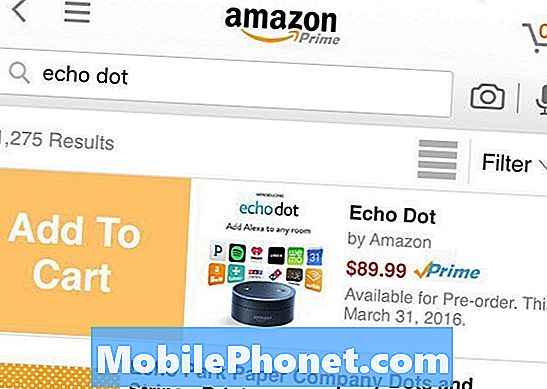Sisu
- Nõutav on LTE
- Personal Hotspoti seadistamine
- Wi-Fi ühenduse loomine
- USB tegemine
- Bluetooth-ühenduse loomine
Isikliku Hotspoti funktsiooni kasutamine Apple iPad Air'is või iPad mini-is võib säästa kasutaja raha ja pakkuda mugavat ühendust oma iPadi traadita andmetega. Inimesed, kes ei soovi kasutada midagi sellist nagu Mi-Fi või Jetpack, mis pakuvad mobiilse hotspoti kuni 5-10 kasutajale, võivad teenida ühendust ilma teise seadmeta. See aitab neil ja nende pereliikmetel, sõpradel või töökaaslastel võrgus. Inimesed saavad jagada kasutaja iPadi andmeid Wi-Fi, USB või Bluetoothi kaudu. Selgitame, kuidas iga ühendust luua ja käivitada.
Nõutav on LTE
Isiklik Hotspot funktsioon töötab ainult LTE iPad Airi või iPad mini'iga. Võtke ühendust traadita võrguoperaatoriga ja lisage seade jagatud andmeplaani või uue seadmega muudesse traadita kontodesse. Tavaliselt maksab see nii vähe kui $ 5 kuni $ 10 või palju rohkem, sõltuvalt sellest, millist vedajat isik kasutab.
Personal Hotspoti seadistamine

Selle töö avamiseks avage iPadi seaded. Lülitage iPadi mobiilandmed sisse, puudutades Mobiilsed andmed vasakule ja lülitage sisseLuba LTE puudutades liugurnuppu, et see oleks roheline. Nüüd koputage Isiklik hotspot allpool Mobiilsed andmed ja lülitage funktsioon sisse, puudutades liugurnuppu, kuni see näitab ka rohelist.
Kui Bluetooth ei ole juba sisse lülitatud, hoiatab iPad kasutajat. Koputage Lülitage Bluetooth sisse kui soovite kasutada Bluetoothit iPadi ja arvuti vahelise ühenduse loomiseks. Vastasel juhul puudutage Ainult Wi-Fi ja USB.

Soovitame kasutada ainult Wi-Fi ja USB, kuna Bluetooth-ühenduse loomine võib mõne seadme puhul keerulisemaks muutuda. Siiski selgitame siiski, kuidas seda allpool kasutada.

Kasutaja saab soovitatud parooli säilitada või seda muuta. Parooli muutmiseks puudutage Wi-Fi parool ekraani keskel. Tühjendage praegune parool, puudutades väikest X-i joone paremas otsas. Nüüd tippige uus parool ja koputage seejärel paremas ülanurgas Valmis.
IPad annab kasutajatele juhised ühenduse loomiseks isiklikul Hotspoti ekraanil. Vaadake ülalolevat pilti. Mäleta iPadi nime, tavaliselt midagi sellist, mis kasutaja nime iPad on vaikimisi. Kasutaja saab seda nime muuta jaotises Üldseaded. Koputage Üldine vasakule ja seejärel Umbes selle ekraani ülaosas. Nüüd koputage Nimi ja tühjendage rida ning sisestage uus nimi. Minge tagasi isiklikesse punktidesse, puudutades seda vasakul. Pange tähele, et juhendis muudetud nimi on muutunud.
Wi-Fi ühenduse loomine
Wi-Fi hotspotiga ühenduse loomiseks kasutage teise seadme juhiseid. Valige juhendis toodud nimi ja sisestage ülaltoodud sammudega määratud parool.
Teine seade ühendab ja kasutab iPadi LTE ühendust veebi surfamiseks. Olge ettevaatlik, kui palju andmeid kasutate, sest peaaegu kõik traadita ettevõtted piiravad isiku poolt kuus kasutatavate andmete hulka.
USB tegemine
USB-ühendus töötab ainult sülearvutitega. Ühendage iPad USB-laadimis- / sünkroonimiskaabli abil arvutiga. Valige arvuti seadetes iPad. See võib sõltuvalt arvutist toimida erinevalt. Mac'is on lihtne valida iPad menüüriba Wi-Fi ikoonist. Vaadake ülalolevat pilti.

Windowsi puhul ühendage ja sulgege automaatse taasesituse aken. IPad installib draiverid ja Windows kuvab võrgudialoogi. Valige Avalik võrk ja see peaks nüüd töötama. Sulgege dialoogiboks ja alustage surfamist.
iPhone'i kasutajad peaksid vaatama, kuidas iPhone'i kasutada isikliku hotspotina üle USB
Bluetooth-ühenduse loomine
Kui ülaltoodud valikud ei tööta, kasutage ühenduse loomiseks Bluetoothi. Alustage iPadi sidumisest arvutiga. Selleks järgige oma arvuti juhiseid. IPad näitab tõenäoliselt kasti, mis palub arvutiga siduda. See võib paluda kasutajal koodi sisestada.

Maci alustamisel klõpsake menüüriba Bluetoothi ikoonil ja valisite Avage Bluetoothi eelistused. Avaneb kasti ja kuvatakse ühendatud seadme loend kasti ülemises osas ja saadaval olevad seadmed alumises osas, kui Bluetooth on sisse lülitatud. Kui ei ole, lülitage see loendi vaatamiseks sisse. Klõpsake Paar nupp iPadi nime kõrval. Ilmub kast, mis näitab arvutil koodi, nagu eespool näidatud. IPadis ilmub teine kood sama koodiga. Veenduge, et need sobivad ja koputage Paar. Nüüd saab arvuti internetti iPadi kaudu kasutada.

IPad näitab, kas mõni seade on ühendatud ekraani ülaosas sinise olekuribaga.