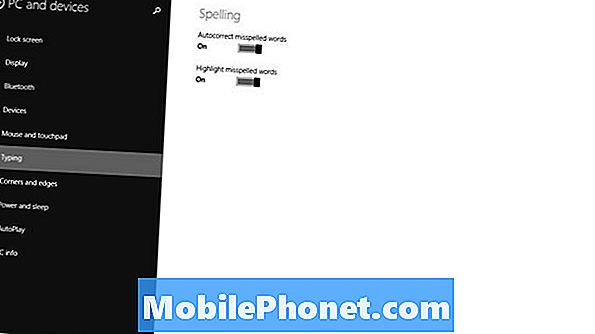Sisu
- Failide salvestamine iCloudisse Windowsis
- Failide salvestamine iCloud'isse Mac'is
- Failide salvestamine iCloudisse veebibrauseri kaudu
- Juurdepääs failidele iPadis või iPhone'is
Microsoft värskendas hiljuti oma Microsoft Office'i rakendusi iOS-i jaoks, võimaldades nüüd kasutada iCloud Drive'i Office'i failide sünkroonimiseks Macist või arvutist iPadile või iPhone'ile. Näitame kasutajatele, kuidas uut funktsiooni ära kasutada, et nad saaksid töötada oma Microsoft Wordi, Exceli või PowerPointi failidega Mac'is või Windows PC-s ning seejärel avada need iPadis või iPhone'is.
Selles juhendis eeldatakse, et kasutajal on Microsoft Office 2013 või Office 365 Windows või Microsoft Office 2011 Mac jaoks. See peaks toimima ka Office'i Windowsi vanemate versioonidega. Kasutaja peab kasutama iOS-i rakenduste viimaseid versioone.
Hankige Microsoft Office'i iPadile või iPhone'ile, kasutades allolevaid linke App Store'ile:
- Microsoft Word
- Microsoft Excel
- Microsoft PowerPoint
Eeldame, et kasutaja alustab dokumendi loomisega oma arvutis. On võimalik luua fail iOS-seadmesse ja seejärel avada see arvutisse, kuid kasutaja peab selle salvestama OneDrive'i või Dropboxi ja avama faili OneDrive'ist või Dropboxist oma arvutis. IOS-i rakendused ei lase kasutajatel iCloudis oma iPadis või iPhone'is salvestada.
Failide OneDrive või Dropbox salvestamiseks looge dokument, arvutustabel või esitlus ja seejärel puudutage Wordi, Exceli või PowerPointi rakenduse vasakus ülaservas olevat noolt. See avab ekraani, kus kasutajad saavad oma failid salvestada. Faili salvestamiseks valige OneDrive või Dropbox. Avage Mac või PC fail OneDrive või Dropbox kaustast.

Installige sobiv tarkvara, laadides selle alla Dropboxist või OneDrive'ist.
Failide salvestamine iCloudisse Windowsis
Kasutaja peab esmalt seadistama iCloud oma Windowsi masinasse. Kasutage Apple'i pakutavaid samme, et laadida alla Windowsi tarkvara, mis lisab Windowsile iCloudi. Installige tarkvara ja logige sisse Apple iCloud kontole.

ICloudi seadete rakendus loob lingi iCloud Drive'ile Windowsi kasutajakausta sees. Samuti luuakse see vaikimisi brauserile fotode, e-posti, kontaktide, kalendrite, ülesannete ja järjehoidjate sünkroonimiseks.
Kasutajad, kes arvavad, et nad salvestavad palju faile iCloud Drive'is, peaksid kaaluma uuendamist. Uuendamiseks klõpsake ülaltoodud dialoogiboksis linki Salvestamine. Teenusega kaasneb 5GB vaba. Uuenda igakuise tasu eest.

Osta 20 GB $ 0,99 / kuus, 200GB eest 3,99 $ / kuus, 500GB eest $ 9,99 / kuus või 1TB eest 19,99 / kuus.
Nüüd, kui meil on Windows PC-s loodud iCloud, avage üks Microsoft Office'i programmidest ja avage fail, mida soovite iPadis või iPhone'is kasutada või luua uus dokument. Seejärel salvestage see fail iCloud Drive'i kataloogi iCloud Drive'i installeerija poolt. Leidke see kaustast Windows Kasutajad. Näiteks paigaldaja paigaldas C: kasutajaid Kevin iCloudDrive.
Ma panin iCloud Drive'i otsetee oma Quick Access'i jaotisse Exploreris, avades Exploreri ja lohistades kausta Exploreri akna vasakus servas asuvale kiirühendusele.

Avage C: Kasutajad Teie kasutajanimi ja lohistage iCloud Drive'i kaust Exploreri akna vasakus servas asuvasse kiirühendusse.
Ma teen seda Windows 10 tehnilises eelvaates, kuid Windows 8 ja Windows 7 peaksid nägema palju sellist ülaltoodud ekraanipilti.
Nüüd klõpsa Microsoft Office'i rakendusest Fail ja Salvesta kui ja Sirvi. See avab faili salvestamiseks kasutatava dialoogiboksi. Kasutage kiirühenduse otsetee, et hõlpsasti leida iCloud Drive'i kaust või leida see kasutaja kausta sees. Tulemus Salvesta ning see salvestab faili ja laadib selle seejärel iCloud Drive'i.
Kui soovite failist kohalikku koopiat ja iCloudi koopiat, salvestage see ka vaikimisi dokumentide kausta.
Failide salvestamine iCloud'isse Mac'is
Failide salvestamine Macile toimib nagu Windows, välja arvatud OS X Yosemite kasutajad ei pea tarkvara installima. See ei tööta OS X versioonidel, mis on vanemad kui Yosemite.
Faili Microsoft rakendusest salvestamiseks looge fail või avage see arvutist. Faili redigeerimise lõpetamisel klõpsake Fail seejärel valige Salvesta kui.

Leidke iCloud Drive vasakpoolsest veerust ja valige Salvesta.
Need sammud salvestavad faili iCloud Drive'i ja teevad selle Microsoft Office'i rakendustele kättesaadavaks iPadis või iPhone'is. See teeb selle ka teistele iCloud Drive'iga arvutitele kättesaadavaks.
Kohaliku koopia ja iCloud-koopia salvestamiseks salvestage see nii vaikimisi dokumentide kausta kui ka iCloud Drive'i.
Failide salvestamine iCloudisse veebibrauseri kaudu
Mõned inimesed võivad soovida üles laadida faile oma iCloud Drive'isse arvutisse, millel ei ole iCloud Drive'i. Võib-olla kasutab isik sõbra arvutit või avalikku arvutit.
Ava veebibrauser ja minge iCloud.com-i. Logige sisse ja klõpsake ikoonide ruudust iCloud Drive'il.

Ekraanil kuvatakse kõigi iOS-seadmetesse installitud iCloud Drive'i võimaldatud rakenduste kaustad. Kasutajad saavad luua ka oma kaustu.
Teiste arvutitega või iOS-seadmega sünkroonitava faili üleslaadimiseks klõpsake ekraani ülaosas olevat üleslaadimise nuppu.

Üleslaadimise nupp näeb välja nagu pilv ülespoole suunatud nool. See on ülalpool ülal asuvas pildis sõna iCloud Drive kohal ja vasakul. Klõps nupule avab dialoogiboksi. Leidke fail ja seejärel klõpsake nuppu Ava ja sait laadib faili üles. See on nüüd saadaval iPadi või iPhone'i rakendustes ja iCloud Drive'i või mis tahes brauseri kaudu.
Juurdepääs failidele iPadis või iPhone'is
Avage Microsoft Office'i rakendus nagu Word. Puudutage Ava (vasakul iPadi versioonis ja iPhone'i versiooni allosas) ja seejärel puudutage Veel.

Nupu Open (Avamine) kuvatakse iPadi rakenduse vasakus servas iPhone'i ekraanil ülal või all.
Koputades Veel avab dialoogiboksi iCloud (vt allpool olevat iPadi versiooni). Leidke fail ja koputage seda selle avamiseks.

Pärast faili avamist redigeerige seda ja seejärel puudutage Wordi, Exceli või PowerPointi taga noolt ja rakendus värskendab faili iCloudis automaatselt. Mac või PC värskendab seejärel arvutisse salvestatud koopiat pilvest, hoides seda ajakohasena.