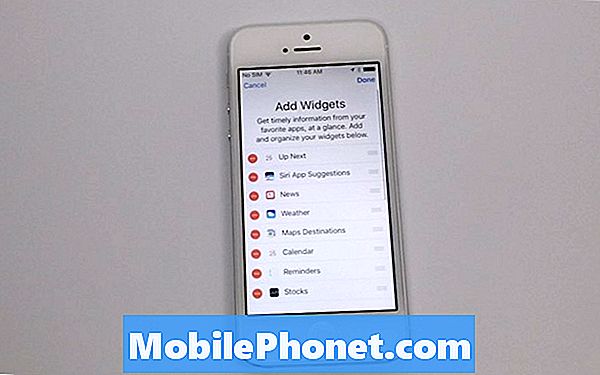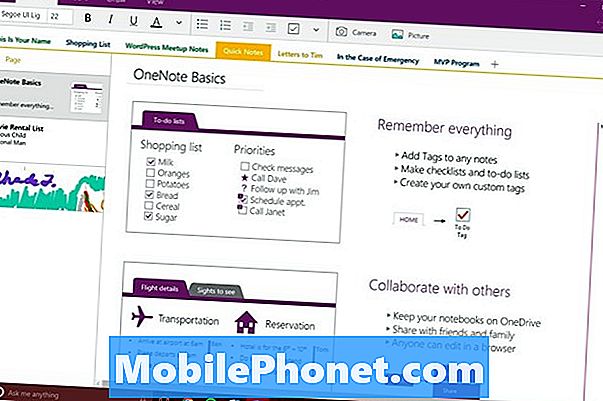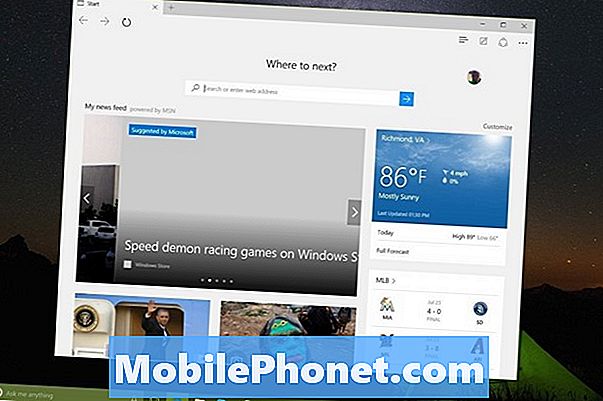Sisu
- Mis on iCloud?
- Kuidas iCloudit kasutada
- Mida iCloud teeb?
- Kuidas iCloud sisse lülitada
- Kuidas kasutada iCloud Drive'i
- Kuidas kasutada iCloud fotosid
- Kuidas kasutada iCloud varundust
- Kuidas kasutada iCloud võtmehoidjat
- Kuidas leida minu iPhone'i
- iCloud'i perekonna jagamine
- iCloud asukoha jagamine
- Kuidas osta rohkem iCloud Storage'i
Selles juhendis selgitatakse, kuidas iCloudi kasutada, mida iCloud on ja mida saate teha iCloudiga.
iCloud on Apple'i online-salvestus- ja rakendusteenus, mis hoiab teie andmeid sünkroonitud iPhone'i, iPadi, Maci ja isegi arvuti vahel. ICloudi kasutamine Windowsi arvutis on lihtne, kuid te peate selle seadistama.
Selles juhendis näitame teile, kuidas iCloudit kasutada iPhone'is, iPadis ja teistes seadmetes. Meie iCloudi juhend aitab teil läbi mõningaid suurimaid funktsioone ja jagada iCloudi nõuandeid ja nippe, et aidata teil tasuta teenust kasutada.
Te ei pea maksma iCloudi eest, kuid kui soovite seda kasutada, siis peate ostma iCloudis rohkem salvestusi, kui saad ainult 5GB tasuta Apple'ilt.
Mis on iCloud?
iCloud on Apple'i võrguteenus, mis sünkroonib teie andmed seadmete vahel ja sisaldab teie andmete online-koopiat. See hõlmab teie fotosid, kontakte, Apple'i dokumente, meeldetuletusi, mitmesuguseid muid faile ja rakenduste andmeid. See teenus võimaldab teil ka kontrollida oma iCloudi e-posti, vaadata kalendrit, leida kadunud iPhone'i ja palju muud.

Üks populaarsemaid iCloudi kasutamise põhjuseid on iPhone'i või iPadi varundamine iCloud'ile. Kui te seda teete, saate taastada iCloud'i varukoopia, mis paneb teie rakendused ja muud teavet teie iPhone'isse tagasi ilma arvutit kasutamata.
iCloud on palju enamat kui lihtsalt koht, kus oma failid panna, nagu näiteks Dropboxi, kuid peate teadma, kuidas kasutada neid funktsioone ära kasutades iCloud'i.
Kuidas iCloudit kasutada
ICloudi kasutamiseks iPhone'is, iPadis, Macis või Windowsis on vaja Apple'i ID-d ja parooli. See on tasuta konto ja kui ostate iTunes'i kaudu muusikat või rakendusi, on teil juba see olemas. Kui te pole uus iPhone'i kasutaja, peaksite olema üks neist. Kui ei, siis loote iPhone'i, kui lülitate oma iPhone'i sisse või saate Apple ID-d luua.
Siin on valdkonnad, kus me näitame teile, kuidas iCloudit selles juhendis kasutada:
- Kuidas iCloud sisse lülitada
- Kuidas kasutada iCloud Drive'i
- Kuidas kasutada iCloud fotosid
- Kuidas kasutada iCloud varundust
- Kuidas kasutada iCloud võtmehoidjat
- Kuidas leida minu iPhone'i
- Kuidas kasutada iCloud'i perekonna jagamist
- Kuidas iCloudi asukoha jagamist hallata
- Osta rohkem iCloud Storage'i
Võite kasutada neid väiksemaid juhendeid, et saada iCloudi ja õppida, kuidas iCloudit kasutada.
Mida iCloud teeb?
iCloud sünkroonib teie andmed ja andmed teie iPhone'ist iCloud'ile ja seejärel oma iPadile, Macile ja Windowsile spetsiaalse tööriistaga, mis toob enamiku iCloud'i funktsioonidest teie Windows 7 või Windows 8 arvutisse.
iCloud on ka see, kuidas saate oma iPhone'i ja iPadi fotosid automaatselt varundada nii, et kõik teie fotod oleksid turvalised, kui midagi juhtub teie iPhone'iga. Teenus võib ka iPhone'i varundada täielikult, et saaksite iTunes'i taastada ja kõik rakendused ja failid tagasi saada. iCloud võtmehoidja võimaldab kasutajatel sünkroonida paroole iPhone'i, iPadi ja Maci vahel Safaris. Funktsioon Otsi minu iPhone võimaldab kasutajatel jälgida kadunud või varastatud iPhone'i, iPadi või Maci.
Selgitame, kuidas kasutada neid paljusid iCloudi funktsioone allpool olevates osades.
Kuidas iCloud sisse lülitada
Paljude kasutajate jaoks on iCloud iPhone'i seadistamise ajal juba sisse lülitatud, kuid võite veenduda, et see on sisse lülitatud ja kontrollida selles jaotises üksikuid iCloudi seadeid.

Nii lülitate iCloud iPhone'ist sisse.
Minema Seaded -> iCloud et näha kõiki iPhone'i või iPadi seadeid ja valikuid. Kui te ei ole iCloud'i juba sisse lülitanud, siis saate iCloudisse sisse logida oma Apple ID ja parooliga.
Pärast sisselogimist näete võimalusi, kuidas iCloudi valikud sisse lülitada, mis kontrollib seda, mida iCloud saab teha. Enamik kasutajaid soovib need iCloudi valikud sisse lülitada. Sisselülitamisel sünkroonitakse valikud iCloud'iga, et need oleksid kättesaadavad iCloud.com-i ja teie teiste Apple'i seadmetega.
Andmete sünkroonimise lõpetamiseks oma seadmetega ja iCloud'iga saate lülitada kõik valikud, mida te ei soovi välja lülitada.
Ükskõik milline seadistus onSees> valik pakub rohkem teavet ja seadeid, mida saate kontrollida. Nende hulka kuuluvad iCloud Drive, Photos, Backup, Keychain ja Find My iPhone.
Kuidas kasutada iCloud Drive'i
iCloud Drive on Apple'i salvestusvõimalus, mis on saadaval iOS 8 ja OS X Yosemite. See tasuta teenus varundab teie failid ja sünkroniseerib need teie erinevate seadmete vahel.
Siin on, kuidas kasutada iCloud Drive'i iPhone'i ja Maciga. Kui teil on Windows, peate spetsiaalse tööriista ja järgima juhiseid, kuidas kasutada iCloud-draivi Windows 7 ja Windows 8-s.

Lugege, mida iCloud Drive on ja mida see teie heaks teha saab.
Tegelikke iCloud Drive'i rakendusi ei ole, kuid mõned rakendused saavad ühendada oma andmed iCloud Drive'i sisestamiseks. Macis peaksite nägema iCloud Drive'i valikut Finderis ja Windowsis lisab iCloud juhtpaneel iCloud Drive'i kausta Windows Exploreris.
Võite alla laadida dokumendid 5 rakenduse oma iPhone'ile ja iPadile, mis on sama lähedal iCloud-draivirakendusele, nagu te nüüd saad. See rakendus võimaldab teil näha kõike iCloud Drive'i mälus ja vaadata faile. Kui see on fail, mida rakendus saab avada, avaneb see kohe. Kui ei, võite valida, kas avate In ja seejärel valite teise rakenduse.

Kasutage seda iPhone'i ametliku iCloud Drive'i rakenduse asemel.
Avage dokumendid 5 -> Puudutage pilti ekraani allosas ja siis iCloud Drive'is -> leidke fail, mida soovite avada, ja koputage seda.
Pärast faili avamist saate koputage ikooni üleval paremal siis edasi Ava faili avamiseks teises iPhone'i rakenduses.
Lõppkokkuvõttes on see teenus parem, kui Apple pakub iCloud-draivirakendust, mis seda kõike teeb, kuid nüüd peate kasutama iCloud Drive'i konkreetsete rakendustega, mis ei tee kõike ühes kohas.
Kuidas kasutada iCloud fotosid
Vahekaart iCloud Photos kontrollib fotosid sünkroonides ja automaatselt tagasi iCloudi. Kuigi see on beetaversioonis, on iCloud Photo Library suurepärane võimalus sisse lülitada. See võimaldab sünkroonida kõik oma iPhone'i fotod iCloudi ja teiste iOS-seadmetega ning varsti rakenduse OS X Yosemite rakendusega Photos.
Kasutage seda juhendit iCloud Photo Library sisselülitamiseks iPhone'ist. Kui teil ei ole 128GB iPhone'i, on hea valida IPhone'i salvestamise optimeerimine nii et te ei saa tühja ruumi, hoides oma iPhone'is täieliku eraldusvõimega fotosid.

Kasutage iCloud Photo Library'i, et hoida iPhone'i fotosid sünkroonis kõigis seadmetes.
Jaotises iCloud Photos saate ka valida, kas soovite kasutada Minu fotovoogu uute fotode laadimiseks ja jagamiseks kõigile oma iCloudi ühendatud seadmetele WiFi-ühenduse ajal.
Teine võimalus võimaldab kasutajatel üleslaaditud fotosid üles laadida, mis hoiab kõik pildid plahvatuses ja laadib üles. Kui te seda sisse ei lülita, tuleb enne üleslaadimist valida lemmikud.
ICloud Photo Sharing (iCloudi fotode jagamise) valik võimaldab teil luua ja jagada albumeid teiste kasutajatega, mis muudab fotode jagamise grupireisist või üritusest lihtsaks.
Sa saad logige iCloudisse mis tahes arvutis, kus on Apple ID ja parool et näha kõiki oma fotosid. Kui olete teises iOS-seadmes, näete fotosid, mis on tehtud teistes seadmetes, mis teil on fotokogus õigesti.
Kuidas kasutada iCloud varundust
Kui otsustate kasutada iCloudi varukoopiat, varundab iPhone või iPad automaatselt iCloudi, kui see on ühendatud WiFI-ga, laaditakse ja see on lukustatud. Enamiku kasutajate jaoks tähendab see, et iCloud on varukoopia oma iPhone'ist või iPadist, mis on maksimaalselt päevane, sest see tõuseb öösel laadimise ajal.

Kuidas kasutada iCloudi varukoopiat.
Minema Seadistused -> iCloud -> Varundamine -> iCloud varundamine sees selle sisselülitamiseks. Võite ka käsitsi varundada koputage Back Up Now.
Esimene varukoopia võtab kaua aega, kuid tulevased iCloudi varukoopiad võivad võtta vaid mõni minut.
Kuidas kasutada iCloud võtmehoidjat
ICloud võtmehoidja teenus on suurepärane, kui kasutate ainult Safari. See hoiab teie paroolid ja sisselogimisteabe sünkroonitud kõigis teie Apple'i seadmetes, kuid ainult Safari rakenduses. Seda saab kasutada ka turvaliste paroolide loomiseks.
Minema Seadistused -> iCloud -> Võtmehoidja -> iCloud võtmehoidja - Sees. Järgmine koputage Advancedja valige, kas soovite kasutada turvakoodi teiste seadmete kinnitamiseks ja sisestage kinnitus telefoninumber.
Võite minnaSeaded> Safari -> Paroolid ja automaatne täitminekontrollida, mis sünkroonib paroole, krediitkaarte ja kontaktandmeid.

Nii saate luua iCloud võtmehoidja.
Kui soovite kasutada iCloud võtmehoidjat, peate lihtsalt külastama veebisaiti, mida soovite kasutada ja kui see on juba salvestatud, näete eelnevalt täidetud sisselogimisteavet.
Uue konto loomisel saate valida, kas Safari salvestab informatsiooni ja loob turvalise pääsukoodi.
Kui te ei kasuta Maci Safarit või kasutate Windowsi arvutit, on LastPass hea alternatiiv, mis töötab mis tahes brauseris ja lihtsustab rakenduste sisselogimiseks vajaliku teabe leidmist, mis on üks valdkond, kus iCloud võtmehoidja ebaõnnestub .
Kuidas leida minu iPhone'i
Leia minu iPhone'i võimalused on osa iCloudist. MinemaSeaded -> iCloud -> Leia minu iPhoneveenduge, et see on sisse lülitatud. Kui soovite leida minu iPhone'i, saate jälgida kadunud või varastatud iPhone'i asukohta, mängida müra, saata ekraanile kuvatav sõnum ja isegi kaitsta iPhone'i, et kaitsta teie andmeid.
Kui otsing minu iPhone'i sisse lülitatakse, ei saa teie iPhone'i kasutav isik seda lähtestada või kasutada.

Tee kadunud või varastatud iPhone'i leidmine lihtsaks.
Samuti on hea mõte lülitage Saada viimane asukoht sisse. See saadab teie iPhone'i GPS-i teabe vahetult enne patarei surma, et kaotatud iPhone'i oleks lihtsam leida või välja selgitada, kus varastatud iPhone oli.
Siin on rohkem teavet selle kohta, mida teha, kui teie iPhone on varastatud.
iCloud'i perekonna jagamine
ICloud Family jagamise abil iOS 8-s saate jagada oma rakendusi, muusikat, filme ja raamatuid teiste pereliikmetega, ilma et peaksite neid uuesti ostma. Samuti saate kontrollida ostusid lastekontodelt ja saada teate, et saaksite iPhone'i ostu heaks kiita või tagasi lükata ka siis, kui te ei ole koos lapsega, kes soovib midagi osta.

Seadistage iOS 8 perekonna jagamine seadetest.
Kõik pereostud tasuvad ühe krediitkaardi eest, nii et sa ei saa võrgupartnerit juhusliku inimesega võrgus luua, ilma et nad saaksid kasutada krediitkaardiga rakendusi ja filme. Selle eesmärgiks on aidata peredel, mitte inimestel, kes otsivad tasuta rakendusi.
Selle juhendiga saate teada, kuidas iCloud Family Sharing sisse lülitada ja kuidas luua iCloud Family Share. Samuti näitab see, kuidas kasutada rakendusi ja ostu teistelt pereliikmetelt.
In Rakenduse App Store avage uuendused -> Ostetud ja seejärel puudutage teise liikme nime, et näha oma ostud ja installida oma iPhone'i.
iCloud asukoha jagamine
ICloudi sätete täpsema osa all näete, kellega te oma asukohta jagate. See hõlmab teie iCloud'i perekonda ja sõpru, kes valisid rakenduses Find My Friends. See on lihtne viis näha, kes näeb teie asukohta, millist asukohta jagatakse ja kustutada kiiresti.

Hallake iCloud'i asukoha jagamist.
Minema Seaded -> iCloud -> Täpsem - jaga minu asukoht valikuid muuta. Lülitage asukoha jagamine täielikult välja, valige jagamine teisest seadmest ja kustutage juurdepääs nendelt, kes jälgivad teie asukohta ühest kohast.
Kuidas osta rohkem iCloud Storage'i
Saad ainult 5 GB vaba iCloudi mälu, olenemata sellest, mitu uut iPhone'i, iPadit ja Maci ostate. Kui vajate rohkem ruumi, saate osta rohkem iCloud Storage'i. Kui kasutate seda mitme seadme varundamiseks ja oma iCloud fotokogu salvestamiseks, peate mingil hetkel ostma rohkem iCloud Storage'i.
Selleks mine Seadistused -> iCloud -> Storage -> Salvesta plaani muutmine -> Valige salvestusvalik -> Osta -> Sisesta parool
ICloudi ladustamishinnad on saadaval 99 senti kuus kuni 19,99 $.
- 20GB - 0,99 $ kuus
- 200GB - 3,99 $ kuus
- 500GB - 9,99 $ kuus
- 1TB - $ 19,99 kuus
Saate seda igal ajal muuta ja teile saadetakse iga kuu e-kiri, et teatada, et teilt tuleb tasuda iCloudi salvestuse uuendamise eest. Ei ole võimalust maksta aasta eest kohe ja säästa.