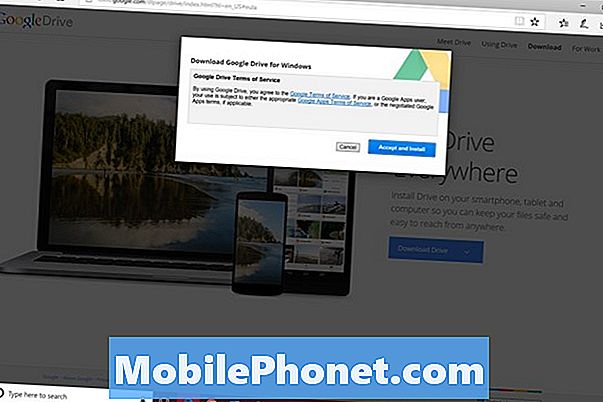
Sisu
- Google Drive'i allalaadimine ja installimine
- Google Drive'i rakendused operatsioonisüsteemile Windows 10
- Google Drive'i salvestamise plaanid
Kui teil on telefoni juba installitud, peate selle installima oma Windows 10 arvutisse. Pilve salvestamise teenus võib olla veelgi kasulikum.
Google Drive võimaldab redigeerida lehed ja dokid hiirega ja klaviatuuriga kiiremaks sisestamiseks. Android-telefoniga tehtud muusikat ja videoid on lihtsam üles laadida Windows 10 arvutiga. Google Drive'i abil saate jagada ja teha koostööd Windows 10-s vaid hiire parema nupuga.
Windows 10-l ei ole sisseehitatud Google Drive'i tuge, kuid saate oma arvuti teenusega siiski siduda. Allpool kirjeldatakse, kuidas kasutada Google Drive'i operatsioonisüsteemis Windows 10, et salvestada, sünkroonida ja jagada oma dokumente, pilte, muusikat ja videoid.
Google Drive'i allalaadimine ja installimine
Google'i pilvesalvestusteenuse kasutamiseks on kolm võimalust. Google Drive'i programm võimaldab teil failidega suhelda ja uusi faile automaatselt sünkroonida. Google Chrome'i laiendus ja draivi veebisait võimaldavad teil lisada uusi faile ja avada vanu faile, mida teie arvutis ei salvestata. Parimate tulemuste saamiseks laadige Google Drive'i programm oma Windows 10 arvutisse. See sünkroonib faile töötamise ajal.
Laadige Google Drive Google.comist alla
Klõpsake Nõustu ja installige nuppu.
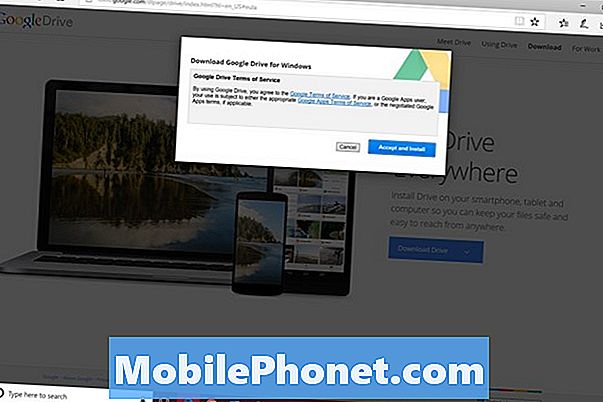
Puudutage või klõpsake Käivita.
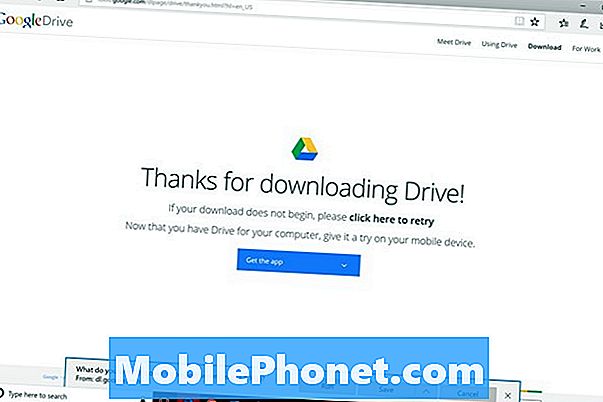
Oodake, kuni installimine lõpeb. Puudutage või klõpsake Alustama nuppu.
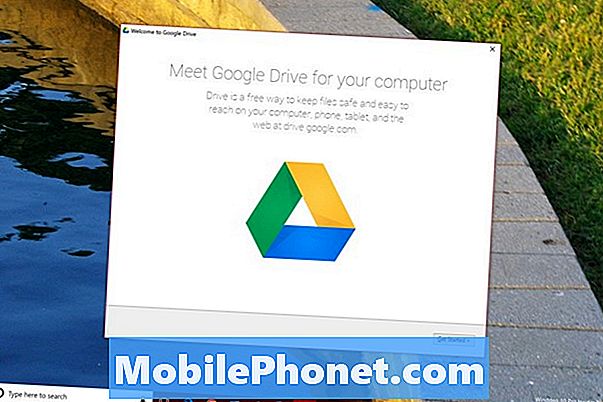
Logige sisse sama Google'i konto kasutajanime ja parooliga, mida kasutasite oma Android nutitelefoni jaoks. Te ei näe oma olemasolevaid faile, kui see konto ei vasta teie telefoni kontole.
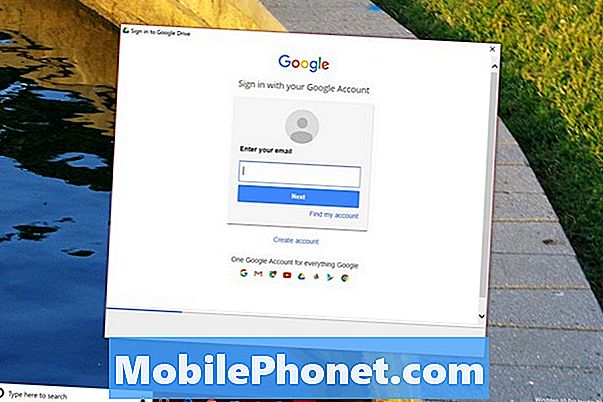
See ekraan selgitab, kuidas faile Windows 10 arvutist teenusesse lisada. Klõpsake nuppu Järgmine.
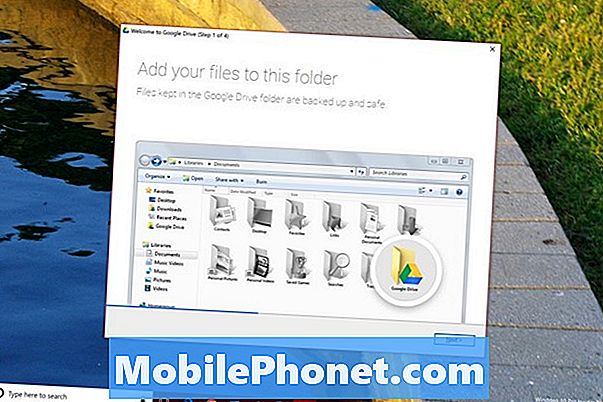
Ka iPhone'idele ja iPadidele on saadaval Google Drive'i rakendused. Kasutage seda võimalust rakenduse installimiseks mõnel muul seadmel. Nüüd klõpsake nuppu Järgmine.
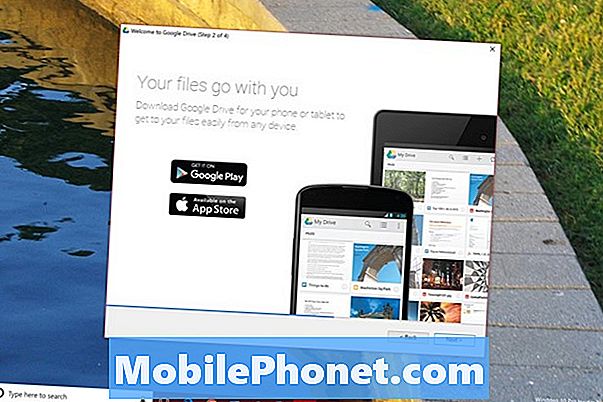
See ekraan näitab, kuidas faile teistega paremklõpsata ja jagada. Klõpsake nuppu Järgmine.
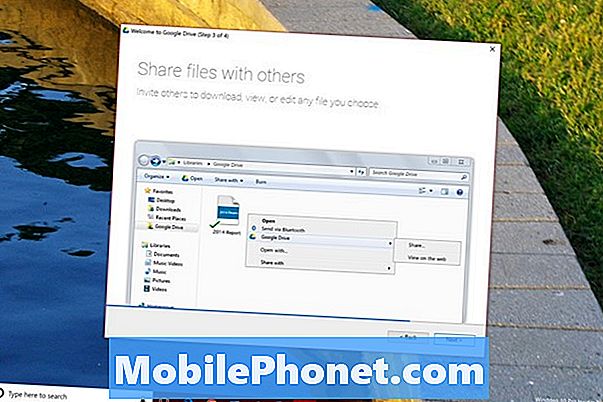
Nüüd klõpsake nuppu Valmis. Teie Windows 10 arvutil peaks olema tegumiribal nupp Google Drive. Selle nupu klõpsamine näitab, kui palju mälu on jäänud ja failid, mida Drive viimati sünkroonis.
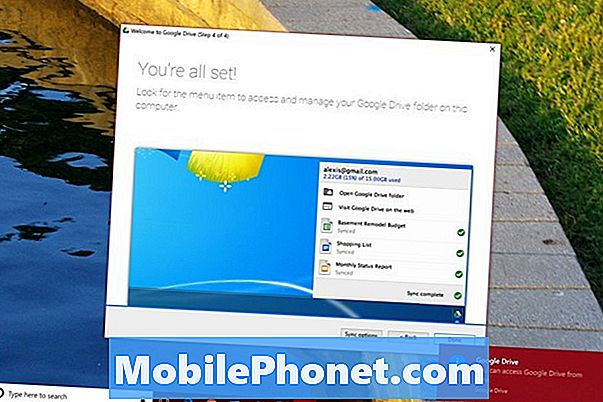
Failide sünkroonimine on lihtne. Sünkroonimiseks lohistage fail oma töölaua kausta. Enne nutitelefoni või tahvelarvuti kuvamist kuvatakse fail Google'i serverites. See toimib ka vastupidises suunas. Faili lisamine teenusesse nutitelefonist sünkroonib selle faili teie Windows 10 arvutiga.
Klõpsake hüpikakna ülaosas asuvaid kolme punkti ja valige Eelistused häälestada, kuidas teenus faile Windows 10 arvutiga sünkroonib.

Sünkroonige kõik, et veenduda, et teil pole kunagi vajalikke faile. Mida rohkem faile Drive'i lisate, seda rohkem ruumi teie arvuti draivi kaust võtab.
Failide valikuline sünkroonimine säästab salvestusruumi. Siiski, kui teil puudub internetiühendus, võib see jätta teile ilma olulise failita.
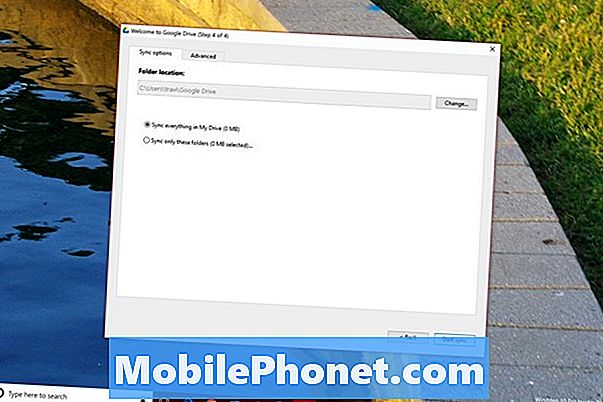
Google Drive'i rakendused operatsioonisüsteemile Windows 10
Google Drive'iga suhtlemiseks on Windowsi poest alla laaditud mitteametlikud rakendused. Need rakendused võimaldavad teil faile liigutada, avada ja nendega suhelda ilma neid arvutisse salvestamata. Igal rakendusel on ka puutetundlik kasutajaliides. Saate need rakendused installida ja oma talletust hallata rakendusega Windows 10 S. See on Windowsi versioon, mis blokeerib kasutajate ametliku programmi veebist installimise.
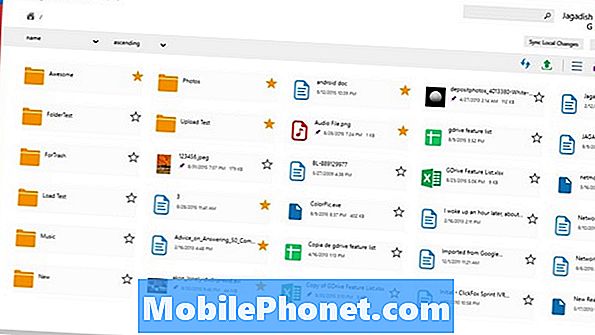
Puudutage valikut Drive for Drive.
- Metroojaam on tasuta. Teil on võimalik faile teisaldada ja redigeerida kõik dokumendid, mida te draivil lahkute.
- Google Drive'i puutetundlik klient võimaldab teil näha, mis on Google'i serverites salvestatud. Te saate öelda, milliseid faile soovite oma Windows 10 arvutis hoida. See läheb Windowsi poest maksma 4,99 dollarit.
Google Drive'i salvestamise plaanid
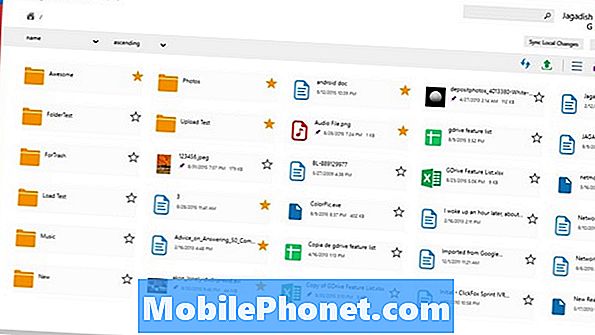
Mida rohkem asju Google Drive'i lisate, seda rohkem salvestust vajate. Iga kasutaja saab 15 GB mälumahtu. Teil on vaja rohkem kui aastaid fotode ja videoklippide turvaliseks hoidmiseks.
Kaks esimest plaani on algajatele. Saate eelnevalt tasuda ühe aasta eest või maksta üks kord kuus ja tühistada need plaanid, kui seda vajate. 100 GB mälu on 1,99 dollarit kuus või 19,99 dollarit aastas. Teenuse 1TB ladustamisvõimalus maksab 9,99 dollarit kuus või 99 dollarit aastas.
Google'i teised kolm plaani pakuvad ainult igakuiseid maksevõimalusi. Seal on 10TB ladustamist 99 $ kuus, 20TB ladustamist 199,99 $ kuus ja 30TB ladustamist 299,99 $ kuus. Need on mõeldud ainult suurele fotode ja koduvideo kogumikule.
Kontrollige oma olemasolevat salvestust tegumiriba Google Drive'i nupust. Ka pead salvestama plaani.

