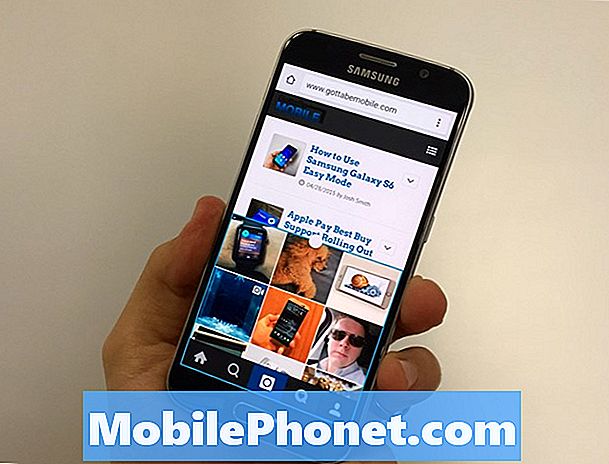
Sisu
Lugege, kuidas kasutada Galaxy S6 Edge ja Galaxy S6 multitegumi või Multi Windowi režiimi, et käivitada samaaegselt kaks ekraani. See erineb Galaxy S5 ja Galaxy märkmete seeriatest, nii et teil on vaja juhendit kahe Galaxy S6 rakenduse kasutamiseks, et teada saada, kuidas see toimib.
Üks suurimaid põhjuseid, miks Galaxy S6-s kasutada samaaegselt kahte rakendust, on vestelda kellegagi ja töötada dokumendiga või vaadata videot, kui töötate. 5,1-tolline ekraan ei sobi iga rakenduse kõrval iga rakenduse kasutamiseks, kuid see on tore võimalus, kui teil on vaja töötada kahes rakenduses ja teil on ainult üks seade või on ainult üks seade .
Loe: 13 Galaxy S6 seadistused muutmiseks
Samsung nimetas seda mitme akna režiimi, kuid see on lihtsalt Galaxy S6 multitegumtöötlus. Mida iganes sa seda nimetad, siis saate samal ajal kasutada ekraanil kahte rakendust.
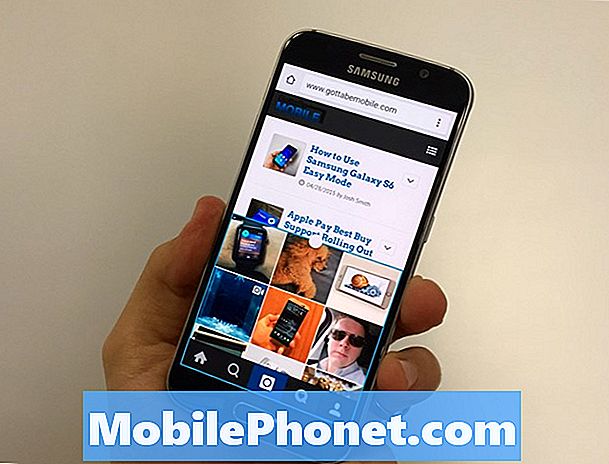
Lugege, kuidas kasutada Galaxy S6 multitegumtöötlusfunktsiooni kahe rakenduse samaaegsel käivitamisel ekraanil.
Te ei pea Galaxy S6 multitegumi töötamise režiimi sisse lülitama, kuid peate teadma, kuidas seda oma uues telefonis kasutada. Protsess on sarnane, kuid piisavalt erinev, et peate oma harjumused uuesti õppima.
Kuidas kasutada Galaxy S6 multitegumit
Vaadake allolevat lühikest kahe-minutilist videot, et teada saada, kuidas kasutada Galaxy S6 Edge ja Galaxy S6 multitegumtöötlusrežiimi, et kasutada uues telefonis samaaegselt kahte rakendust. See on muutus Galaxy S5 meetodil ja seda on lihtsam kasutada. Selles uues mitme akna režiimis ei saa iga rakendust kasutada, kuid saate kasutada rohkem rakendusi kui varem.
Lisaks ühe rakenduse jagamisele ülaosas ja ühte rakendust allpool näitame teile, kuidas muuta aknad suuremaks ja kuidas tõmmata üks rakendus teise rakenduse peale.
Galaxy S6 multitegumisi saate käivitada kõikjal telefoni, avakuval või mõnes teises rakenduses. Te ei pea enam midagi puudutama ja hoidma ning seejärel kasutama keerulist külgmenüüd.
Puudutage multitegumtöötlusnuppu Kodu nupust vasakule. See avab teie avatud rakenduste loendi. Kui kasutate Chrome'i, võite näha ka siin loetletud sakke.
Sellel ekraanil peate puudutage väikeste kahe akna ikooni rakenduste paremal küljel. See võimaldab teil valida esimese rakenduse, mida soovite kasutada Galaxy S6-s multitegumimise ajal. Ekraani alumises osas näidatakse teisi rakendusi, mida saate samaaegselt kasutada. Puudutage ühte neist rakendustest.
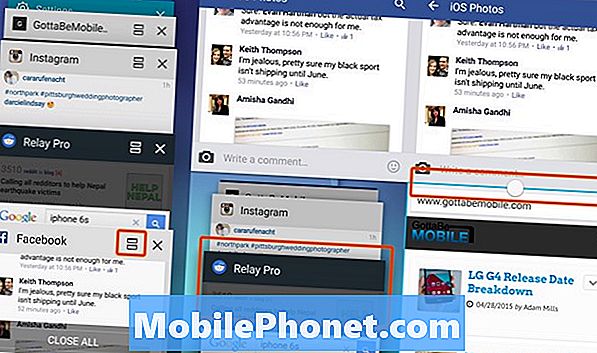
Nii saate kasutada mitme režiimi asendavat mitmeotstarbelist funktsiooni Galaxy S6.
Nüüd töötab Galaxy S6 korraga kaks rakendust. Teksti piirkonnas saab puudutada ja see tõmbab rakenduse üles ja laseb teil kirjutada nagu tavaline ja seejärel slaidid tagasi mõlema akna kuvamiseks.
Kuigi galaktika S6 multitegumtöötlus on võimalik, saate rakendusi siiski kasutada nii palju kui soovite, kuid peate rohkem liikuma ja mõnikord lõigatakse ekraani osad välja. Kui te ei näe rakendust, mida soovite mitmeotstarbeliseks teha, peate selle esmalt avama, et see oleks teie viimaste rakenduste loendis.
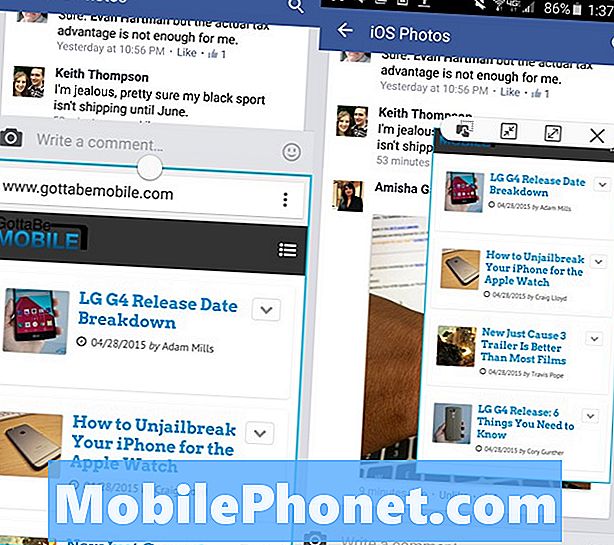
Muutke akna suurust või looge rakenduse pop-out aken.
Puudutage väikest ringi ekraani keskel ja lohistage üles või alla teha üks aken suurem ja teine väiksem. Saate seda muuta nii palju kui soovite ja enamik rakendusi toimib ootuspäraselt.
Kui sa koputage ja hoidke all väikest riba, mis võimaldab muuta akende suurust, mille abil saate luua hüpikakna mis asub teiste rakenduste peal. Saate muuta selle suurust ja kasutada seda peaaegu nagu Facebooki vestlusjuhi teadet, mis asub Galaxy S6 või Galaxy S6 serva kasutamisel teiste rakenduste peal.
9 Põnev Galaxy S6 juhtumid








