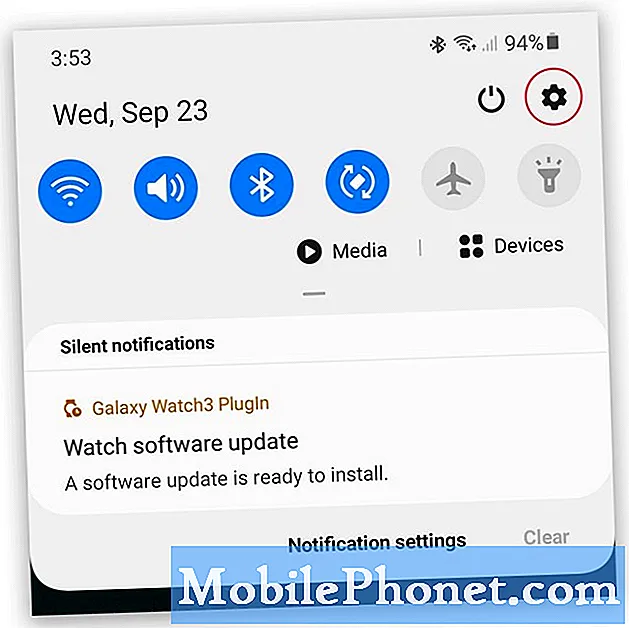![[KUIDAS] jagada telefoniga internetti? (Android ja IOS)](https://i.ytimg.com/vi/lMWBhzf0gEM/hqdefault.jpg)
Sisu
Te teate, et saate ühendada oma Windows 10 arvuti Wi-Fi-ga ja sirvida veebi, kuid te ei tea, et te saate oma Windows 10 arvutit traadita hotspotiks muuta ja jagada. See õpetus õpetab teile, kuidas.
Windows 10 arvuti muutmine traadita hotspotiks on lihtne ja lihtne. Varasemad Windowsi versioonid nõudsid keerulisi tarkvarahäireid ja lahendusi, mis võivad segadust tekitada. Arvutisse installitud Windowsi 10-aastase värskenduse värskendamiseks vajate oma ühenduse jagamiseks ainult tugevat Interneti-ühendust ja administraatori õigusi.

Dell XPS 13
Loe: Kuidas Cast & Stream Windows 10-st
Järgnevalt kirjeldatakse, kuidas oma Windows 10 arvutit traadita võrgupunktiks muuta.
Windows 10 arvuti muutmiseks traadita hotspotiks on vaja töötavat internetiühendust, uusimaid Windows 10 värskendusi ja arvutit, millel on õiged draiverid. Me kontrollime enamikku neist asjadest selles juhendis. Siiski ei ole lihtne ennustada, kas seadmel on draiverid, mis lubavad kahjuks hotspot-ühendust.
Esiteks kontrollige, kas arvutil, mida soovite traadita hotspotiks muuta, on stabiilne internetiühendus. Seda saate teha Wi-Fi ikoon oma tegumiribal. Kui ikoon on valge, on teil internetiühendus.Kui see ei ole, klõpsake Interneti-ühenduse loomiseks ikoonil. Mobiilne Hotspot operatsioonisüsteemis Windows 10 töötab Etherneti ühenduste, Wi-Fi ühenduste ja mobiilsideühendustega teie traadita operaatorilt.

Teil on võimalik oma Windows 10 arvutit mobiilseks Hotspotiks muuta, klõpsates või koputades selle Wi-Fi hüpikakna nuppu. Selle nupu klõpsamine määrab traadita võrgu, mille loote oma arvuti nime alusel. Kui Mobile Hotspot töötab, pöörduge tagasi selle piirkonna juurde, et teada saada, kui palju teisi seadmeid teie arvutiga ühiskasutatakse.
Loe: Kuidas mõõta ühendused Windows 10-s
Ühenduse parooli muutmiseks peate minema oma arvuti seadistustesse, kohandama oma nime ja otsustama, millist tüüpi Interneti-ühendus seda kasutab. Puudutage või klõpsake Võrgu- ja Interneti-seaded hüpikaknas.

Klõpsake rakenduse Seaded sees Mobiilne Hotspot rakenduse vasakul pool asuvas menüüs. See on kolmas menüüvalik alt.
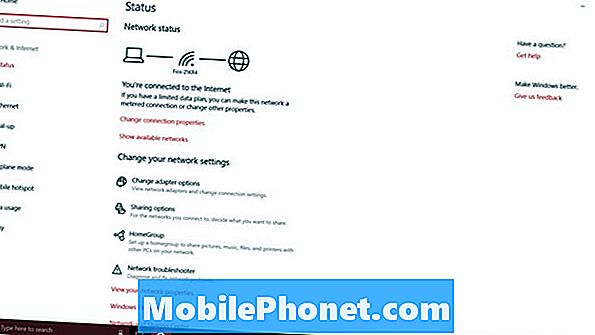
Ekraani ülaosas on teine lüliti, mis võimaldab mobiilse Hotspoti ühenduvust seadmes sisse või välja lülitada. Ära lase seda veel, sest te ei saa oma võrgusätteid sellega aktiivselt muuta.
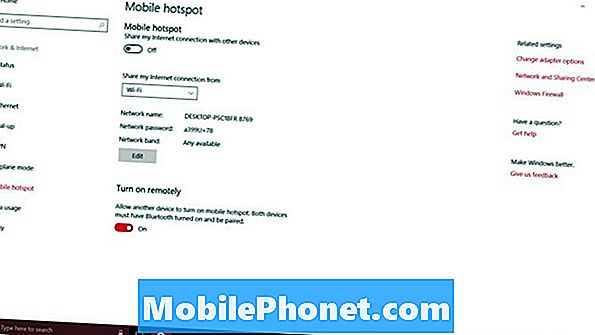
Jällegi töötab Windows 10 Mobile Hotspot Wi-Fi ühenduste, Etherneti ühenduste ja mobiilse internetiühendusega. Kasutage hotspot-lüliti all asuvat rippmenüüd, et otsustada, millist teie Interneti-ühendust soovite teiste seadmetega jagada. Ühendus ilmub ainult sellesse rippmenüüsse, kui see on aktiivne. Veenduge, et ühendus, mida soovite jagada, töötab enne, kui üritate seda jagada.
Kui lülitate oma Windows 10 arvuti mobiilseks Hotspotiks, teete selle ruuteriks. Iga ruuter vajab head võrgu nime ja parooli. Eraldi võrgu nimi aitab teil ja teistel inimestel seda tuvastada, olenemata sellest, kui palju teisi Wi-Fi võrke näete. Ilma paroolita saab igaüks teie Interneti-ühendust kasutada. Sa ei taha seda.
Kui te ei tea võrgu ribadest midagi, on hea, et see lüliti üksi jätta. Uuemad seadmed töötavad hästi 5 GHz-ga, kuid vanemad seadmed toetuvad 2,5 GHz-le.
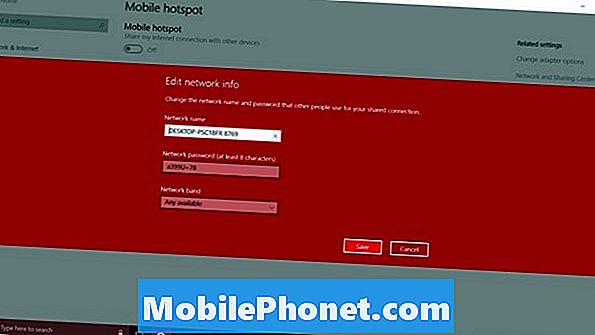
Lõpuks on olemas Lülita kaugjuhtimine sisse valik. See funktsioon võimaldab teie nutitelefonil või mõnel teisel arvutil Mobile Hotspoti sisse lülitada. See on hea mõte, et pole saanud palju veojõudu. Seda saab muuta väljas.
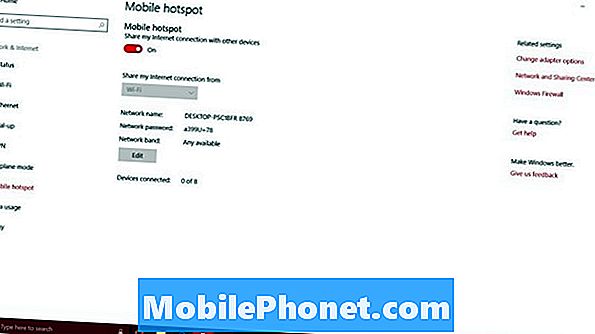
Tulge siia, et jälgida, kui palju teisi seadmeid olete oma ühendust kasutanud, kui olete Mobile Hotspot sisse lülitanud. Praegu võimaldab Windows 10 ühele arvutile ühendada ainult 8 sülearvutit, lauaarvutit või tabletti.
Mobile Hotspoti seadete piirkonnas ei ole kasutusmõõturit, nii et te ei saa siia tagasi tulla, et näha, kui palju andmeid on kasutanud teised seadmed. Selle asemel peate minema Andmekasutus piirkonnas. See on saadaval vasakpoolses menüüs Mobile Hotspot. Kahjuks ei ole see ainult mobiilse Hotspoti funktsiooni andmete kasutamise jaotus.
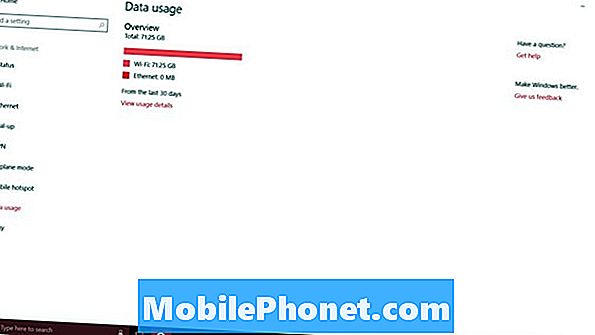
17 aastapäeva Windows 10 värskendusfunktsioone