
Sisu
Väga vähesed mugavused on läbinud tehnoloogia, nagu õigekirja kontroll. Sõna ja õigekirjakontrolli vale või kirjutusviga on olemas, valmis oma vigu parandama, nii et te ei näe kogemata rumalaid piiksudes või Facebooki olekusõnumis. Ootame, et iPhone ja seadmed, millel on Google'i operatsioonisüsteem, lisavad oma puutetundliku ekraani klaviatuuride tõttu õigekirjakontrolli. Microsofti operatsioonisüsteemil Windows 10 on sülearvutite, lauaarvutite ja nutitelefonide õigekirjakontroll.

Õigekirja kontroll integreeritakse sujuvalt Windows 10-sse. Alates hetkest, kui käivitate operatsioonisüsteemi käitava seadme, on see olemas. Selle asemel, et oodata, et teie vead parandataks, hüppab funktsioon sisse, üritades leida sõna, mida soovite kirjutada.
Mõnikord on integreeritud õigekirjakontroll suurepärane. Muul ajal võib see tekitada rohkem valu kui see on väärt. Sellistel juhtudel soovid te Windows 10 õigekirjakontrolli välja lülitada. Siin on, kuidas seda teha.
Enne alustamist
Teoreetiliselt öeldes on Windows 10 õigekirjakontroll olemas, et hoida vigu. Enne selle väljalülitamist tahate olla täiesti kindel, et te seda ei vaja.
Kui olete selle funktsiooni välja lülitanud, märkate, kui tihti sõnu sisestate või valesti kirjutatakse ja operatsioonisüsteem parandab selle teie jaoks. Ärge muretsege, kui kahetsete õigekirjakontrolli välja, saate selle uuesti sisse lülitada. Pange tähele, et õigekirja kontrollimise lubamine ja keelamine operatsioonisüsteemis Windows 10 on identne operatsioonisüsteemi käitavate sülearvutite ja tablettide puhul. Protsess on Windows 10-ga töötavate nutitelefonide puhul veidi erinev.
Mida on vaja teada
Starti avamiseks vajutage klaviatuuril olevat Windowsi klahvi või tegumiriba nuppu Windows.
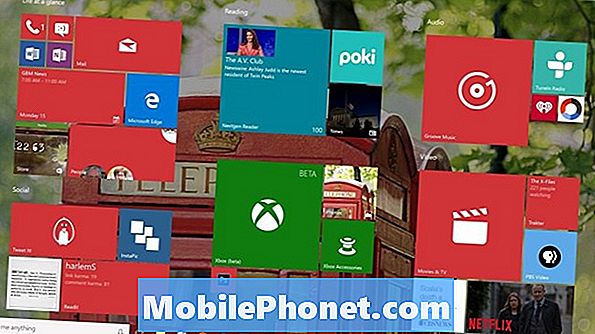
Tere tulemast algusesse. Sõltuvalt sellest, kas teil on tahvelarvuti režiim sisse lülitatud või mitte, võib teie stardikogemus olla ülaltoodust veidi erinev. Kõigi seadmesse installitud rakenduste loendi saamiseks puudutage või klõpsake Start-ekraani vasakus alumises nurgas olevat nuppu Menu (Menüü).
Nüüd puudutage või klikkige Seaded ekraani vasakus nurgas. Kasutajad, kellel on oma seadmes välja lülitatud tahvelarvutite režiim, näevad suvandit Käivita hetk, mil need avatakse.

Rakenduses Seaded puudutage või klõpsake Seadmed. See on teine valik ekraani vasakus servas ülemisel real.
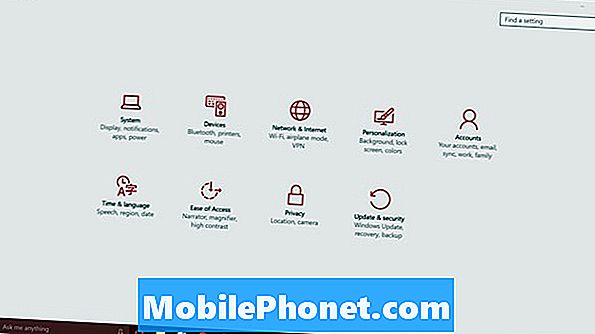
Nüüd puudutage või klõpsake Kirjutamine.
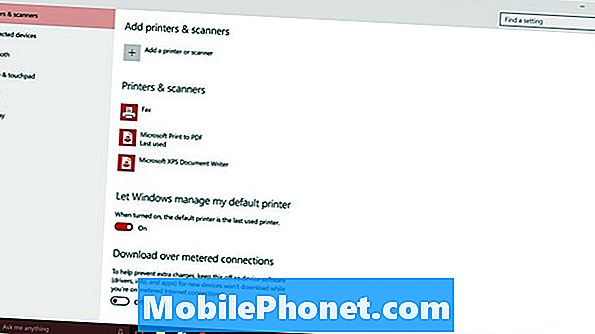
Siit saate kohandada paljusid Microsofti klaviatuuri lisaseadmeid, mis on tehtud Windows 10-s ja Windows 8-s. Õigekirjakontrolli väljalülitamiseks klõpsa või puuduta lülitit all Parandage valesti kirjutatud sõnad automaatselt. See tapab automaatselt.
Lihtsalt selle võimaluse juures Tõstke esile valesti kirjutatud sõnad. Selle keelamine tapab punase rõhu, mis annab teile teada, et olete midagi valesti kirjutanud. Üldiselt on õigekirja kontrollimise keelamine lihtsalt hea, kuid see on halb mõte keelata nii õigekirjakontroll kui ka valesti kirjutatud sõnade esiletõstmine. Vead, mida te kirjutate, peate jälgima väga täpselt, et vältida õigekirjavigu.
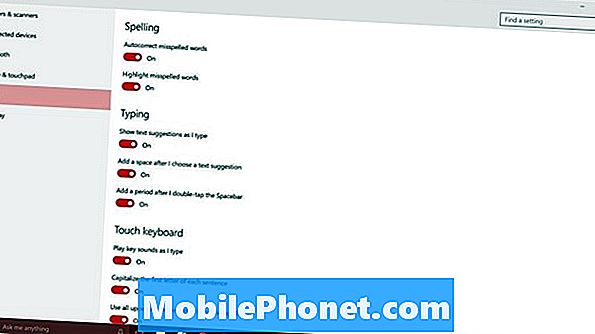
Nende valikute all on seadistused kirjutamiseks ja Windows 10 puutetundliku klaviatuuri jaoks. Need valikud ei tee midagi nende kasutajate jaoks, kellel on nende seadmega ühendatud füüsilised klaviatuurid, mitte puudutada neid.
Oluline on märkida, et siin tehtud muudatused läbivad Windows 10. Näiteks Windowsi poe rakendused laadivad õigekirjakontrolli funktsioone Windowsi ise. Kui olete Windowsi funktsiooni keelanud, ei pruugi teil mõnes neist rakendustest olla õigekirjakontroll.
Windowsi 8 puhul sünkroniseeritakse sellised muudatused automaatselt teiste seadmetega. Windows 10 puhul pole see. See tähendab, et peate käsitsi keelama õigekirjakontrolli kõikidel seadmetel, mida soovite jätkata.


