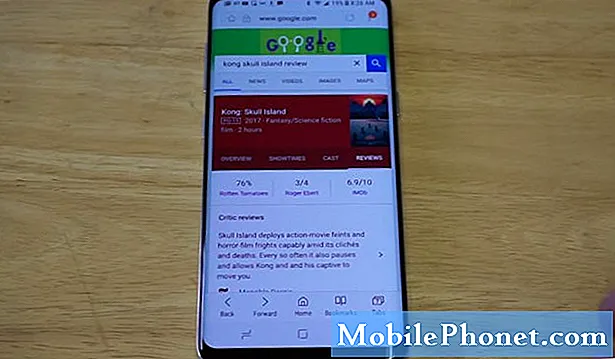See juhend näitab teile, kuidas iTunes'i muusikat Galaxy märkusesse 9 üle kanda. Kui vahetasite iPhone'i pärast seda, kui näete kõiki jahedaid asju, mida Galaxy märkus 9 saab teha, on teil palju küsimusi. Järgnevalt kirjeldatakse, kuidas iTunes'i kiiresti üle kanda, mitte jätta oma muusikakogu maha.
Samsungi Galaxy Note 9-l on palju pakkuda. Sa saad kogu päeva aku ja kõrvaklappide pesa, kaks asja Muusikafännid armastavad. Apple ditched kõrvaklappide pesad ja inimesed ei ole selle pärast rahul. See on põhjus, miks mõned iPhone'i kasutajad teevad iPhone'i Androidiks.
Loe: 10 parimat muusikamängijarakendust Androidile
Õnneks on teie iTunes'i muusika saamiseks mitu erinevat võimalust. Te saate seda otse oma vanast iPhone'ist Galaxy märkusesse 9 teisaldada või arvutist kopeerida. Allpool selgitame neid kõiki üksikasjalikult, et saaksite oma lugusid nautida.

Kuidas iTunes'i muusikat Galaxy märkusesse üle kanda 9
Me liigume kõikvõimalikke viise, kuidas kõigepealt edastada, alustades kõigepealt kõige lihtsamast meetodist. Lihtne kopeerimis- ja kleepimismeetod rakenduse abil. Samsungil on lihtne kasutada tööriista, mis teeb kõik teie heaks. Tegelikult edastab Samsungi „SmartSwitch” rakendus kogu teie telefoni, rakendused, tekstisõnumid, kõnelogid, seaded ja kogu teie muusika. See on kõik-ühes lahendus. Alustame sellest kõigepealt.
Edastage iTunes SmartSwitchiga
SmartSwitch on rakendus, mis on eelnevalt paigaldatud igale Samsungi telefonile. Nüüd peate selle installima arvutisse või Maci. Võite alla laadida Samsungi SmartSwitchi oma arvutis või kasutada USB-kaablit, et kõik telefonist telefoni üle kanda. Mõlemal juhul töötab see hästi.
Ühendage iPhone'i välkkaabel iPhone'i ja USB-otsaga Galaxy märkusega 9 kaasas olevasse Samsungi dongle. See väike dongle (pildil allpool) teeb selle töö. Seejärel leidke ja käivitage rakendus SmartSwitch. Lisateabe saamiseks järgige Samsungi SmartSwitchi kasutamist.

Järgige ekraanil kuvatavaid juhiseid ja see edastab kogu iPhone'i ja iTunes'i raamatukogu umbes 30 minuti jooksul. Sõltuvalt sellest, kui palju muusikat olete, anna või võta paar minutit. Lisaks, kui märkuses 9 on salvestatud 128 GB, on teil palju ruumi. Kui ei, siis lisage microSD-kaart ja visake 400 GB sisse.
Võite alla laadida ka oma arvutisse SmartSwitchi ja kasutada seda arvuti (iTunes-faili) muusika tõmbamiseks ja langetamiseks sisemällu Galaxy Note 9. Kui see tundub teie jaoks segane, on meie järgmine samm sarnane, kuid kasutab teie muusika ülekandmiseks ja leidmiseks all-in-one'i tööriista.
Edastage iTunes Drag & Drop meetodiga
Isiklikult on lohistamise meetod lihtsaim viis asju teha. Rääkimata sellest, et saate kontrollida, mida teie uus telefon ei edasta. See ühendab telefoni põhiliselt arvutiga, seejärel lohistades muusika märkmele 9 käsitsi.
Ühendage telefon kaasasoleva kaabli või microSD-kaardiga arvutiga, seejärel lohistage kõik laulud, albumid või kogud uude kausta. Te saate seda nimetada muusikaks või iTunes Musiciks. See liigutab kõike korraga ja on äärmiselt lihtne. Seejärel saate märkmikusse kogu oma muusika või SD-kaardile, mida saab järgmisel korral uuendada. Siin saate leida muusikat arvutist.
Kaasasoleva USB-liidese USB-tüüpi C-kaabli kasutamine ühendab telefoni ja alusta.
iTunes'i asukohad
- Windows XP - C: dokumendid ja seaded (kasutajanimi) Minu dokumendid Minu muusika iTunes
- Windows 7, 8, 10 või Windows Vista - C: (kasutajanimi) Muusika iTunes
- Mac OS X / High Sierra, jne - / kasutajad / kasutajanimi / Muusika / iTunes
Kui olete leidnud oma iTunes'i muusikakausta, siis soovite selle avada ja seda töölauale kätte saada. Nüüd ühendage Galaxy märkus 9 USB-ga arvutiga või sisestage SD-kaart. Võimalik, et peate telefoni teavitusriba alla lükkama ja valige Media Transfer Protocol (MTP) sisselülitamiseks USB-suvandid. See võimaldab telefonil ja arvutil üksteisega rääkida.
Kui teil on Mac, ei näe te telefoni, kuni olete alla laadinud Android-failiedastusprogrammi. Paigaldage see, siis näete midagi sellist nagu meie pilt allpool. Leidke või looge muusika kaust ja alustage.
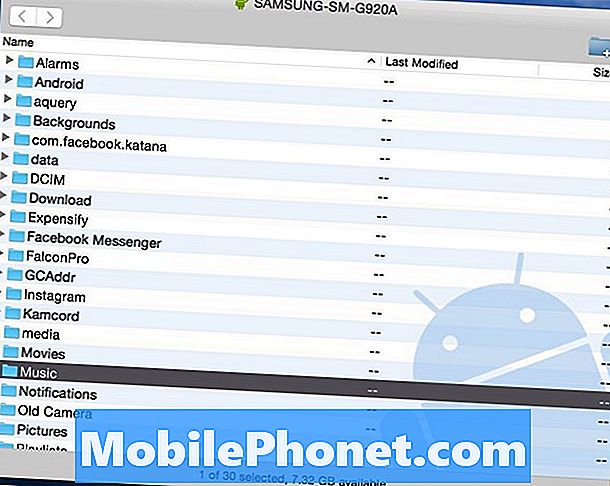
Nüüd, lihtsaltklõpsake iTunes Music kausta sa jätsid töölauale või meie esimestest juhistest jalohistage see kausta „Muusika“ või mis tahes kaust eespool olevas Android-failiedastuse aknas. Põhimõtteliselt lohistate kõik iTunes'i õigused märkmele.
Loe: Parimad MicroSD kaardid Galaxy märkuse 9 jaoks
Kui teil ei ole piisavalt ruumi, kasutage ülaltoodud soovitatud nimekirjast microSD-kaarti. Kui ülekanne on lõpule viidud, ühendage telefon lahti ja nautige muusikat ühe paljudest Android-mängijatest.
iTunes to Android Transfer Tool
Seejärel saate iTunes'i enda ülekandmiseks kasutada mitut tööriista. Need, kes ei soovi faile ja kaustu läbi kaevata, võivad iTunes'i kasutada Android Galaxy Transferi. See on tasuta tööriist, mida saate alla laadida Windowsist või Macist, mis võimaldab teil hõlpsalt oma asju üle kanda. See on päris mugav ja võimas tööriist, kuid me keskendume konkreetselt muusikale ja iTunes'ile.
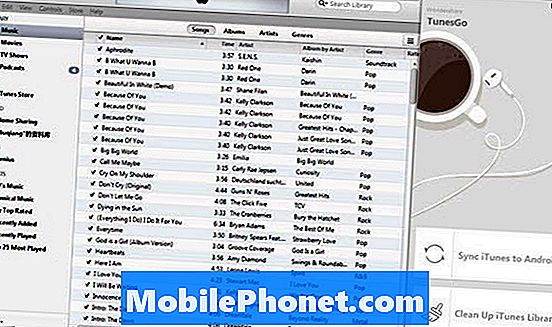
Kui olete oma arvutisse või Mac'isse installinud lihtsa ülekandevahendi, teeb see peaaegu kõik teie jaoks. Kas see avab iTunes'i automaatselt, otsib muusikat ja annab teile ühe lihtsa nupu „Transfer”. See on surnud lihtne kasutada. Ühendage Galaxy märkus 9 arvutiga ja järgige ekraanil kuvatavaid juhiseid. Teil on kaks valikut: „Sünkroonige iTunes Androidiga"Ja"ITunes'i raamatukogu puhastamine”.
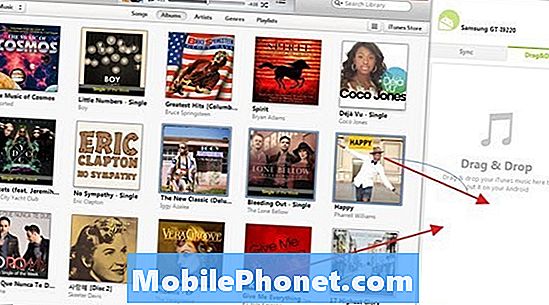
Kliki "Sünkroonige iTunes Androidiga“, Seejärel valige„ Entire library “või„ Select playlists “, et sünkroonida iTunes uus Galaxy. See töötab muusika, filmide ja muude failitüüpide puhul. Valige, mida soovite üle kanda ja olete kõik seadistatud.
Edastage iTunes Google Play muusikale
Lõpuks saate kasutada ka Google Play muusikat, mida soovitame. See on üks parimaid võimalusi, mitte ainult iPhone'i või Androidi kasutajatele. Võite tasuta laadida 50 000 laulu või voogesitus pilvest. Saate kogu oma iTunes'i raamatukogu üle WiFi-i üle kanda, seejärel laadida see pilvesse, nii et see ei raiska ruumi oma Galaxy märkuses 9. Google Music võimaldab salvestada kuni 50 000 laulu ka pilves, täiesti tasuta.
Juhtige Google Play muusikasse arvuti veebibrauseris. Puudutage üleval vasakul asuvaid kolme rida ja kerige muusika üleslaadimiseks alla. Nüüd laadige lihtsalt alla Music Manager tööriist.
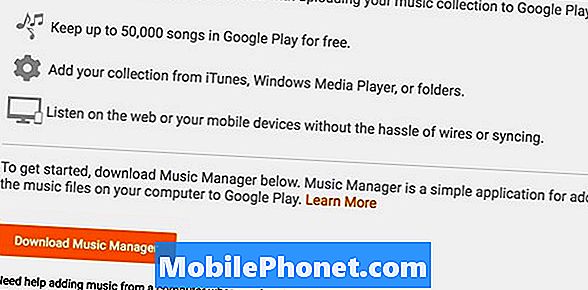
Logige sisse oma Gmaili kontosse, installige Music Manager ja järgige ekraanil kuvatavaid juhiseid. Google'i tööriist skannib teie arvutit ja leiab kõik ja kõik muusika, edastab koheselt kogu kogu. SuundugeSeaded> Eelistused üleslaadimise seadete kontrollimiseks.
Muud andmed
Lõpuks, nüüd, kui teil on kõik oma muusika, kasutage oma lemmikalbumi nautimiseks ühte neist Android-mängijatest. Kõik, kuid üks neist meetoditest, mida me just selgitasime, panid muusika telefoni oma telefoni. Nii saate nautida internetiühenduseta muusikat, ilma et sellega tegeleksite, kui pilves on kinni jäänud. Google Music'i meetod asetab selle kõik pilve. Tähendab, et kasutate oma kuuandmete plaani või vajate muusikat nautimiseks WiFi.
Isiklikult on mul kogu muusika microSD-kaardil. Mitte sellepärast, et olen mures ladustamise pärast, nagu seal on 128GB, vaid sellepärast, et ma tahan seda 24/7.