
See lühijuhend selgitab, kuidas iTunes'i muusikat Galaxy märkusesse 8 üle kanda. Vanade iPhone'i omanike andmine lihtsaks viisiks kogu oma muusikat Androidis. Tegelikult on kõik võimalused kõike üle kanda, seega ärge jätke oma Apple'i muusikakogu maha.
Samsungi uuel telefonil on palju pakkuda. Koos suure ekraaniga ja kahekordse kaameraga on 3,5 mm kõrvaklappide pesa. Midagi, mida enamikust uutest iPhone-telefonidest puudub. Selle tulemusena lülituvad mõned iPhone'i kasutajad iPhone'ilt Androidile.
Loe: 15 Ühine galaktika märkus 8 Probleemid ja kuidas neid parandada
Ülaltoodud lingil on mõned üldised näpunäited iPhone'i ja Androidi vahetamiseks. Siiski mainitakse ainult lühidalt iTunes'i muusikakogu ülekandmist. Teil on hea meel teada, et selle saamiseks on mitmeid erinevaid viise, ning me kirjeldame mõningaid allpool toodud erinevaid meetodeid.

Kuidas iTunes'i muusikat Galaxy märkusesse 8 üle kanda
Samsung SmartSwitch on kiire, lihtne kasutada ja tõhus. See edastab kogu telefoni koos muusikaga. Alustame sellest ja jagame mõne muu ühe klõpsuga lahenduse, et muuta üleminek lihtsamaks kui kunagi varem.
Üleminek SmartSwitchiga
Samsungi tööriist on eelnevalt installitud teie Galaxy märkusesse 8 ja seal on ka programm PC-le ja Macile. Laadige oma arvutisse alla Samsung SmartSwitch või kasutage USB-kaablit, et kõik telefonist telefoni üle kanda.
Ühendage iPhone'i välkkaabel iPhone'i ja USB-otsaga Samsungi dongle'iga, mis on märgitud märkusega 8. Seejärel leidke ja käivitage SmartSwitch. Lisateabe saamiseks järgige Samsungi SmartSwitchi kasutamist. Meie allolev pilt on Galaxy S7 servast, kuid see toimib uue Galaxy märkuse 8 puhul põhiliselt samamoodi. Ainult adapter on C-tüüpi USB.

Järgige ekraanil kuvatavaid juhiseid ja see edastab kogu telefoni ja iTunes'i raamatukogu umbes 30 minuti jooksul. Sõltuvalt sellest, kui palju muusikat olete, anna või võta paar minutit. Mul on üle 7000 laulu, nii et see protsess kulus ligi 45 minutit.
Teise võimalusena saate oma arvutisse alla laadida SmartSwitchi ja kasutada seda arvutist märkuse 8 lohistamiseks.
Ülekanne lohistamise meetodiga
Minu jaoks on kõige lihtsam viis lisada iTunes'i muusikat märkusesse 8 või mis tahes seadmesse, tehes seda ise. Ühendage oma Galaxy märkus 8 arvutisse või isegi microSD-kaardiga, seejärel lohistage kõik laulud, albumid või kogud uude kausta. Te saate seda nimetada muusikaks või iTunes Musiciks. See liigutab kõike korraga ja on äärmiselt lihtne. Siin saate muusikat leida.
Kaasasoleva USB-liidese USB-tüüpi C-kaabli kasutamine ühendab telefoni ja alusta.
iTunes'i asukohad
- Windows XP - C: dokumendid ja seaded (kasutajanimi) Minu dokumendid Minu muusika iTunes
- Windows 7, Windows Vista ja Windows 8 - C: (kasutajanimi) Muusika iTunes
- Mac OS X - / kasutajad / kasutajanimi / muusika / iTunes
Kui olete leidnud oma iTunes'i muusikakausta, siis soovite selle avada ja seda töölauale kätte saada. Lihtsalt ühendage märkus 8 USB-ga arvutisse või sisestage SD-kaart. Võimalik, et peate telefoni teavitusriba alla lükkama ja valige Media Transfer Protocol (MTP) sisselülitamiseks USB-suvandid. See võimaldab telefonil ja arvutil üksteisega rääkida.
Kui teil on Mac, laadige alla Android-failiedastusprogramm. Paigaldage see, seejärel ühendage telefon USB-kaabli abil ja näete midagi meie pildi all. Leidke või looge muusika kaust. Meie allolev pilt oli muusika ülekandmine vanale galaktikale, kuid samad sammud kehtivad.
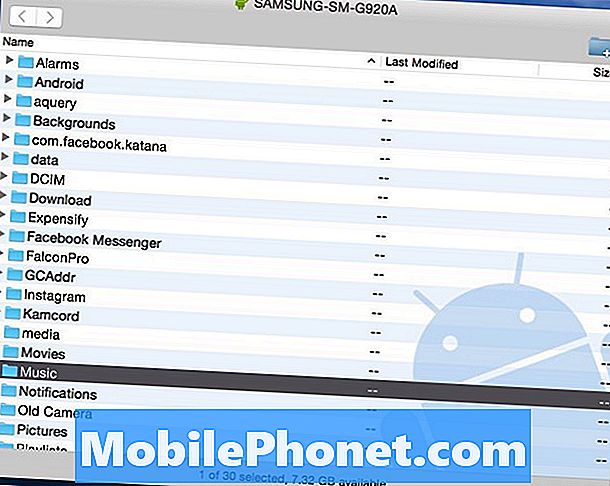
Nüüd, lihtsaltklõpsake iTunes Music kausta sa jätsid töölauale jalohistage see kausta „Muusika“ või mis tahes kaust eespool olevas Android-failiedastuse aknas. See kopeerib kõike Galaxy märkusesse 8.
Loe: Parimad MicroSD kaardid Galaxy märkuse 8 jaoks
Kiireks otstarbeks on Galaxy Note 8 sisemine 64GB salvestus kiirem kui enamik microSD-kaarte. Seega lohistage see otse telefoni, kui teil on kiire. Kui teil ei ole piisavalt ruumi, kasutage microSD-kaarti. Kui ülekanne on lõpule viidud, ühendage telefon lahti ja nautige muusikat ühe paljudest Android-mängijatest.
iTunes to Android Transfer Tool
Nagu varem mainitud, on muusika ülekandmiseks mitmeid erinevaid vahendeid. Need, kes ei soovi faile ja kaustu läbi kaevata, võivad iTunes'i kasutada Android Transferi vahendusel. See on tasuta tööriist, mida saate alla laadida Windowsist või Macist, mis võib kõik ja kõik kergesti üle kanda. Mõne hiireklõpsuga liigub see kõik sinu jaoks.
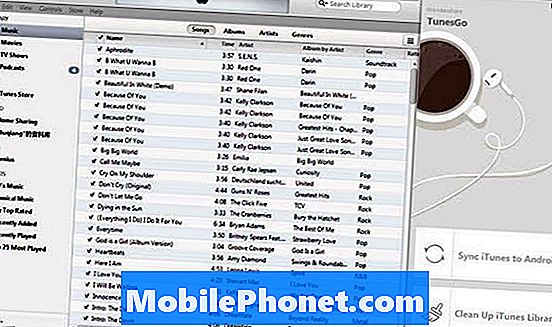
Installi iTunes oma arvutisse või Maci Android'i ja avage programm. See avab samal ajal iTunes'i ja olete peaaegu valmis. Lihtsalt ühendage Galaxy märkus 8 arvutiga. Teil on kaks valikut: „Sünkroonige iTunes Androidiga"Ja"ITunes'i raamatukogu puhastamine”.
Kliki "Sünkroonige iTunes Androidiga“, Seejärel valige„ Entire library “või„ Select playlists “, et sünkroonida iTunes uus Galaxy. See töötab muusika, filmide ja muude failitüüpide puhul. Valige, mida soovite liikuda, ja vaadake, kuidas juhtub maagia.

Nagu eespool näete, on kasutajaliides väga lihtne kasutada. Klõpsake kogu albumeid või kopeerige kõik korraga, minnes oma muusikakogu ja lohistades kõike.
Edastage iTunes Google Play muusikale
Viimane, kuid kindlasti mitte vähem tähtis on Google Play muusikahaldur. Edastage kõik kiirelt WiFi kaudu või laadige iTunes'i muusika Google'i pilve. Google Play muusika abil saate pilves salvestada kuni 50 000 laulu, täiesti tasuta.
Juhtige Google Play muusikasse arvuti veebibrauseris. Puudutage üleval vasakul asuvaid kolme rida ja kerige muusika üleslaadimiseks alla. Siit saate juhendi muusikahalduri allalaadimiseks. See on tööriist, mida vajate.

Logige sisse oma Gmaili kontosse, installige Music Manager ja järgige ekraanil kuvatavaid juhiseid. Google'i tööriist skannib teie arvutit ja leiab kõik iTunes'i muusikad, edastab koheselt kogu kogu. Suunduge Seaded> Eelistused üleslaadimise seadete kontrollimiseks.
Lõpetuseks on oluline mõista nende teenuste erinevust. Google Play muusika salvestab teie laulud pilve. See tähendab, et teie iTunes'i kollektsiooni kuulamiseks on vaja WiFi-ühendust. Seda või kasutate oma kuuandmete plaani muusika voogesitusega kiiresti. Ükski neist ei salvestata teie seadmesse.
Soovitame järgida teisi juhiseid ja salvestada kogu oma muusika Galaxy märkusesse 8 või microSD-kaardile. Nii saate juurdepääsu igale laulule, 24/7, isegi ilma internetiühenduseta. Kui olete siin, vaadake neid 25 parimat Galaxy märkust 8.


