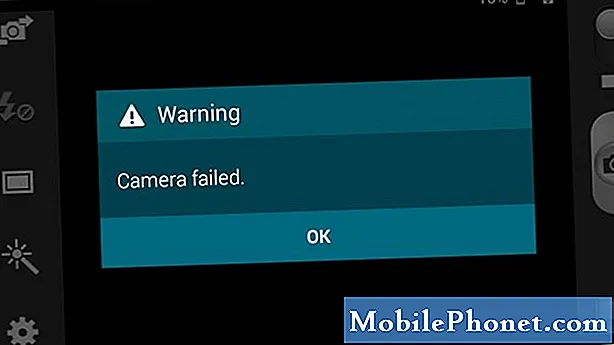Sisu
- Kuidas elada fotosid
- Kuidas muuta Live Photos & Live Effects
- Elu vaikefoto muutmine
- Kuidas kärpida Live-fotot
- Heli väljalülitamine Live-fotol
- Kuidas lisada Live Photo Effects: Bounce, Loop & Long Exposure
- Vt lukukuva vanemad sõnumid
Uuemad iPhonid saavad salvestada Live Photos, dünaamilise viisi inimeste ja objektide liikumiseks. Live Photos on kõige paindlikum viis iPhone'i fotode pildistamiseks ja neid on lihtne loominguliselt redigeerida. See Live Photos'i juhend õpetab teile, kuidas saada oma Live-fotodest maksimaalset kasu ja võtta neid heast suurepäraselt.
Kuigi iPhone 6s, iPhone SE ja iPhone 7 Live Photos on teile tuttav, toob iOS 11 kaasa mitmeid uusi Live Photos funktsioone, isegi kui te pole ostnud uusimat iPhone'i. Uued reaalaja fotode funktsioonid võimaldavad muuta fotokaameras näidatava võtmefaili Live-foto jaoks, lõigata reaalajas fotot ja lisada efekte oma foto animeerimiseks või stiliseerimiseks.
Enne allpool meie Live Photos juhendi alustamist pea meeles, et selle võimaluse kasutamiseks peate installima tasuta iOS 11 värskenduse. Allpool on vaja teada, kuidas oma fotosid Live-fotosid võtta ja muuta.
Kuidas elada fotosid

Kuidas võtta Live-fotosid.
Apple kasutab vaikimisi fotosid Live Photos, kui kasutate tavalist fotot. Võite isegi kasutada seda 2x zoomiga iPhone 7 Plus või iPhone 8 Plus. Et veenduda, et kasutate Live-fotot, avage oma kaamera rakendus ja veenduge, et ekraani servas asuv väike päikeseloojangu ikoon on kollane. Kui see on hall, puudutage seda ja see muutub kollaseks.
Puudutades seda näed, kuvatakse pildi ala keskel LIVE. Pildistamisel ilmub ekraanile ka LIVE. Kui see valik on lubatud, proovige mõningaid pilte teha ja näete seda ekraanil. Iga kraan salvestab 1,5 sekundit heli ja pidevat fotode sarja. Heli saab hiljem välja lülitada.
Parimate tulemuste saavutamiseks hoidke oma iPhone'i fotode salvestamise ajal ikka veel iPhone'i ja laske oma objektil kaadris liikuda. Live-fotode vaatamine, millel on palju kaamera liikumist, võib olla iiveldav, võib põhjustada hägusust ja piirata nende muutmist hiljem.
See on kõik selleks, et võtta oma iPhone'i Live Photo.
Kuidas muuta Live Photos & Live Effects
Elu vaikefoto muutmine
Live Photo on tegelikult fotode ja videote kogum, mis on üle 1,5 sekundi ja mõnikord ei ole tarkvara, mille tarkvara vaikimisi valib, parim pilt. IOS 11 abil saate nüüd muuta kaamera rullis ilmuvat fotot. See on suurepärane võimalus saada tavapärase pildina selge pilt enne foto Live-osa aktiveerimist.

Muutke oma iOS-i vaikefotot iOS 11-s.
- Mine Fotod App.
- Leia Live Photo.
- Puudutage Muuda.
- Puudutage teist fotot alaosas.
- Puudutage Tehke Key Photo.
- Puudutage Valmis.
See teeb selle uue foto, mis ilmub teie kaamera rullis ja kes näevad, kui saadate neile elava foto.
Kuidas kärpida Live-fotot
Mõnikord on Live Photo täiuslik, välja arvatud juhul, kui pildi alguses või lõpus on liiga palju raputamist või materjali. Sageli juhtub see siis, kui te ei kavatse Live-fotot võtta ja sa jõuad midagi laheda, et lihtsalt panete telefoni ära või tõstate selle üles. Live-foto kärpimiseks saate seda teha.

Tee Live Photo lühemaks või muutke ärritavat liikumist.
- Mine Fotod App.
- Leia Live Photo.
- Puudutage Muuda.
- Lohistage pildi ala servad algusest ja lõpust.
- Koputage Valmis.
Live-foto osa, mida soovite säilitada, jääb kollase osa sees pärast ühe liuguri lohistamist. Lihtsalt reguleerige neid vastavalt soovile ja seejärel puudutage Done.
Heli väljalülitamine Live-fotol
Kui sa armastad Live-fotot, kuid teile ei meeldi salvestatud heli, saate selle hõlpsasti välja lülitada ilma kolmandate osapoolte rakendusteta.

Kuidas Live Photo'il heli välja lülitada.
- Mine Fotod App.
- Leia Live Photo.
- Puudutage Muuda.
- Puudutage Kõlari ikoon.
- Puudutage Valmis.
Heli saab hiljem uuesti lisada, kui otsustate seda soovida. Sa ei saa sellele lisada uut heliklippi, nii et sa pead elama heliga või nautima vaikust.
Kuidas lisada Live Photo Effects: Bounce, Loop & Long Exposure

Live fotode efektide lisamiseks libistage üles.
IOS 11 abil saate nüüd teha Live Photo Loop'i, põrgatama või muutuda pika särituseks. Need on lahedad efektid, mis muudavad teie Live-fotode tee jahedamaks. Te ei lisa neid efekte nupuga Redigeerimine. See tähendaks liiga palju mõtet. Live Photo Effecti lisamine;
- Mine Fotod App.
- Leia Live Photo.
- Pühkige üles ekraani allosast.
- Puudutage efekti.
- Koputage Valmis.
Saate ühe efekti rakendada ainult ühe foto kohta ja mõnikord ei kuvata üht valikutest, sest efekt ei toimi just sellel fotol. Enamasti ei näe me Loopi jaoks võimalust.

Näide pika säritusega Live Photo efektist, mis on tehtud iPhone'il.
Siin on see, mida iga Live Photo Effects teeb;
- Loop: Kordab Live-fotot ikka ja jälle. Mõnikord on see sujuv kordus, teisel korral märkate seda.
- Põrge: Live Photo mängib ühel viisil, seejärel pöördub tagasi jahedaks mõjuks.
- Pikaajaline kokkupuude: Lisab sinisele veele või tuledele kunstilise efekti loomiseks.

Kui kasutate Loop või Bounce, näete animeeritud albumis salvestatud spetsiaalset animeeritud filmi versiooni ja saate seda filmi jagada. Ülaltoodud näete Live-fotol näiteid Loop-efektist. Kui te lõikate fotot täiuslikult, saate täpse ringi, kuid see võtab palju üritusi õigesti.

Ülaltoodud foto on Live Photo'i gif, millel on Bounce-efekt, mis põhimõtteliselt jookseb fotosid ja pöörab selle tagasi ja kordub ikka ja jälle.
Pikaajaline kokkupuude on kõige sobivam juga jaoks, kuid seda saab kasutada ka auto tagatuledega. See toimib kõige paremini siis, kui teil on statiiv või kui suudate iPhone'i stabiliseerida, et seda stabiliseerida.
31 iOS 11 Nõuanded ja nõuanded, mida te ei tea