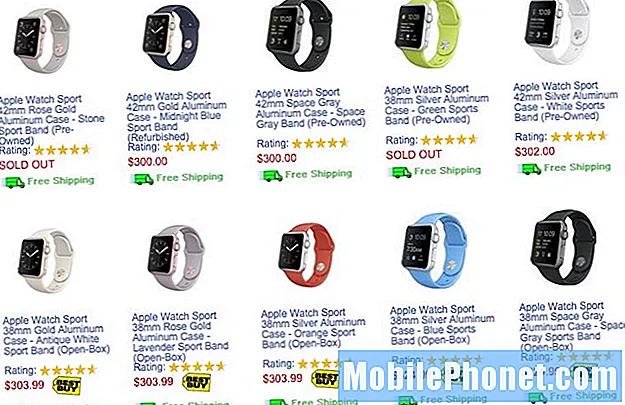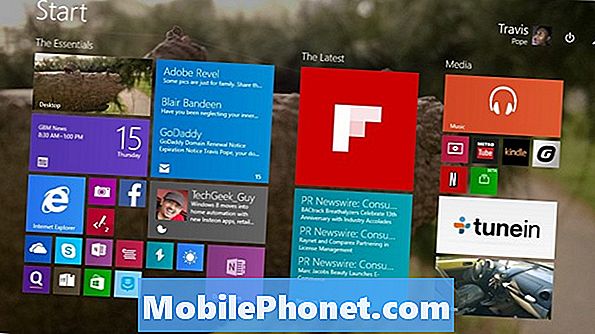
Kui kavatsete minna uude arvutisse ja liikuda kahe erineva arvuti vahel, ei ole midagi enam masendav kui failide muutmine. Tänapäeval kopeerivad paljud kasutajad neid kõvakettale ja seejärel sünkroniseerivad need, kuid Windows 8-ga Microsoft lisas OneDrive'i, pilvesalvestusteenuse, mis automaatselt varundab kasutaja asju.
Tasuta Windows 8.1 värskendusega sai Windows 8 OneDrive'i tugi rohkem funktsiooni. See oli automaatne varundamine, mis tegi OneDrive'i Windows 8-s selliseks suureks uuenduseks. Mitte kunagi varem ei olnud Windows 8 kasutajatel võimalik oma faile Microsofti tehtud teenusesse varundada, ilma et oleks vaja installida täiendavat tarkvara, mis mõnikord oma arvutist rabab.
Piltide, dokumentide ja failide OneDrive'isse hankimine pole kunagi olnud lihtsam kui Windows 8-s. Kahjuks ei ole nende asjade arvutisse tagasipöördumine alati nii lihtne.
Selles juhendis saate teada, kuidas teha Windowsis 8 OneDrive'i pilte, dokumente ja rohkem vabaühendusi. Enne seda ise proovida, on äärmiselt oluline, et teie Windows 8 seadmel oleks juba installitud Windows 8.1. Et näha, kas see on, minge Start-ekraanile ja puudutage või klõpsake ikooni Store. Kui näete vasakul lilla bännerit, mis palub teil tasuta tasuta uuendada, peate selle värskenduse kohe teostama. Tavaliselt läheb värskendus kiire internetiühenduse puhul umbes tund aega.
Mine Start-ekraan vajutades klaviatuuril olevat Windowsi klahvi või oma tableti või 2-in-1 ekraanil asuvat Windowsi nuppu.
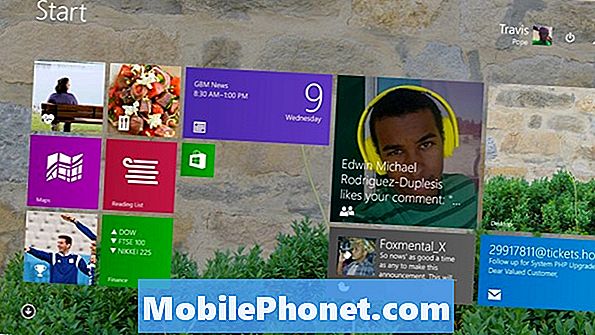
Otsige OneDrive rakenduse oma seadme Start-ekraanil. See on tume sinine plaat, mis näeb välja, et sellel on kaks pilve. Avage see puudutades või klõpsates seda, kui te seda näete.
Kui te seda ei näe, siis ei ole te OneDrive'il teie Start-ekraanile kinnitatud. OneDrive'i hiire ja klaviatuuri leidmiseks peavad kasutajad klikkima ekraani paremas nurgas asuval noolel, et avada kõik installitud rakendused. Puute kasutajad peaksid paigutama oma sõrme suvalisse Start-ekraanile ja libistama oma sõrme ülespoole, et näidata sama installitud rakenduste loendit. Leidke loendist OneDrive ja puudutage või klõpsake seda.
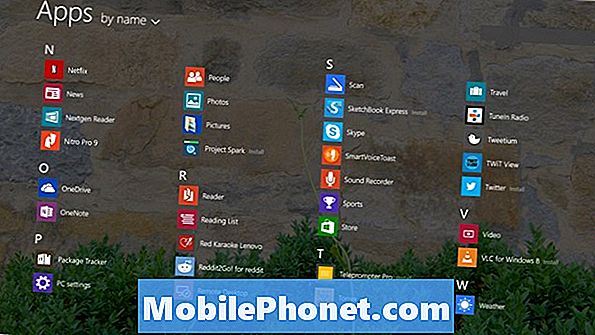
Kui olete rakenduse avanud, kuvatakse iga üksiku kausta, mida olete OneDrive'is salvestanud. Ületunnitöö peaks lisama rohkem kaustu ja faile teistest arvutitest, telefonidest või tablettidest. Samuti saate OneDrive'ile veebist lisada rohkem asju. Gotta Be Mobile'i varasemad õpetused on näidanud, kuidas sünkroonida OneDrive'iga, nii et me ei katta seda siin.

Loe: Kuidas lülitada sisse SkyDrive'i sünkroonimine Windowsis 8.1
Hiire ja klaviatuuri kasutajad peaksid paigutama hiirekursori üleval paremal nurgas, et paljastada Charms Bar. Seejärel klõpsake nuppu Seaded. Touch kasutajad peaksid asetama oma sõrme õigus ekraani serva ja lükake seda vasakule veidi, et paljastada Charms Bar. Puudutage Seaded.
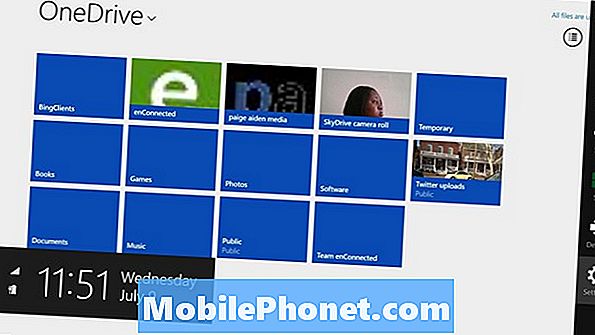
Puudutage või klõpsake Valikud menüüs Seaded.
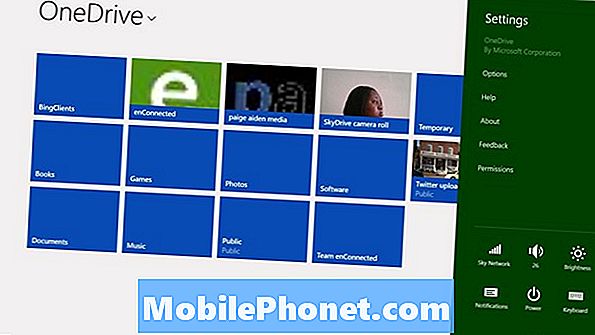
Enne kõike oma seadmega sünkroonimist on oluline näha, kui palju salvestusruumi teie asjad võtavad. Vaadake märgistatud välja Vajalik ruum. Kui see on suurem kui saadaval, siis on väga halb mõte minna kogu oma OneDrive'i sisu sünkroonima. Sa tahad selle asemel sünkroonida faile ja kaustu, kuna teie seadmel ei ole piisavalt ruumi.
Puudutage või klõpsa lülitil, mis asub käsul Kõikide minu OneDrive'i failide ühenduseta. kui olete kindel, et olete valmis kogu sisu sünkroonima ja protsess algab.
Neile kasutajatele, kellel ei ole palju OneDrive'i salvestatud asju, peaks sünkroonimine toimuma üsna kiiresti. Protsess võib võtta paar tundi või isegi päevi, kui sünkroonitav sisu on palju. Näiteks selles näites kasutataval arvutil on 13 GB andmeid, mis sünkroonimiseks kuluksid päris kaua.
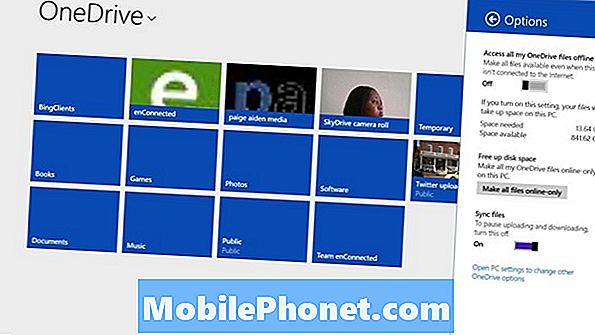
Kõik on sünkroonitud seadme seadme OneDrive kausta. See tähendab, et leiate selle kausta sünkroonitud kõike koopiaid. Selle avamiseks avage File Explorer, puudutades või klõpsates kausta ikoonallosas Töölaud. Seejärel otsige OneDrive akna vasakus paanis asuva tööriistariba piirkonnas.
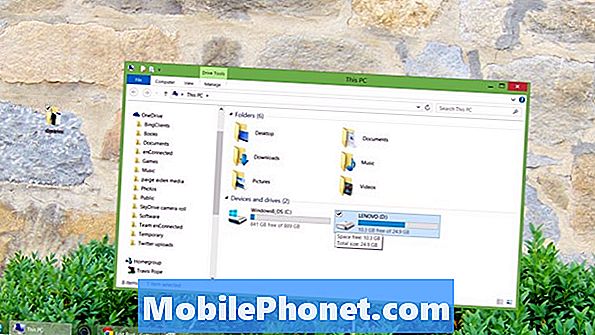
Paljudel Windowsi poe rakendustel, Start-ekraanilt avatud rakendustel on integreerimine OneDrive'iga, nii et nad saavad juba avada kõik failid, mis on OneDrive kaustas. Näiteks rakenduse Fotod rakendused kontrollivad automaatselt, kui avate selle uute piltide ja videote. Teisest küljest ei ole Xbox Music, kuid te saate selle kausta oma OneDrive'i kausta lisada. Peate sirvima töölaua rakenduste OneDrive kausta. Näiteks, kui soovite, et iTunes seal muusikat otsida, peate seda ütlema, et kontrollida ka seal olevaid seadeid.
Õnn sünkroonida ja salvestada kõik oma mälestused.

![Viis parimat nutitelefoni, mida tuleks enne Samsung Galaxy S5 ostmist kaaluda [mai, 2014] Viis parimat nutitelefoni, mida tuleks enne Samsung Galaxy S5 ostmist kaaluda [mai, 2014]](https://a.mobilephonet.com/android/Top-5-Smartphones-to-Consider-Before-Buying-Samsung-Galaxy-S5-May-2014.webp)