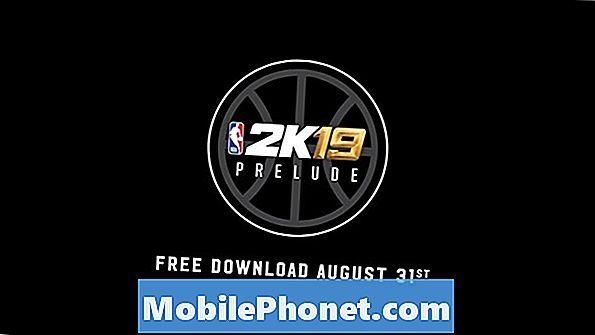Sisu
- iPhoto fotode värskendamise hoiatustele
- Kuidas uuendada iPhotot Maci fotodele
- Kuidas vahetada fotosid
- Kuidas seadistada uue süsteemi fotokogu
Kui uuendate oma Maci OS X 10.10.3-le, märkate, et teie Macis pole enam iPhotose rakendust. Selle hiljutise värskendusega asendas Apple iPhoto fotodega. Uue rakenduse Fotod näeb iPhone'il ja iPadil palju pilte, mis on mõeldud teie fotode ja fotode redigeerimise sünkroonimiseks kõigis teie seadmetes.
See juhend näitab teile, kuidas vahetada iPhotost Maci fotodele ja jagada olulisi üksikasju, mida peate selle protsessi kohta teadma.
Fotod on tasuta Maci kasutajatele ning see asendab iPhoto ja Aperture. Keskmise kasutaja jaoks pakub see võimsaid fototöötlusvahendeid, kuid see ei kajasta täielikult Aperture funktsioone, nii et mõned spetsialistid võivad seda teenust siiski kasutada.
IPhoto raamatukogu lisamine fotodele võtab aega ja see sõltub teie seadme kiirusest ja iPhoto raamatukogu suurusest.
iPhoto fotode värskendamise hoiatustele

Kui otsustate iPhoto raamatukogu värskendada fotodeks, ei saa te enam Aperture'is teha muudatusi ja sünkroonida neid muudatusi uue fotokoguga. Saate siiski oma fotodele juurde pääseda Aperture'is ja kasutada teist teeki, kuid need kaks toodet ei sobi kokku.
iPhoto ja Aperture on teie arvutis endiselt olemas, kui teil on mõlemad neist ja te saate neid veel avada ja neid kasutada, kuid mõlema toetamine varsti kaob.
Kuidas uuendada iPhotot Maci fotodele
Üldiselt on tegemist lihtsa protsessiga, mis peaks võtma vaid mõne minuti. Selle protsessi sooritamisel peaksite arvutit vähemalt 15-30 minutit hoidma. Teil ei ole vaja kohe Interneti-ühendust, kuid kui te kavatsete kasutada iCloud fotokogu, peate mingil hetkel ühendama.
Klõpsake ikoonil Fotod.

Alustage protsessi, et uuendada fotodele.
Valige Tour või Alustama.
Valige iCloud Photo Library kasutamine. Kui soovite, et kõik teie fotod eksisteeriksid pilves ja ilmuksid kõikides teie seadmetes, peate valima iCloud Photo Library kasutamise. Seda saab vahele jätta ja hiljem sisse lülitada kui sa tahad seda välja mõelda või kui teil on vaja oma fotokogu maha lõigata, et see sobiks teie makstud iCloudi mälumahuga.

ICloud Photo Library saab sisse lülitada või seda hiljem teha.
Valige oma iPhoto raamatukogu. Kui peateosel on mitu teeki, peaksite nägema iPhoto raamatukogu valimise võimalust. Kui teil on ainult üks, võib see jätkata ilma kontrollimist nõudmata.

Oodake, kuni konversioon lõpeb.
Kui kõik toimib ja fotod avastavad teie iPhoto raamatukogu, on teil hea minna. Sa pead lihtsalt ootama Fotod raamatu ettevalmistamise lõpetamiseks ja siis sa oled hea minna.
Kuidas vahetada fotosid

Saate avada mitu fotokogu.
Kui süsteem ei leia iPhoto raamatukogu. Sulge fotod. Hoidke valikuvõimalust, kui avate soovitud fotokogu valimiseks fotod. Te peate seda tegema, et leida välise draivi raamatukogu. Pärast seda klõpsamist konverteeritakse fotod fotodeks.
Te ei saa seda iCloud Photo Libraryga kasutada, kui te ei soovi seda teha oma Photo Photo Libraryks.
Kuidas seadistada uue süsteemi fotokogu

Kasutage rakenduse Photo Photos (Süsteemiraamatukogu) uut raamatukogu, et saaksite kasutada iCloud Photo Library.
Kasutajatele, kes soovivad kasutada iCloud Photo Library'd fotokoguga, mis pole teie piltide kausta vaikimisi üks. Fotod -> Eelistused -> Üldine -> Klõpsake suvandil Kasuta süsteemis fotokogu. See peab olema vormindatud HFS ja see peaks jääma ühendatuks. Seejärel peate lülitage iCloud Photo Library tagasi. See on vahekaardi Üldine vahekaardil iCloud.