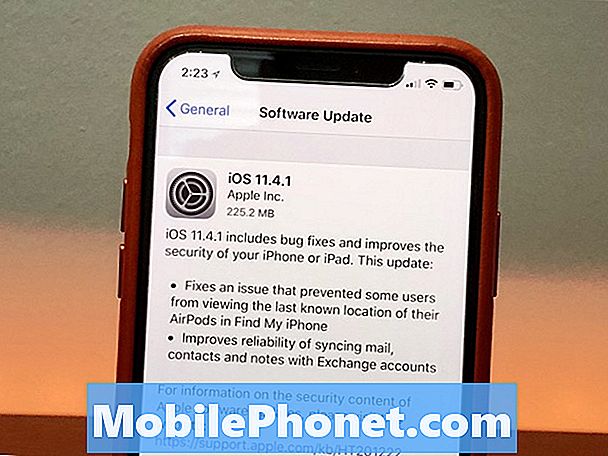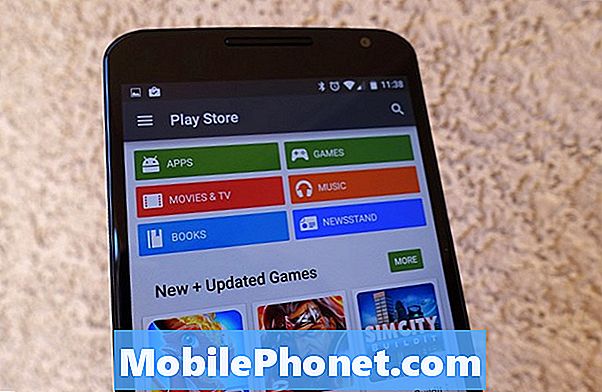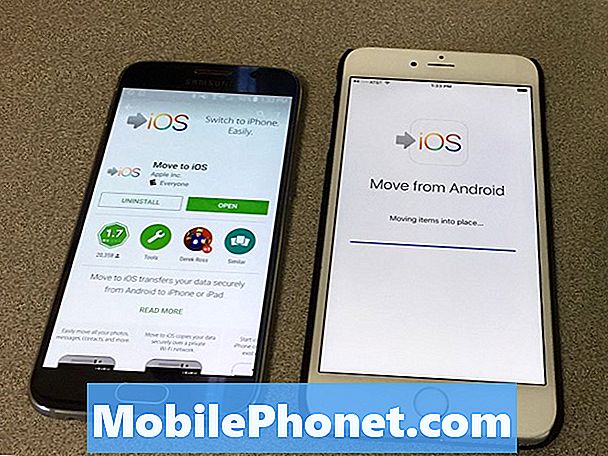
Sisu
See juhend näitab teile, kuidas minna Android'ist iPhone'ile, kasutades rakendust Move to iOS Android ja minna iOS 10-le, sealhulgas iPhone 6s, iPhone 7, iPhone 7 Plus ja muudele mudelitele.
Kui lülitate Androidilt iPhone'i, saate nüüd kiiresti oma kontaktid, Google'i kontod, sõnumid, kaamerate rullid ja järjehoidjad üle kanda.
Pärast seda, kui kasutate rakendust Liiguta iOS-i, et lülituda Androidist iPhone'i, peate täitma ka mõned iPhone'i seadistused.
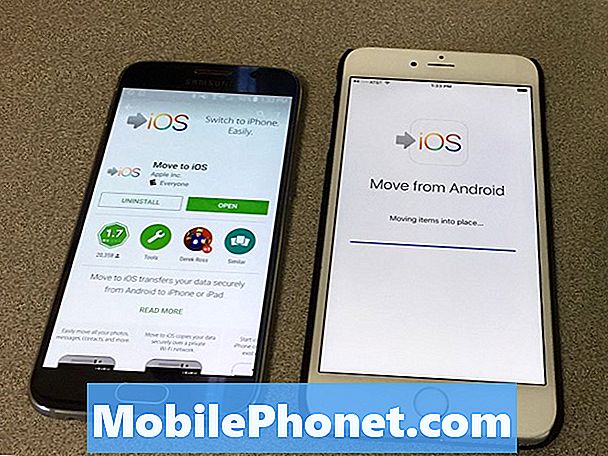
Kuidas Androidist iPhone'i vahetada.
Rakendust Liiguta iOS on tasuta ja ülekanne on üle WiFi. See protsess võib võtta aega, nii et kui teil on palju fotosid või sõnumeid, peaksite planeerima 30 või enam minutit.
Te peate seadistama uue iPhone'i või peate taastama iPhone'i, et saada taastamise käigus osa Androidist iPhone'i.
Kui lülitate Androidilt iPhone'i, peate oma rakendused käsitsi otsima ja alla laadima. Pidage meeles, et saate siiski mängida mõnda sisu Google Playst Google Play muusikast ja Google Play filmidest iPhone'ile.
Kuidas Androidist iPhone'i vahetada
Android-nutitelefoni allalaadimine ja installimine Google Play poest Move to iOS. See on tasuta rakendus, ärge ekslikult laadige tasulist koputust välja.
Vaadake allpool olevat iPhone'i video vahetamist, et näha, kuidas me mõne minuti jooksul Samsung Galaxy nutitelefonist iPhone'i vahetame.
Pärast allalaadimist avage rakendus ja nõustuge tingimustega. Rakendus jõuab seejärel ekraanile, kus see ootab koodi.
Käivitage oma iPhone'is algne seadistamine, kuni kuvatakse taastekraan. Kui olete seal, peaksite puudutama Androidist. Seejärel näete ekraanil koodi.
Sisestage see oma Android nutitelefoni. See võimaldab kahel seadmel WiFi kaudu ühendust võtta.
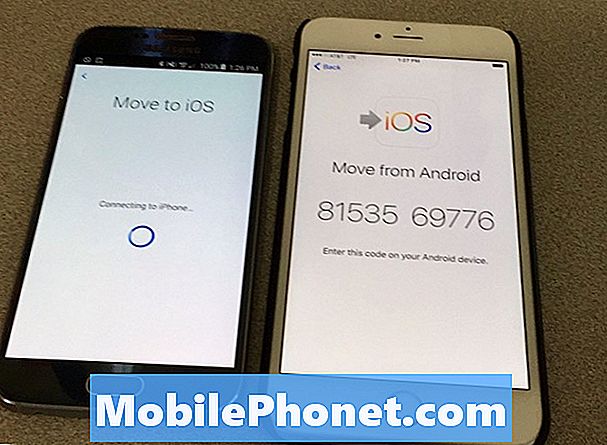
Sisestage oma Android-telefoni iPhone'i ühendamiseks kood.
Varsti näete kokkuvõtet sellest, mida Androidist iPhone'i edastab. Ärge lahkuge rakendusest ega liigutage telefoni kaugele, kuni see lõpeb.
Kui ülekanne on lõpule viidud, peab iPhone lõpetama mõned majapidamistoimingud ja seejärel peate iPhone'i seadistused lõpule viima, sealhulgas siis, kui peaksite ühendama iCloudi andmed sellega, mis on juba iPhone'is.
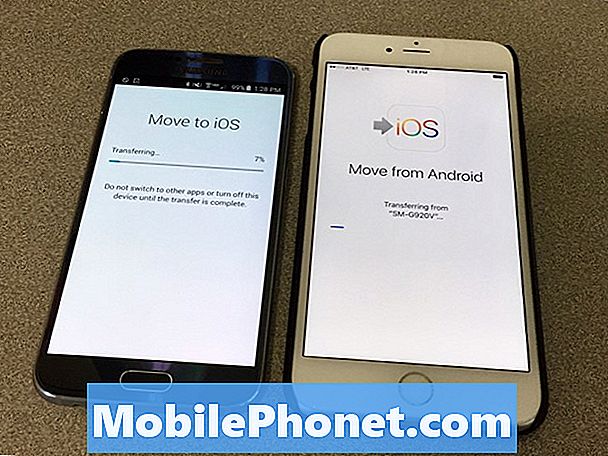
Oodake, kuni andmed edastatakse Androidist iPhone'i.
Kui olete iPhone'i seadistamise lõpetanud, näete peagi hüpikakna, milles palutakse teil sisestada iPhone'i seadedesse Google'i konto paroolid. Parooli sisestamiseks puudutage paremale valikut Seaded. Kuigi rakendus edastab teie Google'i konto, ei edasta see parooli.
Pärast seda olete nüüd valmis iPhone'i kasutama. Tutvuge oma iPhone'i tundmaõppimiseks allpool toodud uute põnevate iOS 11 funktsioonidega.
Mis on uus iOS-is 11.4.1