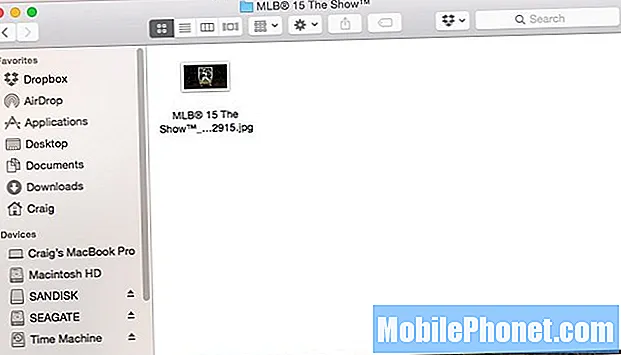Sisu
- Xbox One'i mängude voogesitus Windows 10-sse: mida vajate
- Xbox One'i mängude voogedastus Windows 10-le
Microsofti Xbox One konsoolil on selleks palju asju, kuid teisaldatavus ei ole üks neist. Te saate seda televiisorist televiisorisse liigutada, kuid te ei saa istuda kuskil oma kodus ja loodan, et naudite viimaseid pealkirju. See ei ole see, kuidas elutoamängukonsoolid töötavad. Vähemalt see pole nii, nagu nad varem töötasid. Kasutajad saavad Xbox One'i mänge Windows 10 seadmetesse edastada, vabastades oma lemmiknimed elutoas.
Windows 10 ja Xbox One on tihedalt seotud. Operatsioonisüsteemil on kaaslasega rakendus, millel on otseühendused Xbox Live'i teenusega. Xbox One'i mängude voogesituse võimalus Windows 10-le jõudis appi juba varakult, Microsoft üritas esile tuua videomängukonsooli ja populaarse operatsioonisüsteemi eelised, kus kõik kasutavad sama tarkvara versiooni.

Loe: Xboxi mängude mängimine Windows 10-s: kõik, mida pead teadma
Allpool on kirjeldatud, kuidas Xbox One'i mänge Windows 10-sse edastada.
Xbox One'i mängude voogesitus Windows 10-sse: mida vajate
Xbox One'i mängud Windows 10-sse ei ole keerulised. Te ei pea marsruuteri seadeid muutma ega Xbox One konsooli uuendama. Mida on vaja teha, on teil mõned algsed lisatarvikud ja tarkvara.
Alustage oma arvuti kontrollimisest, veendumaks, et teil on installitud Windows 10. Microsoft alustas eelmisel aastal tasuta tarkvara Windows 8 ja Windows 7 kasutajatele. Otsige Seaded rakendus oma menüüs Start. Puudutage või klõpsake Süsteemsiis Umbes. Kui teil seda ei ole, ei saa te Xbox One'i mänge Windows 10-sse voogesitada ilma Microsoftile tarkvara uuendamise eest maksmata. Xboxi rakendus, millel on mängu voogesitus, on saadaval ainult Windows 10-s.

Microsoft ütleb, et mängude voogesitus nõuab vähemalt 4 GB RAM-i ja 1,5 GHz protsessorit.
Loe: 4 põhjust, miks osta Xbox One S & 3 põhjust
Lisaks operatsioonisüsteemile ja riistvarale on teil vaja ka muid asju. Xbox One'i mängude voogesituseks operatsioonisüsteemile Windows 10 peavad nii Xboxi kui ka Windows 10-ga seadmed olema samas võrgus. Parimate tulemuste saamiseks soovite, et Xbox One oleks Etherneti kaabli abil otse teie ruuteriga ühendatud. Microsoft ei anna kasutajatele ametlikku võimalust Xbox One'i mänge Windows 10-sse edastada, kui nad ei ole kodus.

Loe: Xbox One Review - 2016. aasta algus
Lõpuks on teil vaja Xbox One'i kontrollerit. Iga Xbox One Controller teeb nii kaua, kui teil on MicroUSB-kaabel, et juhtpaneeli otse arvutiga ühendada. MicroUSB-kaabli saate vahele jätta $ 24,99 Xbox One traadita adapteriga. Xbox One S komplektis olev uus Xbox One Controller toetab Bluetoothi, mis võimaldab teil nii kaabli kui ka adapteri vahele jätta.
Xbox One'i mängude voogedastus Windows 10-le
Alusta ühendades oma Xbox One Controller Windowsi arvutiga.

See protsess erineb sõltuvalt sellest, millist kontrollerit kasutate ja kuidas ühendate. MicroUSB-kaabli kasutamine peaks paaristama need kaks. Peate ühendama Xbox One'i traadita adapteri, seejärel hoidke sidumisnuppe oma küljel ja teie kontrolleril, kui see on nii, et ühendate need kaks. Juhtmevaba Bluetoothi kontrolleri Bluetooth-sidumine toimub Seaded rakenduse all Seadmed ja Bluetooth menüüst. Hoidke kindlasti oma Xbox One S kontrolleri sidumisnuppu all.
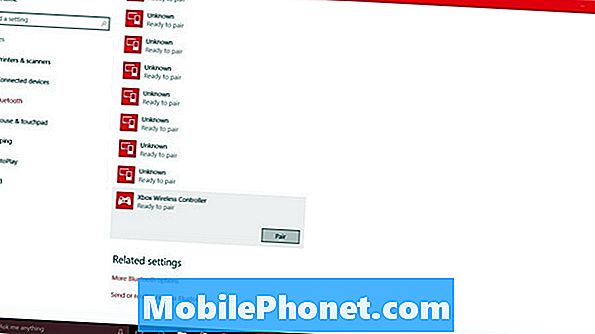
Kui teie kontroller on teie Windows 10 arvutiga edukalt ühendatud, avage Xboxi rakendus. Starti avamiseks puudutage või klõpsake nuppu Start, mis asub ekraani vasakus alumises nurgas. Xboxi rakendus võib olla kinnitatud paremale. Kui see nii ei ole, otsige see Kõik rakendused nimekirja.

Xbox Appi esmakordsel avamisel tervitab teid tervitusekraan. Oleme varem avanud, nii et me oleme selle juba möödunud. Kui saate tervitusekraani, puudutage või klõpsake Mängime. Seejärel klõpsake või koputage Xbox One'i ühendus klots vasakul.
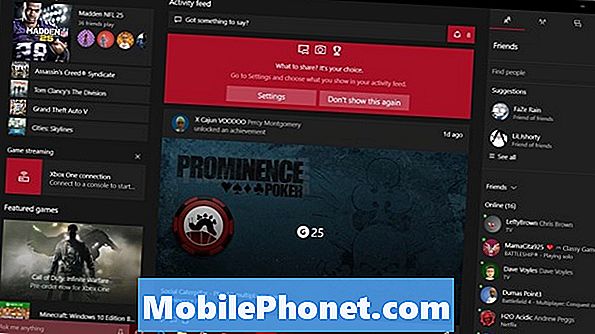
Oodake nüüd, kuni teie Xbox One kuvatakse teie arvutis olevate konsoolide loendis. Puudutage või klõpsake Ühenda. Teid ühendatakse teie konsooliga mõne sekundi jooksul.
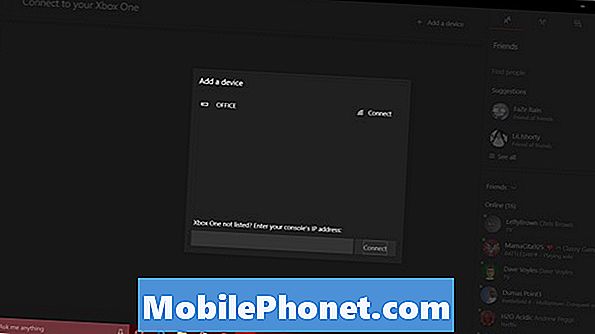
Nüüd puudutage või klõpsake Voog.
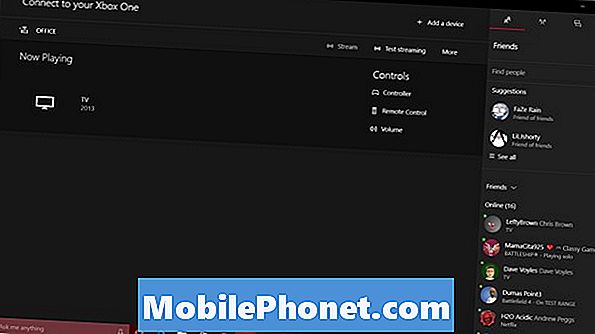
Mõne hetke pärast peaks teie Xboxi rakenduse Windows 10 puhul teie Xbox One'iga rääkima.
Puudutage või klõpsa ükskõik kus ükskõik millal, kui alustate Xbox One'i mängude voogesitamist Windowsi jaoks veel mõne valiku jaoks. Vasakpoolsel nupul saate muuta voo kvaliteeti. See on kasulik, kui teie võrk ei ole piisavalt täiuslik, et toetada täiuslikku truudust. Võite ka voo igal ajal sulgeda.

See kõik on liiga. Pöörake oma Xbox One'i kontroller ja olete valmis mängima otse oma Windows 10 arvutist.
Jällegi määravad marsruuteri ja ühenduste kiirus, kuidas usaldusväärselt saate Xbox One'i mänge Windows 10-sse edastada. Kui teie ruuter on vanem ja aeglasem, siis hakkab sul olema luksumine. Pange tähele ka seda, et taustal ei õnnestu seda teha, kui keegi on teie konsoolis televiisorit vaadates või muusika kuulamisel.