
Täna peavad seadmed, mida me teeme, olema kohanemisvõimelised. Turg on nüüd täis sellega, mida Microsoft ja teised ettevõtted on otsustanud helistada 2-in-1s, Windows 8 seadmetele, mis on võimelised muutuma lisatarvikutega tahvelarvutiks, sülearvutiks või isegi töölauaks või muutma nende ekraani suunda. On ka mõned uued traadita tehnoloogiad, mis on mõeldud selle tuleviku võimaldamiseks, üks on Miracast.
Suur asi 2-in-1s on see, et tulevikus hakkab arvuti, nagu me teame, korjama nutitelefoni ja tahvelarvuti omadused, mitte nutitelefonid ja tabletid, mis võtavad vastu täieliku funktsiooni, et sülearvutid ja lauaarvutid nende käsutuses on täna. See on radikaalne lahkumine viisist, kuidas me varem mõtlesime tablettide ja kaasaskantavate seadmete kohta.
Selleks, et see nägemus andmetöötlusest muutuks reaalsuseks, peab olema mingisugune üksmeel selle kohta, kuidas tarvikud ja teiste seadmetega ühendamine toimivad. Füüsiliste ühenduste nagu USB-pordi või VGA-monitori pordi nõudmine oli seni hea. See, et üks standard võimaldas miljoneid kasutajaid tarvikuid hõlpsasti ühendada, ilma et nad oleksid pidanud muretsema, kas nende Windowsi seade või nende monitor olid omavahel ühilduvad. Tuleb välja, et see on 2-in-1s uue maailma jaoks väga halb lähenemine. Seda seetõttu, et 2-in-1 peab olema kerge ja kaasaskantav. See tähendab, et ei ole ruumi täiendavatele sadamatele ja lülititele, mis ei pruugi olla seadme missiooni jaoks hädavajalikud. See viib mõne miniatuurse Windows 8 2-in-1-sse, kustutades kõik füüsilised kuvapordid.
Lugege: Kuidas ühendada oma Windows 8 tahvelarvuti välise monitoriga
Miracast võimaldab neil seadmetel traadita ühenduse monitoride ja teleritega ühendada. See ei ole lihtne ühendamine HDMI- või VGA-kaabliga, Miracast nõuab, et kasutajad ostaksid ühilduva Miracasti adapteri või nutika televisiooni, mis on juba varustatud Miracasti tehnoloogiaga. Kasutajad vajavad ka Windows 8 seadet, mille protsessor on piisavalt kiire, et hallata voogesitust ja traadita võrku.
Miracasti voogesituse seadistamine Windows 8 seadmest.
Meie näites kasutame Dell XPS 13-d, mis on eelnevalt installitud Windows 8.1 operatsioonisüsteemi uusima versiooni. Te peate seda värskendust enne, kui teie seade toetab Miracasti voogesitust. Pöörduge Windowsi poodi ja otsige bännerit „Installige Windows 8.1“, et näha, kas teil on juba teie arvutisse installitud värskendus. Kui te ei näe bännerit, olete kõik seadistatud. Kui näete bännerit kui peate värskenduse kohe installima. Tavaliselt kulub protsess umbes tund aega.
Sul on vaja ka ühilduvat Miracasti seadet. Selle õpetusega kasutame striimingu toimimiseks Netgear NeoTV Max adapterit. Miracasti seadme ülesseadmise protsess sõltub kasutatavast seadmest. See õpetus hõlmab ainult teie Windows 8 seadmes valitud seadistusprotsessi. Selle seadistamiseks tuleb lugeda oma Miracast seadmega kaasasolevat juhendit. Seejärel tulge tagasi selle juhendi juurde, kui olete valmis seda voogu üles näitama.
Esmalt lülitage sisse teler ja Miracasti voogesitusseade ning valmistage see ette voo vastuvõtmiseks. NeoTV Maxi puhul toimub see seadme kaugjuhtimispuldiga ja Intel WiDi rakenduse avamisega.
Korja oma Windows 8.1 varustatud 2-in-1, sülearvuti või sülearvuti. Suunduge Start-ekraan vajutades klaviatuuril olevat Windowsi klahvi, Windowsi nuppu seadme all või selle läheduses. Touch kasutajad peaksid asetama sõrme ekraani paremasse serva ja libistama sõrme aeglaselt vasakule. Seejärel puudutage nuppu Start.
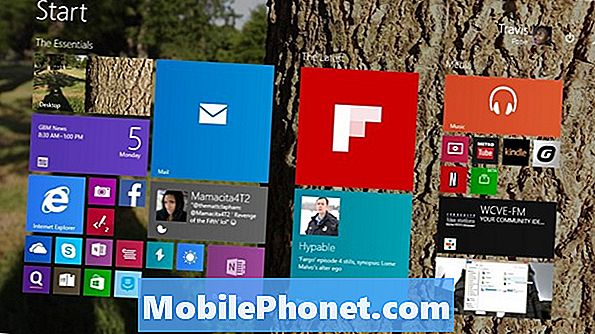
Hiire- ja klaviatuurikasutajad peaksid paigutama kursorit ekraani paremasse ülanurka, et avada Charms Bar. Touch kasutajad peaksid asetama oma sõrme ekraani paremasse serva ja libistama seda veidi vasakule. Puudutage või klõpsake Seadmed.
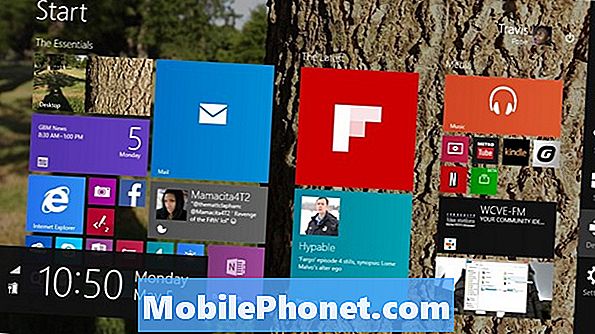
Puudutage või klõpsake Projekt.
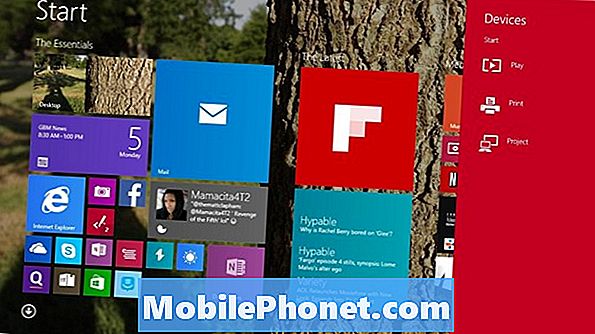
Puudutage või klõpsake Lisage traadita ekraan.
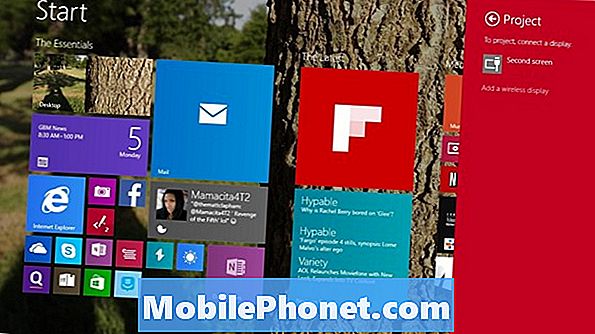
Nüüd viib Windows 8.1 teid rakenduse Seaded sisse, et see saaks otsida teie koduvõrgus kõiki traadita Miracasti vastuvõtjaid. Kui te ei ole oma voogesituse seadet seadistanud, on nüüd aeg seda teha. Oleme juba meie seadistanud ja nimetanud selle toa kuvariks. Puudutage või klõpsake selle vastuvõtja nimel, kellega soovite seadmega ühendada Miracasti voogesituse jaoks.
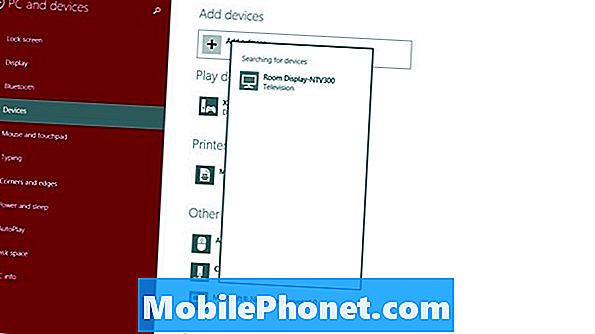
Sisestagekood mis peaks nüüd teie seadmes ilmuma.
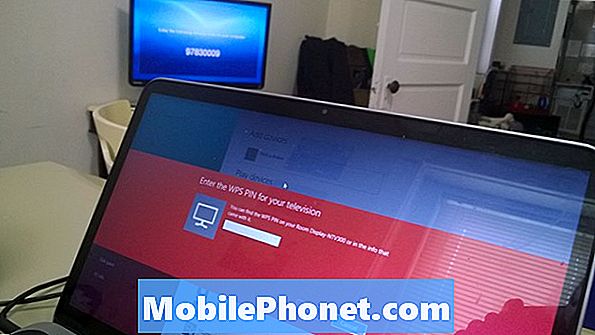
Nüüd peaksite olema ühendatud.

Vaikimisi kordab Miracasti aktiveerimine mis tahes, mis on teie ekraanil. See režiim sobib kõigile, kes soovivad esitlust lihtsalt näidata või videot suuremalt ekraanilt vaadata. Pärast seadmega ühendamist saate menüüsse tagasi minna ka menüüsse, mis võimaldab muuta ka teisi režiime nagu laiendamine. Laiendus võimaldab kasutajatel igal eraldi monitoril olla eraldi tööruumid. Klaviatuur ja hiire kasutajad saavad seda menüüd kiiresti avada, hoides samal ajal Windows klahvi ja tähte P.


