
Sisu
Kui proovite Windowsi sisemisprogrammi varakult Windows 10 värskendusi, peate teadma ka Windows Insider Preview uuenduste peatamist.
Windows Insider Preview uuenduste õppimine on ülioluline, sest varakult on Windows 10 värskendused lollakas. Need väljaanded ei sisalda ainult lõppfunktsioone. Programm annab teile juurdepääsu ka Windows 10 värskendustele, mis on täis mittetäielikku koodi. Need varased värskendused võivad kahjustada jõudlust ja takistada teil kasutada Windows 10-d nii, nagu teil on alati. Sellepärast soovitab Microsoft, et Windows Insider Preview'i värskendusi ei kasutata, kui teil on ainult üks Windows PC.
Loe: Kuidas hankida Windows 10 värskendusi varakult Windows Insideriga
Windowsi siseringi eelvaate uuenduste peatamine, kui otsustate programmist lahkuda.

Alusta loomisega a tagasiüles kõigi oma videote, piltide, muusika ja dokumentide kohta välise draivi või pilve salvestamise teenusesse. Varukoopia loomine võib salvestada failide kaotamise, kui te ei saa varakult peatada Windows 10 värskendusi või kui teie arvutil on probleeme varajase värskenduse peatamisega.
Loe: Kuidas varundada faile Windows 10-s
Kui teil on sülearvuti, tahvelarvuti või 2-in-1, ühendage see a-ga võimu väljalaskeava. Windows 10 ei tee suuri operatsioonisüsteeme ilma teie seadmega vooluvõrku ühendatud.
Seejärel koputage või klõpsake Alusta nupp ekraani vasakus alumises nurgas.
Puudutage või klikkige hammasratta ikoonil, et avada Seaded rakendus.

Rakenduses Windows 10 Settings puudutage või klõpsake Update & Security. See on meie ekraanipildi kolmandas reas, kuid see võib olla teie arvutis veidi erinevas kohas.

Puudutage või klõpsake Windowsi siseringi programm ekraani vasakul pool asuvas menüüs. Meie näites on see valik vasakpoolse navigeerimise all.
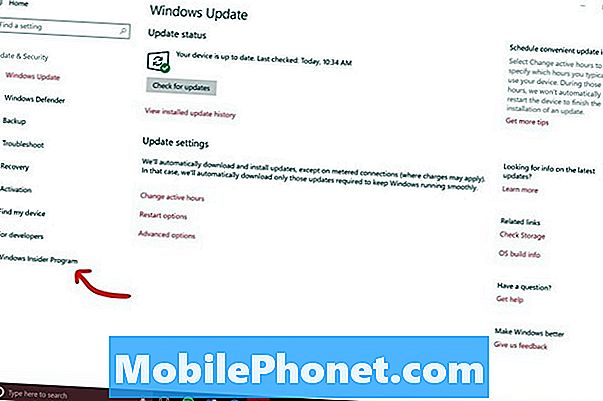
Andke Windows 10-le võimalus kontrollida arvuti konfiguratsiooni. Pärast seda kontrolli peaksid ilmuma teie Windowsi siseringi eelvaate värskenduse seaded.
Teie heliseadistus määrab, kui varakult saate Windows 10 värskendusi. Näiteks, kui kasutaja, kellel on sisse lülitatud Fast seadistus, saab uusi funktsioone enne kui keegi teine seda teeb. Kuid need funktsioonid võivad olla väga vigased ja kahjustada teie Windowsi 10 installimist. Näiteks üks kiire ringi värskendus katkestas Action Centeri ja muutis Start Screeni ebausaldusväärseks enne Windows 10 Fall Creators Update'i värskendamist.
Loe: Windows 10 Fall Creators Update: 5 asju teada
Rippmenüü all Millist sisu soovite saada? Määrab, millist tüüpi varajast värskendusi soovite. Selle menüü abil teavitate Microsofti sellest, kas soovite installida uuendusi, mis on väljatöötamisel või lähete järgmisele Windows 10 versiooniuuendusele.
Kui soovite kindlasti peatada kõik Windowsi siseringi eelvaate värskendused, puudutage või klõpsake Peatage siseringi eelvaade nupp ekraani ülaosas.
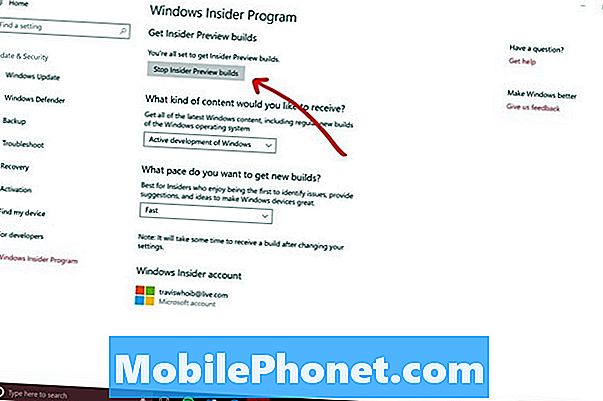
Nüüd on aeg valida, kuidas soovite Windows Insideri värskendused Windows 10 jaoks peatada. Microsoft annab teile palju võimalusi. Lugege neid kõiki hoolikalt, et klõpsata oma olukorrale õige.
Vaheta aeglane kadents liigutab teie arvutit kiirsõrmusest aeglasele ringile. Saate ikka veel värskendusi varem kui enamik kasutajaid, kuid värskenduste puhul, mida te ei saa, on nii palju vigu kui uuendused, mida Fast Ringi liikmed saavad.
Peata värskendused Bitti jaoks võimaldab teil öelda oma süsteemile, et ei installiks Windows Insider Preview värskendusi päeva või rohkem. Teie arvuti on ikka veel Windowsi siseringi programmis ja teie värskendused algavad uuesti hetkest, kui teie kinnipidamine nende kehtivusaja lõppeb.
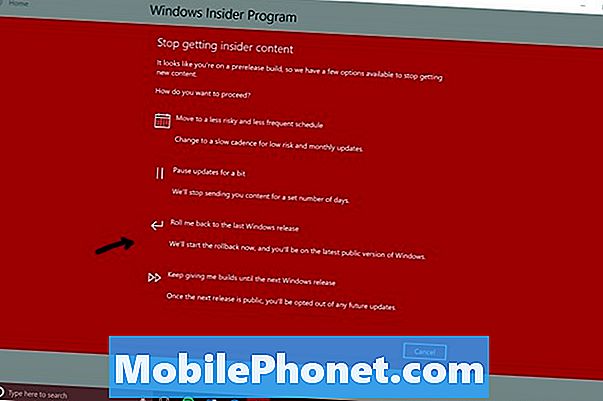
Roll Me Back Viimane Windowsi vabastamine viib teid tagasi Windows 10 versiooni juurde, mida avalikkus kasutab. Praegu on see Windows 10 looja uuendamine. Kasutage seda nuppu, et peatada Windows 10 siseringi värskendused arvutis ja minna tagasi stabiilsema Windows 10 kogemuse juurde. Kui olete valmis lõpetama siseringi uuendused koos, kasutate seda nuppu.
Järgige ekraanil kuvatavaid juhiseid, kuni olete sisse loginud Windowsi versioonile 10, mida igaüks kasutab väljaspool siseringi programmi. Kui te pole kindel, kas teil on õige versioon, otsige ekraani alumises paremas nurgas vesimärki. Kui vesimärki ei ole, on teil sama Windows 10 versioon, mida kõik teisedki teevad.
17 Best Surface Pro alternatiivid 2019. aastal




















