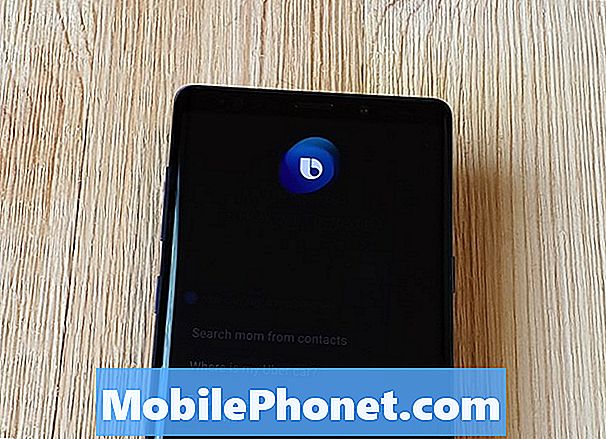Sisu
- IPadi Air või iPad Air 2 esmane seadistamine
- Muuda klahvi seadeid
- Uuenda iOS-i viimase versiooni 8
- Lisa e-post, kontaktid ja kalender
- Seadistage isiklik Hotspot LTE iPadides
- Ühendage iPad Air või iPad Air 2 arvutiga
- ICloudi seadistamine
- Rakenduste installimine App Store'ist
- Seadistage iPad Air või iPad Air 2 kõnede tegemiseks või tekstide saatmiseks
- Kasutage iPad Air'i või iPad Air 2 kohtuasja
Üks kõige ihaldatumaid tehnilisi objekte on tavaliselt Apple iPad Air või iPad Air 2. Nad on kahtlemata kaks parimat tablettide raha. Kui sa said just ühe kingitusena või ostsid endale ise ja ei tea, mida edasi teha, näitame uusi iPad Airi või iPad Air 2 omanikke, kuidas neid kõige rohkem nautida. Pärast neid nõuandeid saavad uued omanikud oma suurepärase uue iPad Air või iPad Air 2 abil tõhusamaks muuta.

Selle häälestusjuhendi näpunäited sisaldavad olulisi seadistusi, mida soovite konfigureerida, installida rakendusi, tarvikuid ja kohandamisnõudeid. Protsess võtab aega viisteist kuni kolmkümmend minutit, sõltuvalt sellest, kui palju neid samme järgite.
IPadi Air või iPad Air 2 esmane seadistamine
Tavaliselt on iPad Air kaasas laetud akuga, nii et mine edasi ja käivitage see, lülitades iPadi sisse, kasutades parempoolses ülaservas olevat toitenuppu (kui iPad istub portree režiimis ja Kodu nupp on ekraani all). Laadige see 100% -ni, tehes neid samme või kohe pärast juhendi järgimist.
IPad saapub "Hello" ekraanile. Pühkige paremale ja järgige ekraanil kuvatavaid juhiseid. Lisateabe saamiseks vaadake Apple'i juhendit Apple'i tugilehekülgedelt ja vaadake allolevas pildigaleriis kuvatavaid pilte.
Järgige meie juhendeid ja allpool toodud postitusi erinevate funktsioonide seadistamiseks iPadis. Siin on video, mis näitab kadunud iPadi leidmist:
Muud juhised on järgmised:
- Meil on täielik juhend iCloudi seadistamise kohta iPadis.
- Lugege iPhone'i leidmise juhend, mis toimib sarnaselt iPadile.
- Siin on meie juhised Touch ID seadistamiseks iPhone'is, mis toimib samamoodi iPad Air 2-s, kuid mitte originaalses iPad Air'is, kuna see saadeti ilma Touch ID-le.
- Järgige seda juhendit, et seadistada iCloud võtmehoidja Apple'i seadmetele.

Kui te järgite ülaltoodud häälestusjuhendeid või Apple'i tugilehekülge, kuvatakse iPad Air või iPad Air 2 kasutajale ülalolev avalehekülg.
Muuda klahvi seadeid

Muutke mõningaid võtme seadeid enne, kui lähete edasi. Tehke seda, kui avate avakuval asuva rakenduse Seaded. Tundub, et see on hall ikoon, millel on käigud (vt eespool). Me läheme alla seadete loendis olevate seadete loendist.

Peamised muutmiseks vajalikud seaded, sealhulgas järgmised:
- Ühenda WiFi-ühendus kui sa pole seda juba teinud.
- LTE-s muutuvad iPadid Isiklik hotspot parool.
- Lülita välja Teated teatud rakenduste jaoks. Näiteks ma ei kasuta sisseehitatud iOS 8 kalenderrakendust, seega lülitan selle rakenduse jaoks teatised välja.
- Lülita seade välja Juhtimiskeskus ligipääs lukustusekraanilt, et hoida inimesi juurdepääsu Juhtimiskeskuse funktsioonidele. Lisateavet Control Centeri kohta leiate meie juhendist, mis kehtib iOS 7 kohta, kuid mis on ikka veel oluline iOS 8 jaoks.
- Seadistage Ära sega ajakavad, et iPad ei häiriks kedagi öösel ega tööl. Puudutage Planeeritud kohta Ära sega ekraanil ja määrake ajaaeg, puudutades korda.
- Kohandage allpool üldised seaded:
- Siri - muutke häält, Hey Siri käsklus Siri sisse lülitamiseks käed-vabad režiimis, kui iPad on ühendatud toitega ja palju muud.
- Spotlighti otsing - muutke seda, mida iPad otsib, kui kasutaja seda kasutab, ja muutke loetletud järjekorras. Lisateabe saamiseks vaadake meie postitust Spotlighti otsingus.
- Lülita sisse või välja Mitmeosalised žestid - Lisateabe saamiseks vaadake meie juhendit.
- Automaatne lukustus aeg - vaikimisi 2 minutit lülitab ekraani mõne ekraani liiga kiiresti välja, nii et see siin pikeneb.
- Klaviatuuride vahetamine - kasutamine võib kasutada kolmanda osapoole klaviatuure iOS 8-s.
- Lisama Klaviatuuri otseteed - klaviatuuri otseteed töötavad stenogrammina. Näiteks seadistasin oma e-posti aadressi, et sisestada, kui sisestan paar esimest tähte.
- Määra uus Taustapilt taustal.
- Muutke vaikimisi teatamist Helid.
- Kui te ei teinud esialgset seadistust, lisage a Pääsukood ja looge a Puudutage ID-d (ainult iPad Air 2) profiil sõrmejälgedega.
- Muuda seadeid iTunes & App Stores (vt allpool)
- Veenduge, et teie õige oleks Apple kasutajatunnus e-posti aadress ilmub iTunes & App Store seadete leht paremal.
- Lülita sisse või välja automaatne allalaadimine näiteks muusika, rakenduste, raamatute ja värskenduste jaoks. Mõned inimesed lülitavad automaatse värskenduse välja, sest mõnikord eemaldab värskendatud rakendus funktsioonid või katkestab tööfunktsioonid ja inimesed tahavad oodata, et värskendada oma rakendusi, kuni nad teavad, et uus versioon töötab korralikult.
- Otsustage, kas selliseid asju alla laadida Cellular või lihtsalt Wi-Fi. Soovitame selle välja lülitada, et nad allalaadiksid ainult Wi-Fi.
- Rakenduse seadete muutmine - eelinstallitud Apple'i rakendused panevad mõned seaded rakendusse Seaded. Vaadake selliseid asju nagu Safari, Maps ja muud.

Muutke iTunes & App Stores seadeid.
Uuenda iOS-i viimase versiooni 8
Üks teine asjad, mida teha kohe pärast algset seadistamist, on saada uusim iOS 8 versioon. Sellest kirjalikult on see iOS 8.1.2. Veenduge, et iPad on ikka veel Wi-Fi-ga ühendatud ja aku laeb vähemalt 50%, seejärel avage rakenduse Seaded.

Kui kaua kestab iOS 8.1 versiooniuuendus.
Puudutage Üldine ja siis Tarkvara värskendamine. IPad otsib värskendamiseks Apple'i servereid. Kui see leiab, näitab see seda ja kasutaja saab selle alla laadida ja installida. IPad taaskäivitub värskendusprotsessi ajal. Te saate teha muid asju, näiteks kasutada iOS 8 kasutajaliidest, kui värskenduste allalaadimine toimub. IPad näitab hüpikakna, mis palub kasutajal värskenduse rakendamiseks selle taaskäivitada. Laske tal kohaldada ja vaheaega umbes 15 minutit, kui see värskendab. See taaskäivitub pärast värskendamise lõpetamist.
Lisa e-post, kontaktid ja kalender

Kasutajad soovivad lisada oma isikliku e-posti konto, kontaktid ja kalendrikirjed. Tehke seda menüüst Seaded. Lükake vasak veerg alla, kuni see näitab Mail, kontaktid, kalendrid. Kui olete iCloudi juba loonud, kuvatakse see konto parempoolses osas jaotises Kontod. Lisa uus puudutades Lisada konto.

Puudutage selle teenuse nime, mida kasutate e-posti, kontaktide ja kalendri jaoks.
Apple loetleb tavalised konto tüübid, nagu:
- iCloud
- Vahetus
- Yahoo
- AOL
- Väljavaade
Puudutage teenust, millest teie e-post, kontaktandmed ja / või kalendri andmed pärinevad.
The Muu kategooria võimaldab kasutajal sisestada oma seadistusandmed käsitsi. Kui teil on vaja seda kasutada Vahetus kontole, saate siia oma teenusepakkujalt saadud teabe.

Sisestage oma nimi, e-posti aadress, parool ja valikuliselt konto kirjeldus.
Näiteks me seadistame Google'i konto. Sisestage oma nimi, kui soovite, et see ilmuks, kui saadate kellelegi e-kirja. Seejärel sisestage Google'i e-posti aadress, parool ja kirjeldus, nagu näiteks „Gmaili konto” või Google'i rakenduste kontodele kirjuta „Töö Gmaili“. Seejärel puudutage Järgmine.

IPad kontrollib Google'i serveritega õiget teavet ja pakub sünkroonida eri tüüpi teavet. Google'i kontoga, mis sisaldab kirju, kontakte, kalendreid ja märkmeid. Märkused viitavad rakendusele Apple iOS Notes. Kasutan märkmete sünkroonimiseks iCloudi, nii et ma lülitan selle siin välja, puudutades rohelist liugurit. Koputage Salvesta lõpetama.
Muud tüüpi kontod toimivad sarnaselt nendele sammudele.
Seadistage isiklik Hotspot LTE iPadides

IPad Air'i või iPad Air 2 LTE-versiooni kasutajad võivad soovi korral luua isikliku Hotspoti. See muudab iPadi Wi-Fi-pöörduspunktiks, et kasutajad saaksid oma arvutist või mõnest muust seadmest võrgus saada.
Leia Isiklik hotspot sisse Seaded. Puudutage seda ja seejärel puudutage Wi-Fi parool muuta see meeldejäävamaks. Puudutage Valmis ja seejärel puudutage kõrval asuvat lülitit Isiklik hotspot ekraani ülaosas. Nüüd saavad teised seadmed iPadi leida ja kasutada oma LTE ühendust, et võrgus saada.
Ühendage iPad Air või iPad Air 2 arvutiga
Protsessi alguses ühendage iPad Air või iPad Air 2 arvutisse, mida kavatsete iPadiga varundada ja sünkroonida. See toimib kõige paremini Mac'is, kuid töötab ka Windowsis. Näitame kasutajatele, kuidas seda Macis teha, kuid see töötab peaaegu sama, mis iTunes'i Windowsi versioonis.

Käivitage iTunes ja logige sisse, kasutades sama Apple ID-d, mida kasutati iPad Airi seadistamisel. Eelmine ekraan kuvatakse iTunes'is. See pakub kahte võimalust.
- Seadistage uus iPad
- Taasta sellest varukoopiast:
Esimene valik ei muuda iPad seadeid. See taastab iPad Airi praeguses olekus. Teine võimalus leiab eelmise varukoopia ja salvestab selle iPadile kõigi rakenduste ja rakendustega. On olemas rippmenüü, mis näitab nimekirja olemasolevatest varukoopiatest, kui iTunes leiab eelmise iPadi varukoopia.
Kasutage esimest võimalust, kui te ei uuenda eelmisest iPadist rakenduste ja seadistustega, mis on konfigureeritud nii, nagu soovite uue seadistuse. Klõpsake nuppuJätka kui olete valinud kahe võimaluse vahel, kui need on saadaval. Seejärel klõpsake nuppu Alustama järgmisel ekraanil.

Inimesed, kellel on mõni muu iOS-seade, saavad nüüd hakata installima rakendusi, mida nad juba omavad. Klõpsake vasakpoolses veerus rakendusi. Tehke sama ka teiste meediate, näiteks muusika, filmide või telesaadete puhul. Rakenduste jaoks leidke loendisse installitav rakendus ja klõpsake nuppu Installige nupp keskmises veerus. Muude meediakanalite puhul klõpsa meediaelemendil ja seejärel klõpsake Sünkroonimine märkeruut iTunes'i ekraani ülaosas (vt allpool). Valige iga üksus või klõpsake märkeruutu Lisage automaatselt X-filmid kus X tähistab rippmenüüst pärinevaid objekte.

Fotosid sünkroonitakse rakenduses iPhoto või Aperture Mac'is või Windowsi fotokogus. Muusika laseb kasutajal oma muusikakogu sünkroonida, kui neil pole muusikamäng sisse lülitatud. Lisateavet muusikamängu kohta lugege meie teenuses olevast postitusest. Kasutajad saavad sünkroonida ka oma kontaktid ja kalendrid kohaliku kalendri ja kontaktirakendustega, sõltuvalt sellest, mis on installitud ja millist platvormi nad kasutavad. Windowsi kasutajad vajavad Microsoft Outlookit.
Kui installite rakendusi, siis korraldage need iTunes'i abil. Arvutis on lihtsam kui iPadil. Klõpsake Rakendused vasakpoolsest veerust ja märkige pildid, mis näevad välja nagu Koduekraanid iPad Air või iPad Air 2 (vt allpool). Topeltklõpsake ühel ekraanil ja see laieneb. Nüüd klõpsake rakenduse ikoonil ja hoidke seda ning lohistage see teise ikooni peale, et luua nende kahe ikooniga kaust. Sisestage valge kasti, et anda kaustale nimi. Hoidke ikoone lohistades kausta ja seejärel lohistage kaustad ekraanil, et neid korraldada. Nende teisaldamiseks lohistage neid ekraanide vahel.

Pärast mõnede rakenduste installimist saavad kasutajad iTunes'i vahendusel ekraanil olevaid rakendusi korraldada.
Rakenduste paigutuse korraldamiseks iPadil puudutage ikooni ja hoidke seda all, kuni nad kõik tantsivad. Nüüd koputage ja hoidke ja lohistage ikooni teise peal, et moodustada kaust. Hoidke ikoonid sõrmega kausta. Nimetage kaust ümber, kirjutades kausta pealkirja kasti. Lohistage ikoonid ekraani ümber samamoodi nagu te kaustasse lohistasid. Docki alaosas on veel kaks ikooni. Lohistage seal enamik kasutatud ikoone. Näiteks panin oma dokki rakenduse Seaded ja rakenduse App Store.
ICloudi seadistamine

ICloud'i seadistamine Macile on üsna lihtne. Veenduge, et iCloud on iPadi seadistustes sisse lülitatud ja tehke sama ka Maci puhul seadetes.
Windowsi kasutajad peavad tegema veel mõned asjad, et konfigureerida oma Windowsi arvuti töötama iCloudiga. Apple koostas suurepärase juhendi iCloudi seadistamiseks Windowsi arvutile. Siin on see, mida te peate tegema.
- Apple'i ID.
- Kalendri, kontaktide ja e-posti sünkroonimise vahel arvuti ja iPadi vahel installige Microsoft Outlook 2007 või uuem.
- ICloud'i draivi kasutamiseks failide sünkroonimiseks iPadi ja Windows PC vahel veenduge, et teil on iCloud Drive (lingid meie iCloud for Windows'i kasutamise juhendi jaoks) oma iCloudi kontole.
Kasutaja saab sünkroonida sisu, näiteks fotosid, faile, kontakte, kalendreid ja e-posti nende Maci või Windowsi arvuti vahel.
Rakenduste installimine App Store'ist

Paljud uued iPad Airi omanikud ei oma iOS-rakendusi juba. Kõige lihtsam on need installida iPad Air'i või iPad Airi App Store'ist. 2. App Store'i ikoon näeb välja nagu sinine taust valge ringi sees olev A-täht (vt eespool).
App Store sisaldab viit vahekaarti ekraani allosas.
- Soovitatavad - Apple App Store'i personali valitud rakendused.
- Top Charts - kõige populaarsemad allalaaditud rakendused.
- Avasta - lähedalasuvate inimeste kategooriate ja populaarsete rakenduste järgi rühmitatud rakenduste kogud, kui kasutaja lubab App Store'il oma asukohta kasutada.
- Ostetud - rakendused, mida kasutaja juba omab.
- Uuendused - värskendustega installitud rakendused, kui need on saadaval.
Iga lehe ülaosas on otsingukast (# 3 allpool). Otsige rakendusi nime või tüübi järgi, tippides lahtrisse otsingusõna. Samuti on olemas Kategooriad link enamiku lehekülgede ülaosas (# 1 allpool). Rakenduskategooriate loendiga rippmenüü kuvamiseks puudutage seda. Kuvatakse kolmas link enamiku lehekülgede ülaosas Soovinimekiri rakendused (# 2 allpool). Need on rakendused, mida kasutaja lisab oma soovide nimekirja, kuid ei osta kohe.

App Store'i kasutajaliides sisaldab ülaosas asuvaid sakke ja ülaosas asuvat otsingukasti (# 3). On ka kategooriate (# 1) ja soovide loend (# 2).
Lisa soovide loendisse, puudutades rakenduses asuvat rakendust. Rakenduse ekraan ilmub üles. Puudutage jagamise nuppu üleval paremas nurgas. Seal on nupp, mis loeb Soovinimekirja lisama nupuga (vt. allpool).

Puudutage rakenduse ekraani paremas ülanurgas olevat jagamisnuppu ja seejärel puudutage nuppu Lisa soovide nimekirja.
Me ei saa loetleda kõiki rakendusi, mida inimene peaks installima, kuid alustamiseks kaaluge järgmisi soovitusi:
- iWorki rakendused - lehed, numbrid ja võtmed: suurepärane töö tegemiseks. Nad saavad eksportida Microsoft Office'i failivormingusse ja sünkroonida nende rakenduste Mac-versioonidega.
- Microsoft Office'i rakendused - Word, Excel ja Powerpoint: parim kontoripakett iPadis, eriti Windows PC kasutajatele, kellel on Office 365 tellimus.
- Meie 15 tasuta iPad-i rakenduste nimekiri Iga kasutaja peaks olema.
- Parim iPad Apps for College.
- 6 Parimad kalendri rakendused iPadile.
- 12 parimat kirjutusrakendust.
- Parimad eReaderi rakendused iPhone'ile ja iPadile.
Pixelmator iPadile
Meile meeldib ka fotode puudutamiseks Adobe'i uued reklaamirakendused iPadile ja uus fototöötleja Pixelmator (vt eespool).
Seadistage iPad Air või iPad Air 2 kõnede tegemiseks või tekstide saatmiseks
Tänu iOS 8-le võimaldavad iPad Air ja iPad Air 2 ühendada oma iPhone seadmega, et nad saaksid helistada ja vastu võtta telefonikõnesid ja saata tekstisõnumeid. Apple nimetab seda järjepidevust. Selle seadistamine toimib palju nagu funktsiooni seadistamine Macile, mida kasutajad saavad teha, järgides meie juhendit tekstisõnumite saatmiseks ja vastuvõtmiseks OS X Yosemite'is.

Sisene samasse iCloud kontosse nii iPadis kui ka iPhone'is. Mõlemad seadmed vajavad töötamiseks iOS 8. Ühenda sama Wi-Fi võrguga, kui soovite saata / vastu võtta kõnesid või teksti iPhone'iga ühendatud iPadilt. Avage iPadis seaded ja (# 1 eespool) FaceTime vasakul. Lülitage see sisse (# 2), puudutades parema veeru ülaosas asuvat rohelist liugurit. Lülitage sisse ka (# 3) iPhone'i mobiiltelefonikõned. Veenduge, et nii iPhone kui ka iPad näitavad sama Apple ID e-posti aadressi (# 4). Kontrollige, kas õige helistaja ID-info kuvatakse (# 5). See hõlmab e-posti aadressi ja iPhone'i telefoninumbreid, mis on ühendatud # 4-ga näidatud Apple ID-ga.
Kasutage iPad Air'i või iPad Air 2 kohtuasja

IPad-i disain näeb välja nagu ilus inseneritükk, kuid vajab endiselt juhtumit, et kaitsta seda tilkade ja dingide eest. Juhtumite tegijad pakuvad tuhandeid võimalusi, kuid nad kõik jõuavad mõne stiilini:
- Folio stiili kohvrid - paneb iPadi välja nagu folio planeerija või sülearvuti, mis avaneb. Veenduge, et kott sobitub kindlalt iPad Airi või iPad Air 2-ga ja on varustatud magnetilise funktsiooniga, mis äratab ekraani, kui kasutaja avab fooliumikaane kaane (vt teist pilti allpool).
- Põrkerauad või haakekonksud - Selline juhtum kaitseb ainult kohtuasja tagant ja servi. Inimesed, kes oma iPadit oma kodust või kontorist välja ei viida või kes seda alati arvutikottidesse panevad, saavad neist ühe. Need on tavaliselt odavamad.
- Libisemis- või varrukaitsed - iPad liugub ümbrisesse või libisesse.
- Klaviatuuri juhtumid - selline juhtum hõlmab klaviatuuri, mis ühendub Bluetoothi kaudu või mõnel harva Lightning-liidese kaudu (vt eespool).
- Apple Smart Cover - Apple Smart Cover klõpsab iPad Airi või iPad Air 2-le, kasutades seadmeid vasakul serval asuvaid magneteid ja äratab iPadi ekraani üles, kui kasutaja tõstab katet (vt allpool). Paljud tootjad teevad sarnaselt kavandatud juhtumeid vähem ja mõnikord maksavad kolmanda osapoole versioonid rohkem.
- Seisukaardid - paljud teised selles nimekirjas olevad juhtumid hõlmavad ka võimet propageerida iPadit, et seda kasutada tööks või meelelahutuseks statiivrežiimis nagu pruun ja iPad Air Smart kaaned alloleval pildil.

Juhtumid võivad maksta nii vähe kui $ 10 kuni $ 20 ja sama palju kui $ 200. Soovitame vältida kõige odavamaid juhtumeid, mis on harva viimased, kuid vältida ka väga kulukaid juhtumeid, mis ei ole raha väärt, kui nad ei paku mingit erilist funktsiooni või näevad hämmastavalt (vt allpool). Enamik meie lemmikjuhtumeid maksavad vahemikus $ 30 kuni $ 50 või $ 70- $ 100.

Nodus Collection Access'i ümbris iPad Airile on hea näide kvaliteetsest fooliumist.
Noduse kollektsiooni juurdepääsukott iPad Airile või iPad Air 2-le tundub hämmastav ja tunneb suurt puudutust ($ 155). Inimesed, kes soovivad elegantset nahast folio stiili, peaksid maksma natuke ekstra, sest see fooliumstiil on ilus. Nad pakuvad ka versiooni iPhone 6 ja iPhone 6 Plus jaoks. Esikaane sees on väike tasku paberile. Selle asemel, et haarata või libistada serva haaravasse ossa, on see kaasas mõne super kleepuva liimiga, mis ei kaota kinni. Kui see nii on, peske see lihtsalt ja laske sellel kuivada, enne kui panete iPadi tagasi. See ei sisalda ekraani äratamiseks magneteid, kuid tundub nii hea, et me anname selle ühe vea andeks.

Meie lemmik libisemis- või varrukaasikomplektid on pärit Waterfieldi disainilahendustest. Nad teevad ilusaid esemeid, mis on valmistatud kvaliteetsetest materjalidest. Vaadake Ultimate iPad SleeveCase'i $ 59 eest.