
Sisu
- NVIDIA Shield TV seadistamine Plex
- Plexi seadistamine NVIDIA Shield TV-ga ühendatud väliste draivide kasutamiseks
- Lisa Plex kanalid
- Mobiilirakenduste seadistamine
- Ülevaade Plexi NVIDIA Shield TV-st
NVIDIA Shield Android TV ja voogesituse mängukonsool sai just paremaks. Plex Media Serveri lisamine võimaldab kasutajal filmida Shield TV-ga ühendatud mälust arvutitele, mobiilseadmetele või voogedastuse teleritele nagu neljas genereeritud Apple TV. Vaadake oma filme, vaadake oma pilte, kuulake oma muusikat või nautige muudest meediumitest kodust või internetist.
Me vaatame, kuidas seadistada Plex Media Server NVIDIA Shield TV-s. Me vaatame ka kaustade lisamist välisest draiverist, voogesituse kanalite tellimist ja mobiilirakenduste kasutamist. Lõpuks ütleme teile, kui hästi NVIDIA Shield TV töötab Plex Media Serverina.
https://www.youtube.com/watch?v=c9SAGdUvEHQ
Siin on nimekiri, mida vajate.
- NVIDIA Shield TV.
- Video-, muusika- ja pildifailide koht, et NVIDIA neid leida saaks.
- Kõvaketas on ühendatud ühe NVIDIA Shield TV tagaküljel asuva USB-pordiga.
- Micro-SD kaart Plexi Shield TV pesas failide lugemiseks.
- Võrguseade, mis on ühendatud sama võrguga kui NVIDIA Shield TV.
- Mõned videod, pildid või muusika, mida saab kasutada Plex Serveri kaudu
- NVIDIA Shield TV0-le paigaldatud rakenduse Plex Media Server rakendus

NVIDIA Shield TV seadistamine Plex
Kõigepealt minge rakenduse Plex ja rakenduse Media Server alla ning installige need Google Play poest Shied TV-sse. Saate oma arvutit kasutada ja rakendusi installida, klõpsates nupul Installige nuppu ja seejärel vali rippmenüüst oma Shield TV.
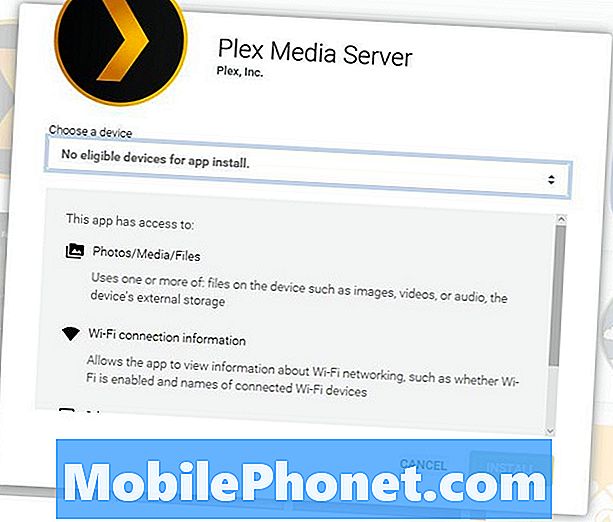
Kui teil oli juba tavaline Plexi rakendus installitud ja seda varem mõne teise serveriga kasutanud, on see hea mõte eemaldada ja alustada. Ma ei saanud serverit muidu seadistada. Kui ma tühjendasin oma NVIDIA Shield TV Plexi rakenduse sätted, toimisid asjad hästi.
Rakenduste eemaldamiseks ekraanil olevast telerist minna Seaded avakuva allosas ja leidke seejärel Rakendused esimeses reas. Minema Süsteemirakendused ja leidkePlex ja Plex Server rakendused. Klõpsake ühel ja seejärel valige Tühjenda andmed. Minge tagasi kaugjuhtimispuldi nupu abil ja valige teine rakendus ning tehke sama Tühjenda andmed.
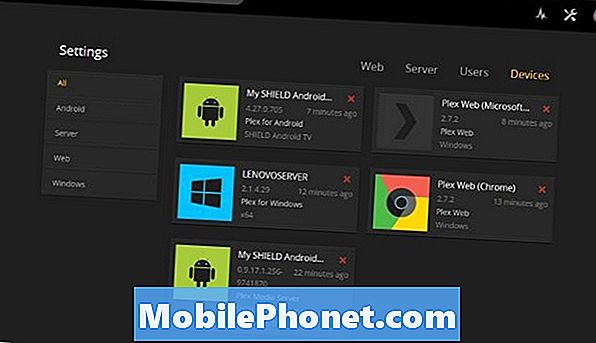
Kui teil on endiselt probleeme, järgige ülaltoodud samme ja logige brauseris oma Plexi kontole sisse. Parempoolses ülanurgas on avatari ikooni kõrval rippmenüü. Valige see ja valige Konto. Vali Seadmed vasakpoolsest veerust ja seejärel vali Seadmed vaheleht, kui see pole veel valitud. Kui näete oma Shield TV-d, siis klõpsake selle kõrval olevat väikest punast X-i. Kasutage seda võimalust teiste kasutamata seadmete või serverite kustutamiseks.
Nüüd seadistame Plex Media Server NVIDIA Shield TV-s. Käivitage tavaline Plexi rakendus SHIELD TV-s. Esmakordsel käivitamisel näete järgmist ekraani.
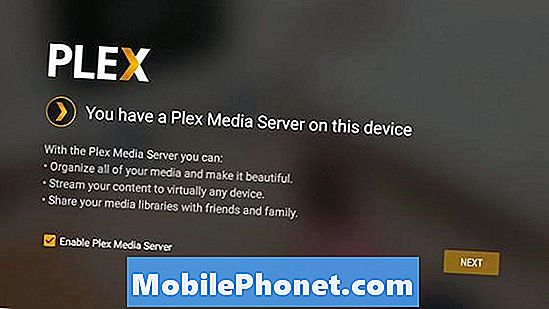
Valige Luba Plex Media Server kui see pole veel valitud ja seejärel vali JÄRGMINE. Rakendus küsib, kas soovite „Plex Media Serveri vaikekogu luua”. See paneb sellised kaustad nagu Kodufilmid, Filmid, Pildid, Telesaated, Muusika kohalikul draivil Shield TV sees. Kui kavatsete kasutada ainult välist mälu, saate selle tühistada. Vastasel juhul jätke see kontrollima ja valige JÄRGMINE.
Järgmisel ekraanil hoiatab rakendus teile, et ta palub luba salvestamiseks. Vali JÄRGMINE ja siis Lubama hoiatuse hüpikaknas.
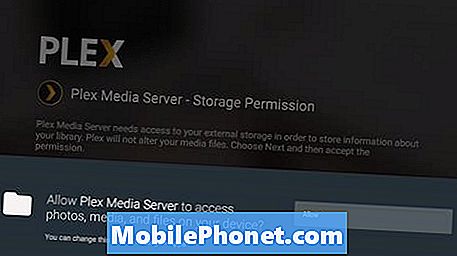
Plexi rakendus teavitab kasutajat sellest, et ta on valmis serveri seadistama. Vali JÄRGMINE alustada. Kui see on lõpetatud, näete järgmist ekraani, mis ütleb teile, et see on täielik.
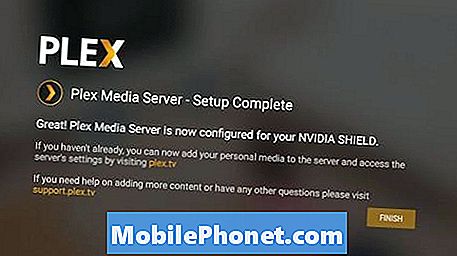
Kui kavatsete kasutada meediumis sisemälu, peate mõned meediumifailid kaustadesse kopeerima, kasutades selleks näiteks ES File Explorer. Need, kes ostsid NVIDIA Shield TV 16 GB salvestusversiooni, peaksid ilmselt lisama välise salvestusruumi ja suunama Plex Media Serveri välise mälukaardi sisu kaustadesse.
Plexi seadistamine NVIDIA Shield TV-ga ühendatud väliste draivide kasutamiseks

Esmalt valige oma salvestusvalikud. NVIDIA Shield TV saab ühendada USB-draivi, micro-SD-kaardi või võrguga ühendatud draiviga. Hankige odav USB-kõvaketas või valige USB-mälupulk. Meile meeldib suur maht ja kiire EMTEC SpeedIN USB 3.0 S600 Flash Drive, mida soovitasime Samsung Galaxy S7 telefoni lisavarustuses. Need on 128 või 256 GB suurused ja hõlbustavad meedia kiiret teisaldamist arvutist.
Ühendage välismälu arvutiga, mis salvestab soovitud kandja oma Plex Media Serverisse. Kui see pole juba Fat 32 abil vormindatud, tehke seda nüüd. Siin saate seda teha Windowsis ja Macis.
Kui draiv on valmis, loo järgmised kaustad:
- Filmid
- Muusika
- Pildid
- Kodufilmid
Loo ka muid kaustu, mida soovite lisada. Kopeerige kandjad vastavatesse kaustadesse.
Pidage meeles, et digitaalsete õiguste haldamise (DRM) filmid või muusika ei mängi Plexi meediumiserveriga ühendatud Plexi rakenduses korralikult. Võite DRM-i kas ribeerida või leida muid faile. Kasutan Noteburnerit iTunes'i meedia konverteerimiseks mängitavaks vorminguks. See teeb head tööd, kuid töötab ainult iTunes'i sisuga.
Pärast sisu kopeerimist väliskettale eemaldage see arvutist ja ühendage see NVIDIA Shield TV-ga. Võimalik, et peate Shield TV uuesti käivitama.
On aeg suunata server välisele kettale. Minge veebisaidile Plex.tv ja logige oma kontole sisse. Seejärel klõpsake nuppu LAUNCH parempoolses nurgas oma kasutajanimi. Veebirakendus leiab teie serveri ja näitab teie meediat võrgus. Ärge muretsege, kui te ei näe meediat veel, sest me ei ole lisanud välise draivi kaustu.
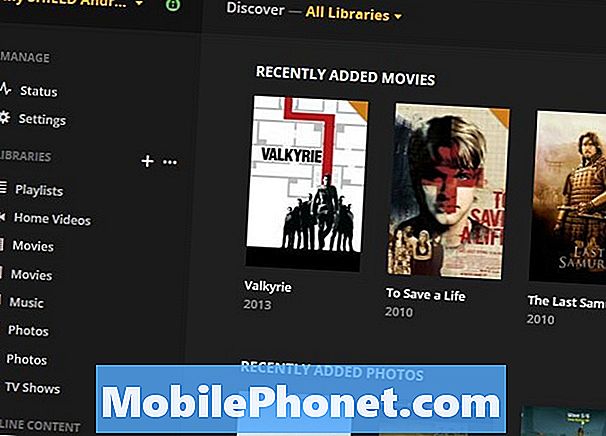
Viige sõna üle RAAMATUKOGUD vasakul serval olevas loendis. Kuvatakse plussikoon. Klõpsake sellel, et lisada uus raamatukogu, mis on meediumikaust.
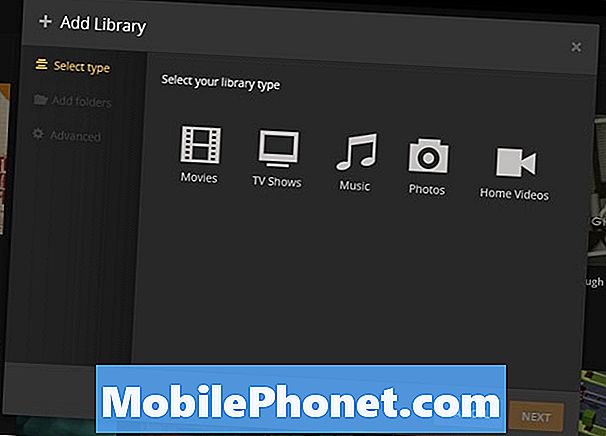
Valige, millist tüüpi teeki soovite lisada (vt eespool) ja seejärel valida JÄRGMINE. See avab uue akna nagu allpool.
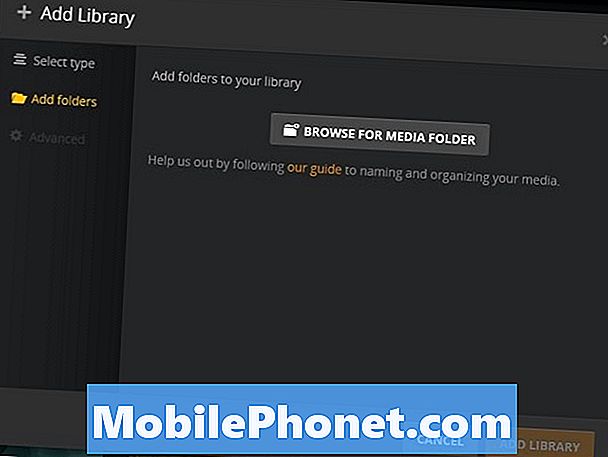
Klõpsake Meediafaili sirvimine nupp ja see avab järgmise kasti.
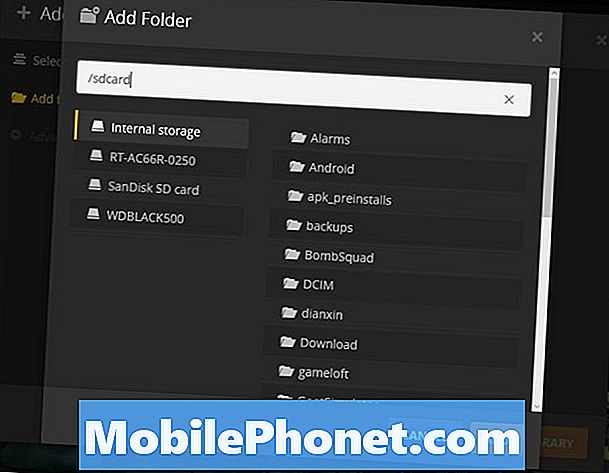
Vasakul loendil kuvatakse saadaolevad mäluseadmed. Sisemälu on NVGBIA Shield TV 16GB või 500GB kõvaketas. Pange tähele, et minu koduvõrguga on ühendatud ka võrguga ühendatud mäluseade, mis ilmub veidi sisemälu RT-AC66R-0250 all. Näete ka SanDisk SD-kaarti, mis on ühendatud micro-SD-kaardi pesaga. Lõpuks ühendasin ma 500 GB kõvakettaga WDBLACK500.
Klõpsake draivil, millel on soovitud kaust. Seejärel valige keskel olevast loendist kaust. Klõpsake LISAMA nupp ja server otsib kausta ja leiab lisatud failid. Seejärel püüab ta leida meediumifailiga kaasas olevat kaanekunsti. See lisab kausta raamatukogusse.
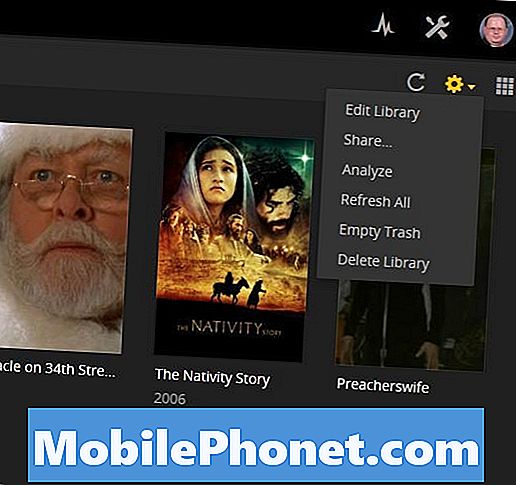
Raamatute nimesid saab muuta ekraani paremas ülanurgas asuva rippmenüü abil. Tundub, et käigukasti ikoon on allapoole suunatud noolega. Klõpsake seda ja valige EDIT loendist, et anda raamatukogule uus nimi.
Lisa Plex kanalid
Plex kanalid võimaldavad teil voogesitada sisu teenusepakkujatelt, kes on loonud kanalid kasutamiseks Plexiga.
Kanali lisamiseks klõpsa Kanalid Plexi veebilehe vasakul asuvast loendist. Põhilehele pääsemiseks logi sisse Plex.tv-sse ja klõpsa LAUNCH.
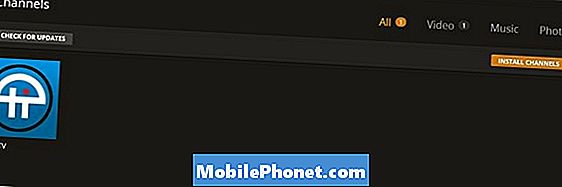
Klõpsake lehel Kanalid PAIGALDADA KANALID nuppu. Kanalid edastavad sisu sisu Plex Media Serveri kaudu. Sisseehitatud kanalid pole nii suured. Mulle meeldib Twit.tv, Vimeo ja Testitud tehnoloogia uudiste ja ülevaadete jaoks. Kui kasutate arvutipõhist Plexi serverit, saate lisada palju rohkem sisu, kuid kolmanda osapoole Plexi pistikprogrammid ei tööta Shield TV-ga.
Mobiilirakenduste seadistamine
Nüüd, kui server töötab korralikult, installige oma iPad, iPhone, Android telefon või tablett mobiilne Plex-rakendus. Apple TV 4th Gen.-le on olemas ka Plex-rakendus. Hankige oma veebisaidi rakenduste lingid, kus on loetletud kõik seadmed ja platvormid, mida Plex Media Player rakendused töötavad. Leidke rakendus ...
- NVIDIA Shield TV
- Xbox 360
- Xbox One
- PlayStation 3 ja 4
- Paljud nutikad telerid
- Apple TV
- Amazon Fire TV
- Android TV
- Chromecast
- Roku
- TiVo
- Android
- iOS
- Windowsi telefon ja arvutid
- Veebirakendus
- Plex Media Player
- Windows
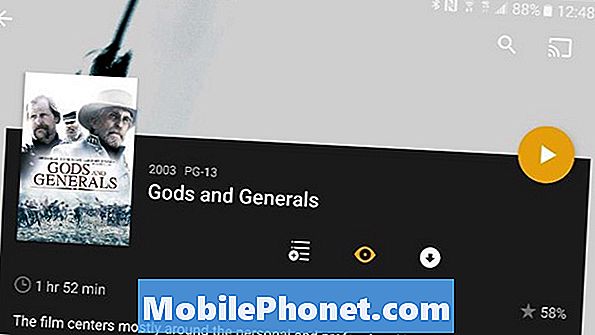
Plex app töötab Samsung Galaxy S7 Edge. Pange tähele Chromecasti ikooni.
Android- ja iOS-rakendused töötavad väga hästi. Ma logisin nendesse mõlemasse ja sain filmi vaadata ja isegi ilma probleemideta seda Chromecasti vaadata.
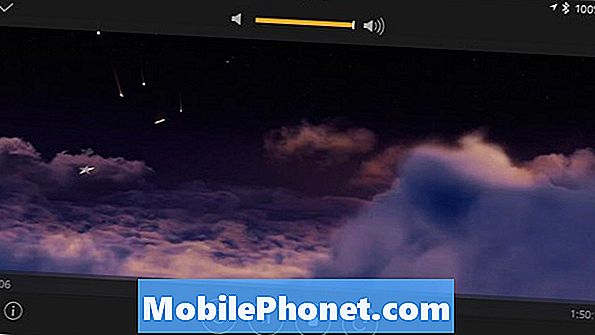
Plexi rakendus, mis töötab iPhone 6s Plus. Samuti annab see Google Castile.
Ülevaade Plexi NVIDIA Shield TV-st
Olen kasutanud Plexi juba mõneks ajaks välja, kuid see on esimene kord, kui ma selle üle põnevil olen. See vabastab teie arvuti. Te ei pea enam arvutit või Maci pidevalt töötama. Ma tean, et teised seadmed võivad olla Plexi serveriteks, kuid nad on keerulised ja ei ole piisavalt lihtsad, et keskmine inimene seda seadistada.
NVIDIA Shield TV server on lihtne seadistada, kui teil ei ole silmitsi probleemidega, millega ma kokku puutun. Kuna Plexi rakendus varem seadistati, ei tundunud see soovi koostööd teha. Alustasin, kui kustutasin rakenduse Shield TV andmed ja eemaldasin Shield TV oma Plexi veebisaidi seadmete loendis. Samuti on valus lisada välise salvestamise võimalusi arvutis asuva veebibrauseri kaudu, selle asemel, et seda teha kilbist Plexi rakendusest. Plex ja NVIDIA peavad selle parandama, kui sellest saab tavakasutaja peamine tööriist.
Mõnede töödega on see suurepärane teenus. Rakendused on tasuta, kuid Plex Premium teenus maksab lisatasu. Kasutajad maksavad $ 5 / month, $ 40 / year või $ 149 "eluaegse" tellimuse eest, mis on alati ettevõtte, mitte inimese eluiga. Premium annab kasutajatele järgmised lisad:
- Võrguühenduseta sisu - mobiilse sünkroonimise abil saavad kasutajad laadida oma meediat, et nad saaksid seda kasutada, kui nad ei suuda voogesitada.
- Kasutaja juhtelemendid - piirata vaatamist vanemliku kontrolli abil.
- Muusika - lisafunktsioonid muusikaga nagu spetsiaalsed segud, mis põhinevad teie kuulamisajaloolisel ajal, kaanekunstil jt.
- Plex perks - sarnased beeta-testid uute funktsioonide ees enne tasuta kasutajaid.
- Pilvesalvestus - salvestada faile võrgus, mitte kohalikult
- Mitmed kasutajad - lisage oma kontole teisi perekondi või sõpru.
- Kaamera üleslaadimine - fotode üleslaadimine telefonist
Ma ei ole kindel, et lisad õigustavad kulusid. Proovige seda tasuta kasutada kõigepealt ja kui soovite, et teil oleks ülaltoodud funktsioonid, siis kaaluge uuendamist. Võite alati proovida neid ainult $ 5 eest ja kui olete õnnelik, siis uuendage iga-aastase või eluaegse tellimuse peale.


