
Sisu
Xbox One'i vastuvõtmine või kinkimine peaks olema väga põnev aeg. Xbox One ei ole ainult seade, mis mängib Microsofti ja kolmanda osapoole kirjastajate videomänge, see on elutoa arvuti, seade, mis laseb kellelgi teha peaaegu kõik, mida nad soovivad teha. See pakub elavat televisiooni integratsiooni, YouTube'i voogesitust, muusikateenust ja tonni rakendusi, mis lisavad veelgi rohkem funktsioone.
Kui kõik see funktsioon on maksumus, on see lihtsus. Mõne jaoks võib Xboxi seadistamine olla üsna hirmuäratav. Asjad on hullemad nende lühikese ajaga, kes pole varem videomängukonsooli seadistamisega aega veetnud.

Lugege: Milline Holiday 2015 Xbox One Bundle peaks ostma?
Xbox One'i seadistamiseks toimige järgmiselt.
Enne alustamist
Enne uue Xbox One'i konsooli seadistamist on väga oluline, et koguksid kõik vajalikud materjalid, et saada kõike teha. Kui teete seda ettevalmistustööd, säästab hiljem mõni vaba aeg.
Iga Xbox One'i meelelahutuskonsool on ehitatud Wi-Fi-sse. See tähendab, et see võib ühenduda traadita võrkudega ilma lisatarvikuteta. Selle funktsiooni kasutamiseks peate internetiühenduse ja ruuteri. Võimalik, et kui te ei tea, mis on ruuter, kuid kas teil on internetiühendus, tegid Comcast, Time Warner ja Verizon kõik teie jaoks vajalikud seadistused. Otsige oma ruuteril kleebis, et saada oma traadita võrgu PIN-kood või pääsukood.
Pange tähele, et kui paned Xbox One'i ruuteri lähedusse, võite PIN-koodi vahele jätta. Teie puhul on parem Xbox One ühendada otse ruuteriga Etherneti kaabli abil. Pange tähele, et Microsoft ei sisalda Xbox One'iga Etherneti kaablit.
Ettevõttel on Xbox One juhtmega vestluse peakomplekt, Xbox One juhtmevaba kontroller ja üks komplekt patareisid, mis võimaldavad teie juhtseadet sisse lülitada. Ettevõte sisaldab ka ühte HDMI-kaablit Xbox One'i ühendamiseks otse teleriga. Kui soovite Xbox One'i ühendada otse oma kaabli- või satelliitkastiga otseülekande toetamiseks, vajate teist HDMI-kaablit. Soovitame teie teleriga ja Xbox One'iga ühendatud kaabli juba uuesti paigaldada.
Seejärel veenduge, et teate oma Microsofti konto kasutajanime ja parooli. Microsofti kontosid kasutatakse kõike, mida ettevõte teeb, Outlook.com-lt Xbox 360-le ja Windows 10-le. Kui kasutate juba Microsofti teenust, on teil Microsofti konto. Kui teie seadistatav konsool on mõeldud lapsele, siis soovite konsooli seadistada oma Microsofti konto abil, seejärel luua neile hiljem eraldi konto. See võimaldab teil kasutada konsooli vanemliku kontrolli funktsioone.
Kaablite ühendamine
Laadige kõik Xbox One'i konsooliga kaasasolevad pakendid lahti. Jällegi, iga Xbox One on varustatud vestluse peakomplektiga, HDMI-kaabliga, toitejuhtmega, toiteallikaga ja konsooliga. Sisaldab ka ühe Xbox One juhtmeta kontrollerit ja AA patareisid, mis on mõeldud Xbox One juhtmeta kontrollerile.
Ühendage konsooliga kaasas olnud HDMI-kaabel teleri HDMI-porti.

Ühendage toitekaabel telliskiviga toiteallikaga, mis oli kaasas teie konsooliga.

Nüüd ühendage toiteallika lõpp Xbox One'iga.

Ühendatud HDMI-kaabel Xboxi tagaküljel asuva HDMI-pordiga, mis on tähistatud teleriga.

Laadige AA patareid lahti ja asetage need Xbox One juhtmevaba kontrollerisse. Lükake Xbox One kontrolleri tagakülg üles nii, et saate patareid sisestada.
Igaüks, kes kasutab ainult Xbox One'i videomängude ja meelelahutusrakenduste jaoks, võib siin peatuda, nende Xbox One riistvara häälestus on lõppenud. Kasutajad, kes kavatsevad Xbox One'i kasutada oma teleri ja kaabli juhtimiseks, peavad minema veidi kaugemale. Alustajate jaoks vajavad nad Xboxi komplekti, mis on varustatud Kinecti anduriga. Kinecti sensorit saab osta eraldi $ 99 eest Best Buy, GameStop ja muudes jaemüügipunktides.
Asetage Kinecti sensor teleri ette tasasele pinnale ja ühendage see otse Xbox One'i konsooli Kinecti porti. Sellel pordil on kaamera sümbol selle peal. Kinect tõmbab jõu konsoolist ise. Sellisena pole selleks spetsiaalset toitejuhet.
Tarkvara häälestus
Vajutage kontrolleril Xboxi logo. Veenduge, et teie juhtmevaba kontroller oleks teie konsooliga seotud, vajutades samal ajal sinu kontrolleri nuppu ja konsooli vasakul küljel. Vajutage kõigepealt oma kontrolleri nuppu.

Nüüd vajutage oma konsooli küljel olevat nuppu. Kui see on ühendatud, särab kontrolleri Xboxi logo valge.

Valige oma keel.

Valige oma traadita võrk võrkude loendist, mida teie konsool on avastanud. Kui olete ühendatud Etherneti kaabliga, siis seda sammu ei näe.
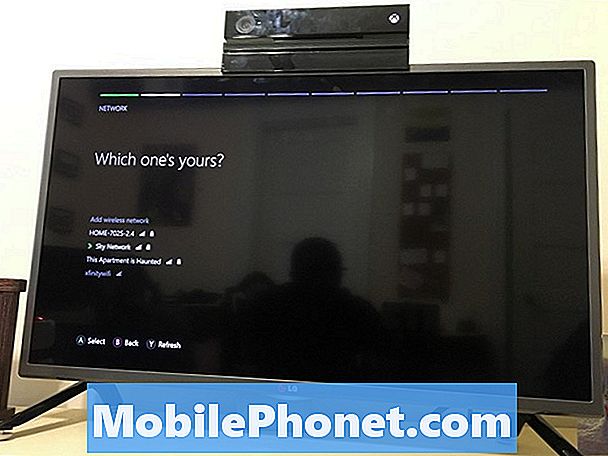
Sisestage oma traadita võrgu parool või PIN-kood.
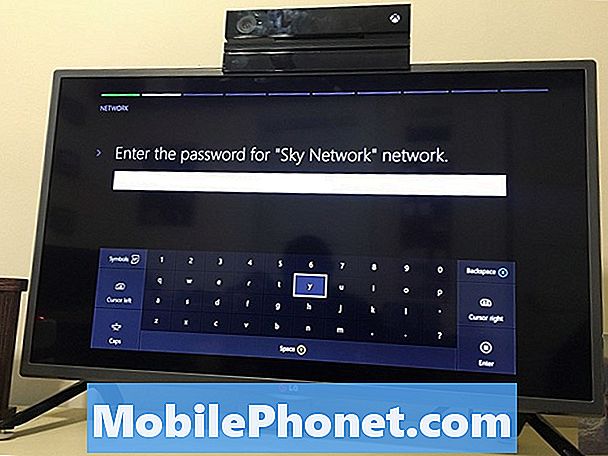
Valige Jätka.
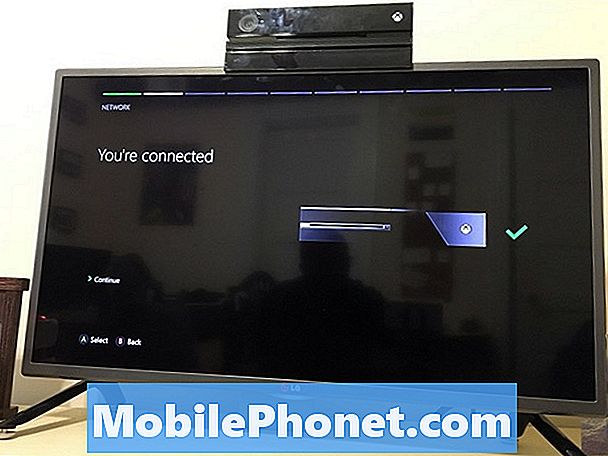
Valige riik, kus te elate. Seejärel valige Järgmine.
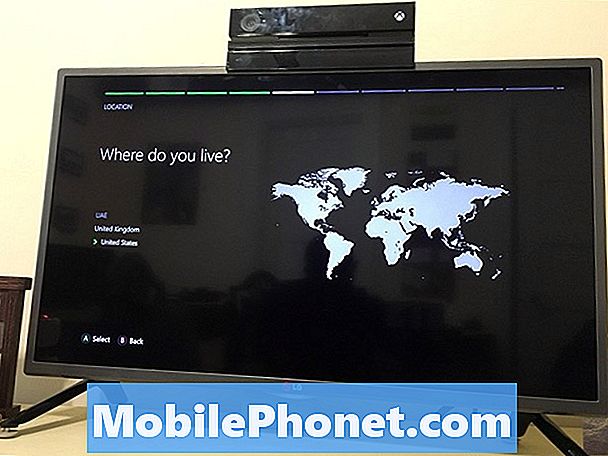
Valige oma ajavöönd. Seejärel valige Järgmine.
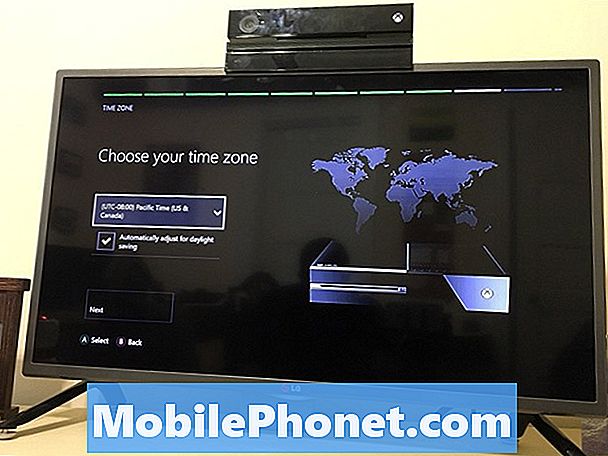
See ekraan võimaldab teil valida erinevate toiteoptsioonide vahel, mis on saadaval Xbox One'i omanikele. Valige Järgmine.
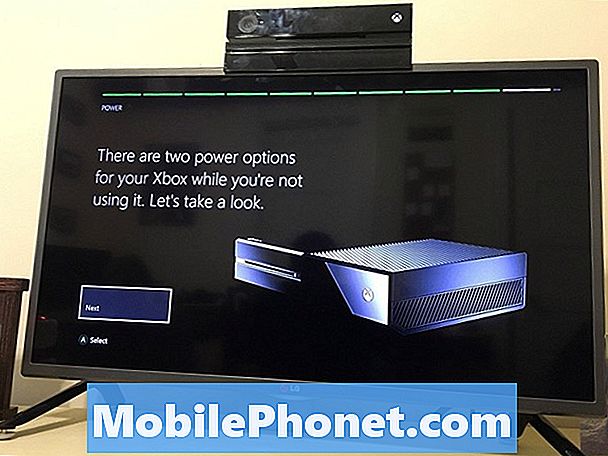
Siin on jaotus energiavalikute erinevustest. Energiasäästja tähendab, et teie konsool lülitub täielikult välja, kui te seda ei kasuta, säästes iga kuu oma arvel oma energiareklaami. Instant-On võimaldab teie konsoolil töötada minimaalse võimsusega ja jääda Interneti-ühendusega. Selle režiimi abil laadib konsool tarkvara värskendused ja mängu uuendused automaatselt alla ning saate oma konsooli SmartGlass'i kaasrakendustega sisse lülitada.
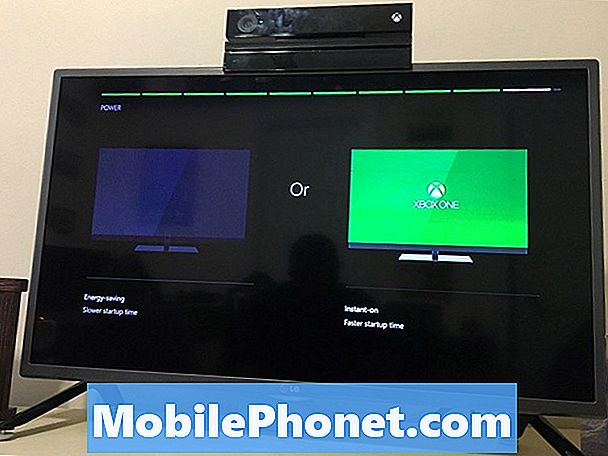
Valige Võimsusrežiim mida soovite kasutada.
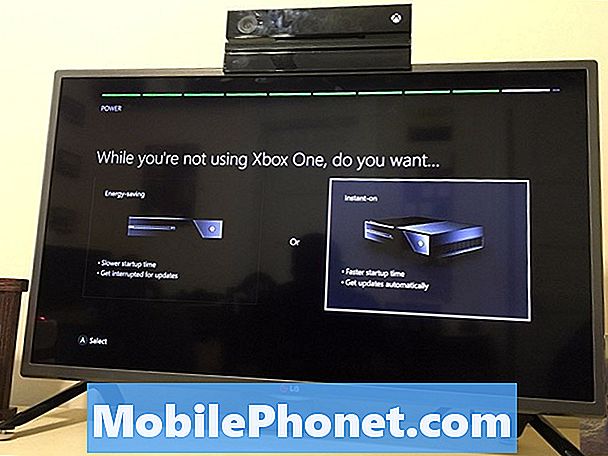
Valige Järgmine.
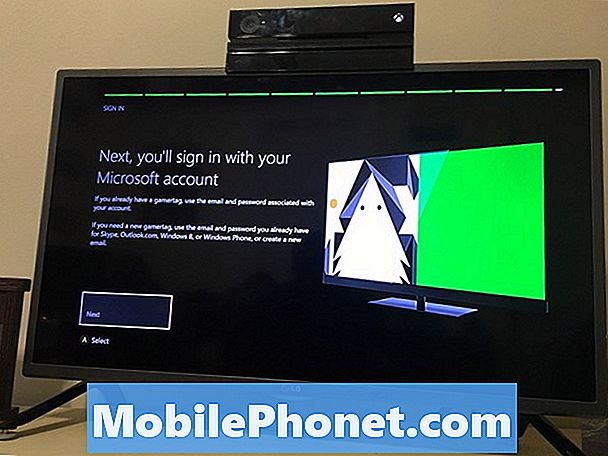
Sisestage oma Microsofti konto kasutajanimi või looge täiesti uus Microsofti konto, kui soovite. Kui teil on konto juba Xboxist või Windows 10-st, siis on kõige parem kasutada juba olemasolevat kontot.
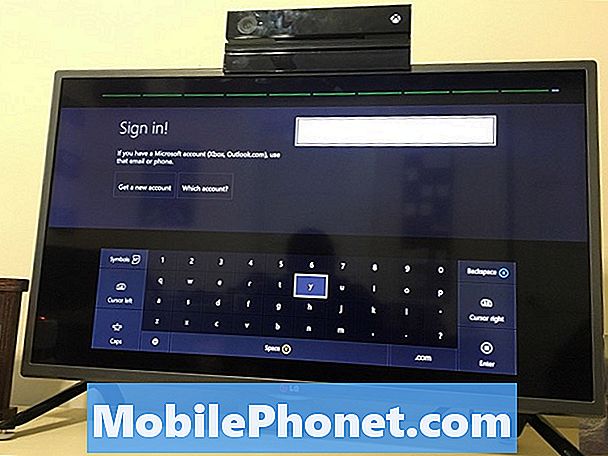
Sisestage oma parool.

Valige Järgmine nõustuda Microsofti privaatsuspoliitikaga. Te ei saa jätkata, kui te sellega ei nõustu.
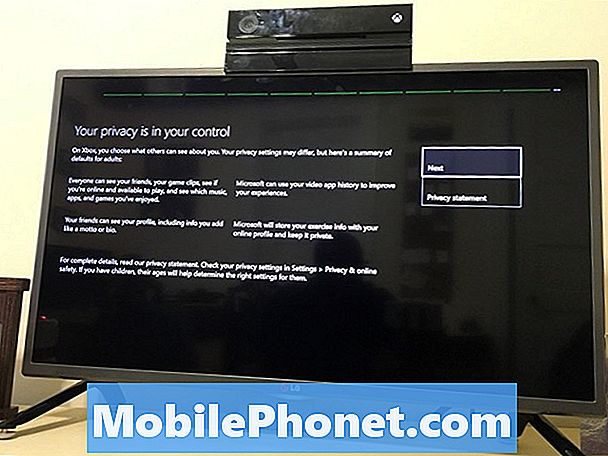
Valige Tee see kiiresti, tehke see maagiks kui soovite automaatselt sisse logida ja teil on Kinecti andur.
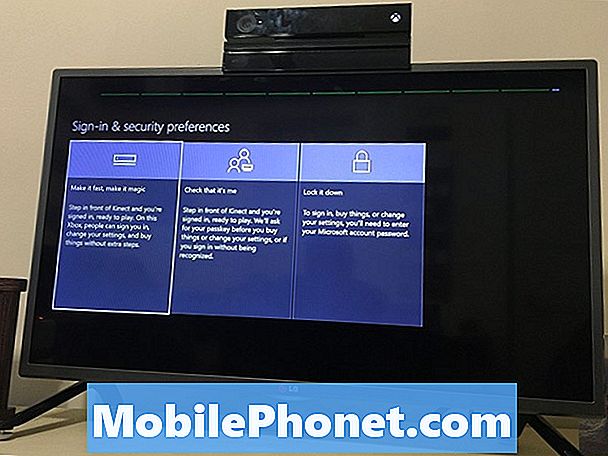
Valige See olen mina kui teie Kinecti andur näeb sind.
Valige Järgmine.
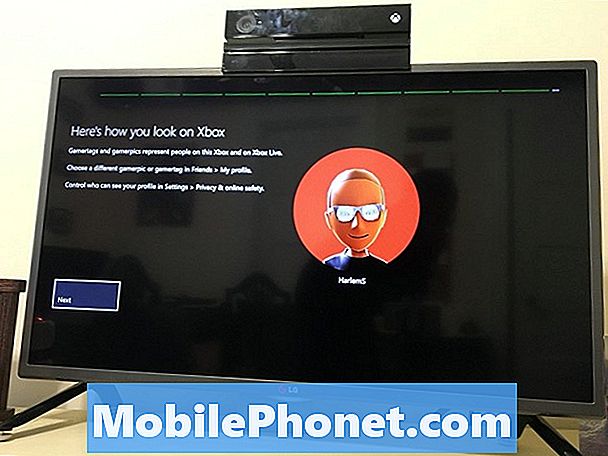
Valige aktsendi värv ja seejärel valige Järgmine.

See on see, et olete selle läbi teinud Xbox One'i põhiprogrammi. Õnn oma uue konsooliga. Oma mängude installimise alustamiseks sisestage oma esimene mängu ketas. Kui saite oma konsooliga digitaalseid koode tasuta mängude jaoks, lisage need oma kogumisse poodi.
Kui teil on Kinecti andur, palub Xbox One teil seaded automaatselt häälestada.


