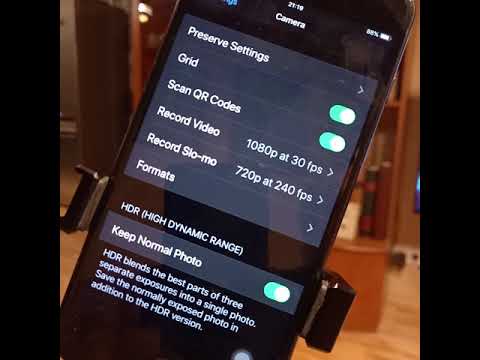
Tere tulemast iPadi maailma. Kas teil on uus iPad Air või Retina-ekraaniga iPad mini või mõni muu mudel, millel on nüüd tahvelarvuti, mis pakub lõputuid tunde ja võimalusi oma sisu loomiseks.See on tablett, mida kõik teised on järginud. Selles artiklis näitame teile, kuidas seadistada oma uus iPad ja saada asju, et saaksite oma uut iPadi nautida lõbusas mobiiltehnoloogias. Kuidas te reisi alustate, sõltub sellest, kas see on teie esimene iPad või olete olnud iPadi omanik.

Loe: iPad Air Review
Loe: iPad mini koos Retina Display Review'iga
- Kui olete uus iPad omanik, alustame siin. Pärast uue iPadi eemaldamist peate kõigepealt selle sisse lülitama. Selleks vajutage ja hoidke all ülemise parempoolses nurgas asuvat puhkerežiimi nuppu. Kui te ei tea, mis on seadme ülemine ja alumine osa, näete seadme esiküljel nuppu Kodu. See on ümmargune ja sellel on ümar servaga ristkülik. Me nimetame seda seadme põhjaks.
- Kui teie iPad on sisse lülitatud, siis kuvatakse ekraan, mis ütleb Lükake seadistamiseksekraani allosas. Lase oma sõrmed libistades.
- Järgmine ekraan palub teil valida oma Lpiin. Tehke seda.
- Seejärel saate Valige oma riik.
- Kui teie WiFi-võrk on käivitatud, valige omaWiFi võrk menüüs. Me jõuame mobiilside seadistuseni mõne minuti pärast.
- Sisestage omaWiFi parool kui teil on see.
- Järgmine ekraan annab teile võimaluse lubadaAsukohateenused. Paljude iPadi täiustatud funktsioonide kasutamiseks peate need lubama Asukohateenused. Soovi korral saate need hiljem välja lülitada.
- Jällegi eeldame, et see on teie esimene iPad ja alustate nullist. Niisiis, järgmisel ekraanil validaSeadistage uus iPad.Kui teil on olnud eelmine iPad või iPhone ja soovite oma uue iPadi seadistada mõne sellise seadme varukoopiast, valige sobiv stsenaarium. Saate taastada arvuti varukoopiast või taastada iCloudi varukoopiast. Valik on sinu.
- Uued kasutajad peavad Looge Apple'i ID või logige sisse olemasoleva Apple ID-ga. Eelmised kasutajad saavad oma varasema Apple ID-ga sisse logida. Uue Apple'i ID loomiseks saate kasutada Apple'i ID-le olemasolevat e-posti aadressi või luua uue. Määra või sisestage parool siin ja määrake, kui olete oma valiku teinud.
- Seejärel saate lugeda iOS-seadme omamise tingimusi. Lugege, kui soovite, kuid peate need kasutama, kui soovite oma seadet kasutada. Siin ei ole läbirääkimisi.
- Järgmine otsus uute kasutajate jaoks on valida, kas soovitekasutage Apple'i iCloud'i kontaktide, kalendrite ja muude andmete varundamiseks ja sünkroonimiseks. Jah, siin annab teile juurdepääsu 5 GB tasuta iCloud-mäluseadmele ja võimaldab teie iPadil teie andmeid igal õhtul varundada, kui olete ühendatud vahelduvvooluallikaga ja WiFi on sisse lülitatud. Enamik valib jah siin. Soovi korral võite valida ka andmete varundamise arvutisse.
- Järgmine valik uutele kasutajatele võib säästa teid, kui te oma iPadi kunagi valesti kasutate. Valige lubamiseksLeia minu iPad kui soovite seda kaitset. Kui teie iPad on kunagi kadunud või varastatud, saate seda jälgida teisest iOS-seadmest, kui logite sisse minu iPhone'i rakendusse või külastate võrkuicloud.com. Find My iPad võimaldab ka vältida varguste hävitamist teie iCloudi parooli teadmata.
- Ekraanile, mida teile pakutakse, on validatelefoninumbrid ja e-kirjad soovite kasutada iMessage'i ja / või FaceTime'i jaoks. Puudutage valikuid, et neid valida või tühistada.
- Järgmine seadistage pääsukood.Kui küsitakse, määrake turvalisuse eesmärgil 4-kohaline pääsukood. Võite seda mitte teha, kuid Apple soovitab seda teha. See on turvakood, mida kasutate oma uude iPadisse sisselogimisel.
- Siri sisselülitamine on teie järgmine valik. Siri on Apple'i hääl assistent, mis võimaldab kasutada oma häält erinevate käskude sisestamiseks oma iPadile.
- Seejärel küsib Apple, kas soovite koguda diagnostikat oma iPadist ja saata need diagnostika Apple'ile, et parandada iOS-i ja nende tooteid. Tehke oma valik.
Ühendamine mobiilsideteenusega
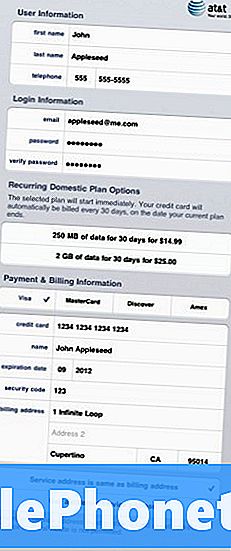
Kui teil on LTE varustatud iPad, saate oma mobiilsideteenuse seadistada oma uue iPadiga seotud teenusepakkujaga. Iga pakkuja on veidi erinev.- Kõigepealt minge menüüsse Seaded ja otsige Mobiilsed andmed.
- See viib teid Cellular Data ekraanile. Vali Vaata kontot.
- Järgmisel ekraanil valige Uue konto seadistamine.
- Järgnevalt saate pakkuda erinevaid isikuandmeid ja valida oma andmeplaani.
- Järgmisena palutakse teil sellega nõustuda Teenusetingimused. Kui olete näinud kokkuvõtte ekraani. Veenduge, et info on õige ja kui jah, siis valige Esita.
- Sa peaksid nägema õnnitlusekraani, mis ütleb teile, et loete oma teenusepakkuja kaudu ühendust.
- Kui olete rakendused installinud, saate valida, millised rakendused kasutavad mobiilandmeid ja millised ei ole ekraanil Seaded / Üldine / Mobiilandmed. Samuti saate valida, kas lülitate Cellular Data täielikult välja, kui kavatsete kasutada oma iPadi peamiselt WiFi-ühenduse kaudu.
Loe: iPad Air: üks kuu ja ikka veel kulunud
ITunes'i seadistamine
Muusika, rakenduste, iBookide või muu sisu allalaadimiseks peate iTunes'i seadistama.
- Mine General ja kerige alla iTunes & App Store.
- Kui teil pole iTunes'i kontot, palutakse teil see üles seada. Kui te seda teete, sisestage oma iTunes'i andmed. See ei pea olema teie iCloud konto info. See võib olla.
- ITunes & App Store'is saate valida, kas muusika, rakendused, raamatud või uuendused laaditakse automaatselt teie seadmesse. Mõned eelistavad, et rakendused värskendatakse automaatselt. Mõned ei. Tehke oma valikud.
- Samuti saate valida, kas rakendusi, muusikat ja muud sisu saab mobiilside kaudu alla laadida. Tehke oma valik.
Rakenduste installimine
Nüüd olete valmis alustama rakenduste installimist. Apple esitab teile ekraani, mis näitab teile, millised tasuta Apple Apps on teile allalaadimiseks saadaval. Nende hulka kuuluvad Garage Band, iPhoto, Pages, Numbers, KeyNote, iBooks jms.
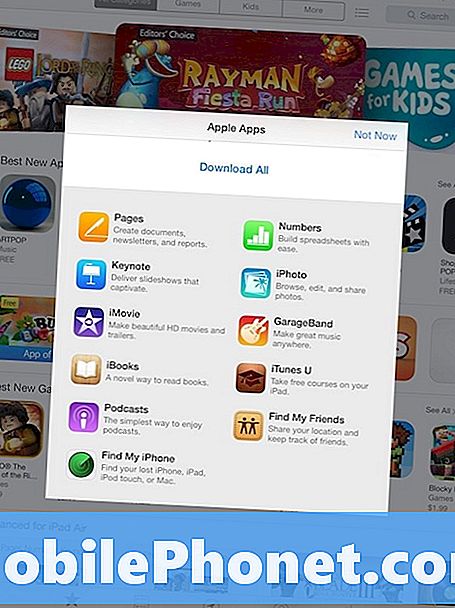
Võite ka App Store'i ringkäigu alustada, et leida oma soovidele rakendusi. Siin on sinu austri maailm. Siin on lingid rakendustele, mida Apple soovitab 2013. aasta parimana. Pea meeles, et kui olete alustanud, on seda raske peatada.
Ja nüüd olete valmis oma uut iPadi nautima.


