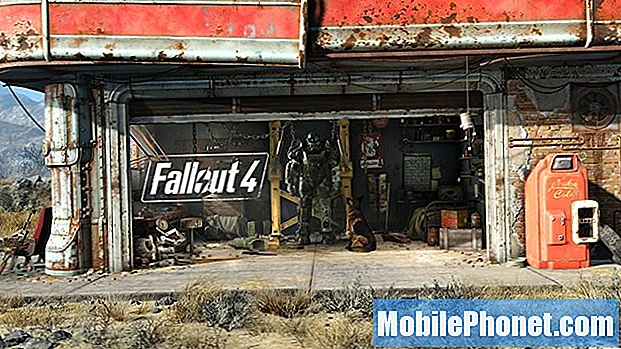Sisu
Eelmise aasta septembris tutvustas Apple iCloudile kahekordset autentimist ja nüüd on see saadaval iMessage'i ja FaceTime jaoks. Nende kahe teenuse lubamiseks saate seda teha.
Apple laiendas hiljuti võimalust kindlustada iCloud'i kontot veelgi, võimaldades iCloudi varukoopiate jaoks kahefaktorilist autentimist, võimaldades kasutajatel tagada oma iPhone'i ja iPadi varukoopiad rohkem kui tavalise parooliga. Kui te ei ole ikka veel lubanud iCloudile kahekordset autentimist, on nüüd suurepärane aeg seda teha.
Pärast seda, kui kuulsusfoto lekib eelmisel aastal, et ilmselt olid need kuulsuste iCloudi kontodelt häkkinud, hakkavad üha enam kasutajad arvama oma iCloudi kontode turvalisust ja üks viis, kuidas muuta see tavalise parooli turvalisemaks. on kahe faktoriga autentimise võimaldamine.
Selgitame, milline on kahekordne autentimine ja kuidas saate selle oma iMessage'i ja FaceTime kontodega veelgi turvalisemaks muuta.
Mis on kahe teguriga autentimine?
Enne sellise funktsiooni lubamist peate teadma, kuidas see toimib.
Kahe teguriga autentimine on suhteliselt uus võimalus kindlustada oma erinevate veebikontode kasutamine tavalise parooli abil. Selle asemel vajab kahe teguri autentimine tavalist parooli, samuti kinnituskoodi, mis saadetakse teie enda usaldatud seadmele, näiteks nutitelefonile. Teil on vaja neid kahte asja, et sisse logida kontole, millel on lubatud kahe teguriga autentimine.

See on palju turvalisem viis minna, nähes, kuidas vajab teie häkker, kes tahtis teie veebikonto juurde pääseda, ka teie nutitelefoni, sest nad vajaksid sellele kinnituskoodi. See oleks häkkerite jaoks mõnevõrra keeruline, sest nad peaksid ka nutitelefoni varastama.
Õnneks on Apple'il teie iCloudi kontole saadaval kahet teguriga autentimine, samuti iMessage ja FaceTime ning pole paremat aega selle seadistamiseks kui praegu.
Kahe teguri autentimine iMessage & FaceTime jaoks
Esimene asi, mida soovite teha, on sisse logida oma Apple ID kontosse, minnes appleid.apple.com ja klõpsatesHallake oma Apple ID-d. Sealt logige sisse oma volituste abil.
Kui olete sisse loginud, klõpsake nuppu Parool ja turvalisus vasakul külgribal. Enne sellele sektsioonile juurdepääsu saamist peate kõigepealt vastama mõnele turvaküsimusele. Küsimused on need, mis seadistasid ennast Apple ID-le registreerumisel.
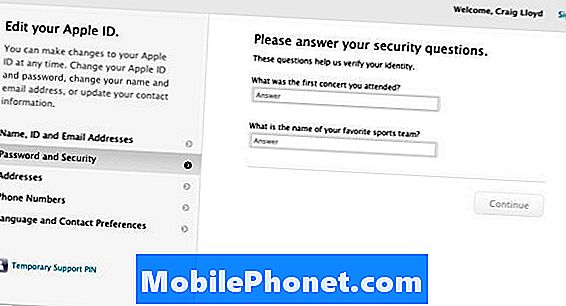
Kui olete oma turvaküsimustele korrektselt vastanud, viibite lõpuks lehele, kus saate alustada kahefaktorilise autentimise seadistamist, mida Apple nimetab kaheastmeliseks kinnitamiseks, kuna funktsiooni jaoks on mõned erinevad nimed.
Mine edasi ja kliki Alustama Teile antakse lühike sissejuhatus selle kohta, milline on kahefaktoriline autentimine ja kuidas see toimib. Selle sissejuhatuse ajal saate end igal ajal tagasi saata, kui see on midagi, mida te arvate, et te ei soovi seda kasutada, kuid kui sa ikka tahad seda luua, siis lihtsalt lööb Jätka.
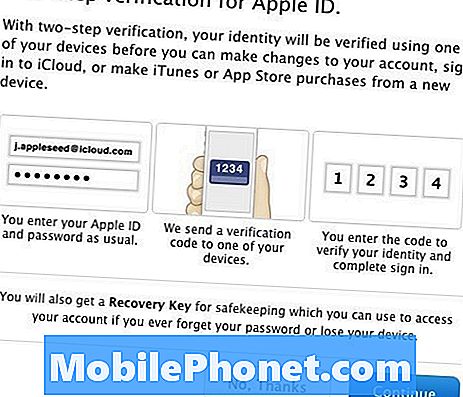
See on koht, kus tabate ajutist teeplokki. Turvalisuse tagamiseks ei luba Apple teil lubada kahe teguri autentimist kuni kolme päeva möödumiseni. See võib tunduda imelik, kuid see on meetod kiirete ja määrdunud häkkide vältimiseks. Nii et kui olete otsustanud, et soovite funktsiooni lubada, peate ootama kolm päeva.
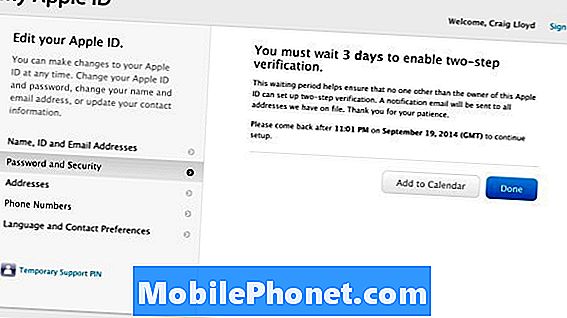
Kui see aeg möödub, siis mine tagasi ja järgige eelmisi samme, logides sisse oma Apple ID kontole ja klõpsates Alustama all Kaheastmeline kinnitamine blokeerige see Parool ja turvalisuslõik.
Esimene samm on lisada SMS-sõnumite vastuvõtmiseks telefoninumber. See number ei pea olema teie iPhone'i number, kuna see võib olla ka usaldusväärne sõbra number või number teisest telefonist, mida te oma ja mida kasutate. Seejärel saate tekstisõnumi kaudu kinnituskoodi, mille sisestate veebisaidile. Kui olete selle sisestanud, lisatakse teie telefoninumber edukalt.
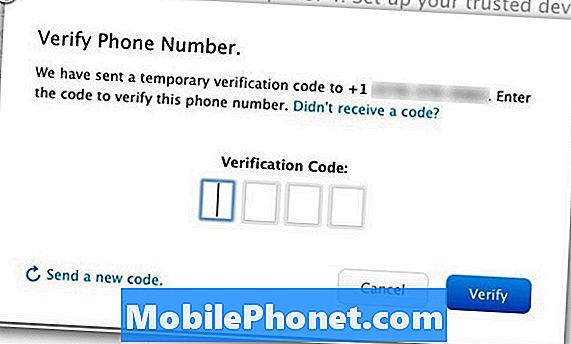
Lisaks saate oma identiteedi kinnitamiseks kasutada ka mõnda iOS-i seadet. Klõpsake lihtsalt Kontrollige seadme kõrval ja saate uuesti kinnituskoodi, mille sisestate veebisaidile. Oluline on märkida, et ainult iOS-seadmeid, millel on Apple'i ID-ga aktiveeritud Find My iPhone, on lubatud kasutada kahe teguriga autentimise usaldusväärsete seadmetena.
Kui olete telefoninumbri lisanud ja kõik oma iOS-seadmed kinnitanud, klõpsake nuppuJätka liikuda järgmisele seadistusfaasile.
Järgmine asi, mida te teete, on printida või kirjutada üles tagasinõude võti. Kui olete teinud kumbagi variandi, palutakse teil see uuesti sisestada, et kinnitada Apple'ile, et teil on selle koopia. Klõpsake nuppu Kinnitage järgmise sammu juurde liikumiseks.
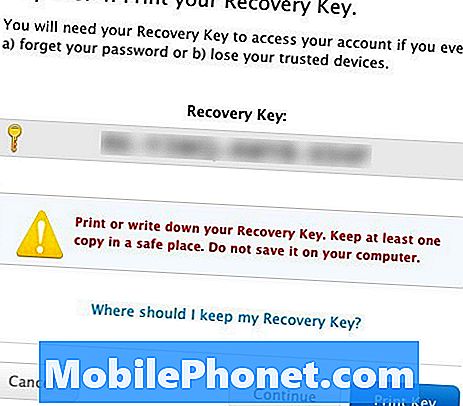
Viimane asi, mida peate enne kahe teguri autentimist lubama, on tingimustega nõustumine, mis on sisuliselt see, mida te teenusega lubades tegelete. Pange märkeruut kõrvaleMa mõistan ülaltoodud tingimusi ja seejärel klõpsake nuppu Luba kaheastmeline kinnitamine.
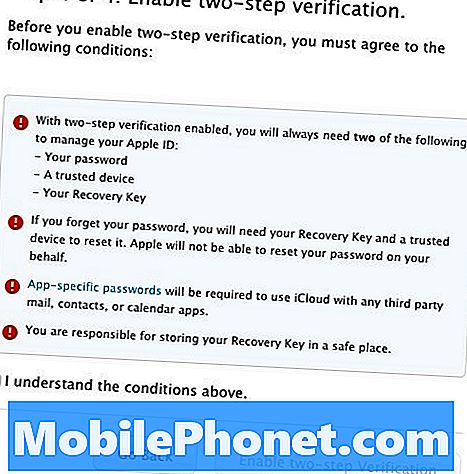
Järgmine ekraan kinnitab funktsiooni lubamist. Klõpsake lihtsalt Valmis protsessi lõpetamiseks ja seadistusest väljumiseks.