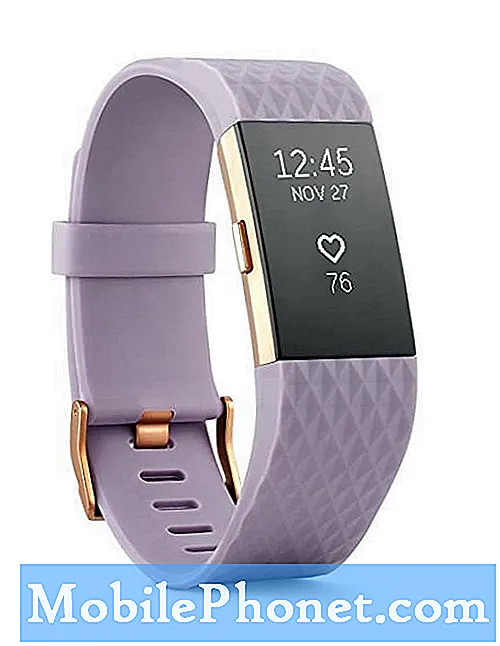Sisu
Uue Galaxy S10 5G ekraanipildi tegemine on lihtne. Selles lühikeses õpetuses näitame selle ülesande kolme meetodit. Kõige tavalisem viis ekraanipildi tegemiseks Samsung Galaxy seadmetes ei ole aastate jooksul palju muutunud, kuid kui olete Samsungi seadmete jaoks uus, peaks see aitama.
Kuidas teha ekraanipilti Galaxy S10 5G-l lihtsad sammud ekraanipildi tegemiseks
Galaxy S10 5G ekraanil jäädvustamiseks või ekraanipildi tegemiseks on kolm võimalust. Teadmiseks järgige alltoodud samme.
1. meetod: tehke riistvaranuppude abil ekraanipilt Galaxy S10-st
See on lihtsaim viis ekraani hõivamiseks oma Galaxy S10-s. Te ei pruugi seda esimest korda saada, nii et peate seda veel paar korda harjutama. Pärast seda hindate seda meetodit selle lihtsuse eest. Riistvara võtmete abil ekraanipildi tegemiseks toimige järgmiselt.
- Avage rakendus / ekraan, millest soovite ekraanipildi teha.
- Nüüd hoidke toitenuppu ja helitugevuse vähendamise nuppe umbes 2 sekundit koos.
- Kui see õnnestub, näete kiiret animatsiooni ja kuulete tagasisidet, mis näitab, et ekraanipilt on just tehtud.
2. meetod: tehke ekraanipilt Galaxy S10-st, kasutades jäädvustamiseks palmi pühkimist
Hõivamiseks peopesaga pühkimine nõuab kõigepealt seadistamist. Kui olete seadistamise lõpule viinud, peate vaid oma peopesaga üle ekraani viima. Täpselt peate tegema järgmist.
- Enne selle reaalset kasutamist peate žesti ise aktiveerima. Selleks minge rakendusse Seaded ja valige Täpsemad funktsioonid.
- Puudutage jaotises Lisafunktsioonid Liikumised ja žestid.
- Puudutamiseks puudutage nuppu Peopesa pühkimine.
- Jäädvustamiseks lülitage palmi pühkimise lüliti sisse.
- Sulgege seadete rakendus ja valmistage ekraan või rakendus, mille soovite jäädvustada.
- Pühkige oma käe serva horisontaalselt paremalt vasakule või vasakult paremale ja servast servani. Ekraanipildi edukaks tegemiseks peab teie käsi ekraaniga kokku puutuma.
3. meetod: tehke Scroll capture abil ekraanipilt Galaxy S10-st
Kui proovite jäädvustada pikkade artiklite või piltide ekraanipilte, saate seda teha kerimispüügi abil. Nagu Palm Swipe jäädvustamiseks, tuleb ka see seade kõigepealt seadistada. Kui olete selle teinud, saate seejärel ekraanipilte jäädvustada. Tehke järgmist.
- Kõigepealt aktiveerige kerimishõive. Avage rakendus Seaded, minge jaotisse Täpsemad seaded ja lubage nutikas jäädvustamine. See peaks andma teile võimaluse puudutada kerimislukku valikutest, mis kuvatakse pärast ekraanipildi tegemist.
- Sulgege seadete rakendus ja valmistage ekraan või rakendus, mille soovite jäädvustada.
- Alustage ekraani hõivamist, puudutades kuvatavates suvandites valikut „Scroll capture”.
- Puudutage kerimise hõivamise nuppu, kuni olete sisu hõivanud.
Kuidas ekraanipilte vaadata
Ekraanipiltide vaatamine on sama lihtne. Pärast ekraanipildi jäädvustamist mis tahes ülaltoodud meetodi abil peate ainult puudutama kuvatavat eelvaadet. Alumises osas samade valikute abil peaksite saama pilti redigeerida.
Teise võimalusena võite ekraanipiltide vaatamiseks avada rakenduse Galerii ja avada kausta Ekraanipildid.
Kui leiate, et see postitus on kasulik, aidake meid, levitades seda oma sõpradele. TheDroidGuy on kohal ka suhtlusvõrgustikes, nii et võiksite suhelda meie kogukonnaga meie Facebooki ja Twitteri lehtedel.