
Sisu
„Hoidke hoiuruumi silma peal, laske värskendused installida ja alati kontrollida viirusi.” Aastaid oli see parim nõuanne, mida saaksite anda kõigile, kes omasid Windowsi arvutit. Ka sülearvuti või tahvelarvuti jaoks oli alati oluline osta mingi viirusetõrje. Microsoft hakkas turvalisust tõsiselt kasutama pärast üsna karmide plaastrit Windows XP jaoks. See ei olnud ainult Windows 8 ja Windows 10, et Microsoft sisaldas ülimat vahendit teie seadmete tuvastamiseks ja kinnitamiseks.
Windows 8 ja Windows 10 mõlemad sisaldavad tasuta viirusetõrjet. Lisaks ei pea te oma värskendusi haldama ega veebisaidilt alla laadima. Nad on küpsetatud, töötades sujuvalt, et hoida teie seade nii turvaliselt kui võimalik. Microsoft kutsub oma viirusetööriistade komplekti Windows Defender.
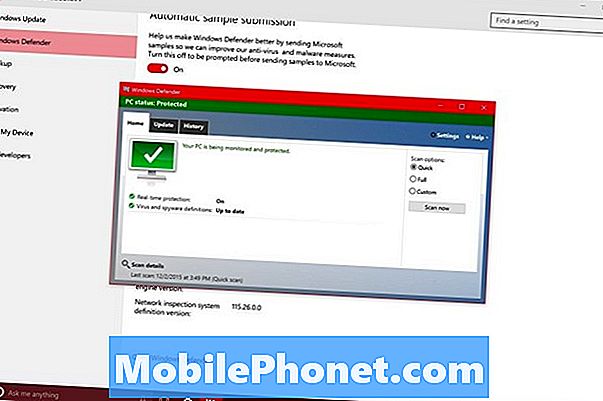
Järgnevalt selgitatakse, kuidas viirusi Windows 10-s otsida Windows Defenderi abil, iga uue sülearvuti, tahvelarvuti, töölaua ja 2-in-1-sse integreeritud turvaprogrammi abil, mis on Microsofti uusim operatsioonisüsteem.
Enne alustamist
Enne kui alustame, on veel mõned märkused. Esiteks, Windows Defender on kaasas Windows 10-ga, kuid seda ei saa teie arvutis aktiveerida. Ettevõttel, mis teeb teie seadme, on võimalus partnerite poolt koostatud turvatarkvaraga eelnevalt laadida. Tavaliselt on need partnerid McAffe või Norton.
Kui teie Windows 10 seadmes on mõni teine turvaserver, siis külastage viiruste tuvastamiseks seda turvapaketti ja veenduge, et teie seade on kaitstud. Kui te need tarkvara sobivad välja lülitad või eemaldate, palub Windows 10 teil Windows Defenderi sisse lülitada ja seadme turvaliseks hoida. Windows Defenderi ülevaated on positiivsed, peamiselt seetõttu, et need jäävad teele ja hoiavad teid vaikselt. Teisest küljest näitavad mõned uuringud, et teised turvaülikonnad toimivad paremini kui Windows Defender.
Oluline on see, et teil oleks alati olemas mingi turvapakett, et vältida allalaadimiste ja muude infektsioonide teket.
Windowsi kaitsja leidmine ja kindluse tegemine
Menüü Start avamiseks vajutage klaviatuuril olevat Windowsi klahvi või tegumiriba nuppu Windows. Pange tähele, et kui kasutate seadet tahvelarvuti režiimis, saate Start-menüü asemel Start-ekraani.
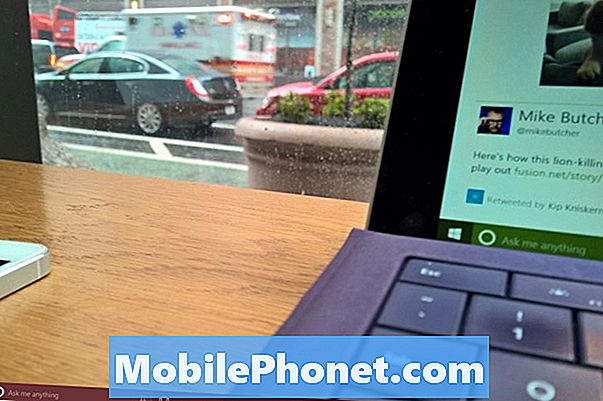
Puudutage või klõpsake Seaded. See on Start Menu & Start Screen'i vasakus alumises nurgas.

Tere tulemast rakendusse Seaded. Nüüd puudutage või klõpsake Update & Security.
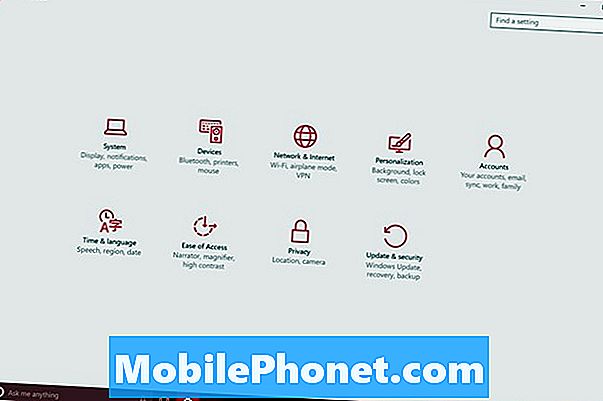
Uuendus- ja turvaalal leiate kõik, mida vajate seadme töötamiseks ja turvaliseks hoidmiseks. Windows Update tagab, et Windows Defenderil on uusimad viiruse värskendused ja määratlused. See on esimene ekraan, kuhu tulite. Uuendused installitakse operatsioonisüsteemis Windows 10 vaikselt ja automaatselt. Uute viiruse määratluste käsitsi kontrollimine ei ole midagi, mida enne viirusekontrolli käivitamist peate tegema.
Puudutage või klõpsake Windows Defender rakenduse Seadete vasakul pool asuvas menüüs. See on teine menüüelement.
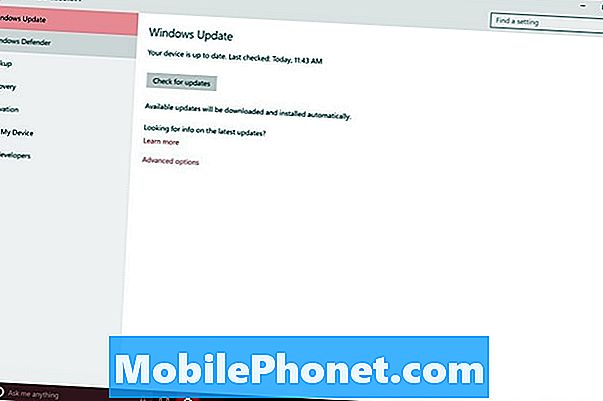
Kui need lülitid on hallid, võite panustada, et Windows Defender on teie seadmes välja lülitatud. Kui soovite kasutada Windows Defenderit, peate te oma teise turvasüsteemi eemaldama. Seda saate teha juhtpaneelilt või rakendusest Seaded Süsteem. Kui kõik need lülitid on sisse lülitatud, saate tõenäoliselt viiruste määratlused Microsofti serveritest ja Windows skaneerib teie failid reaalajas.
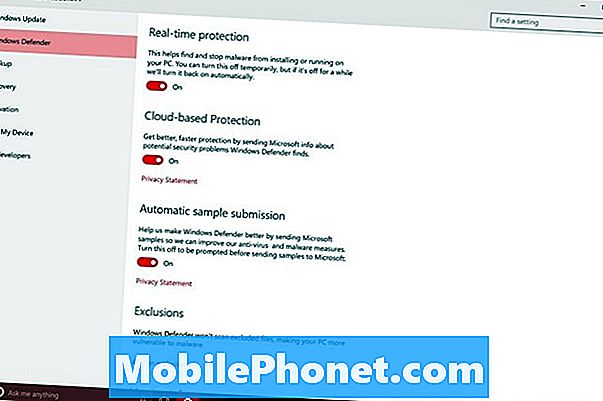
Kuigi Microsoft on need suvandid rakenduse Seaded sisse lülitanud, ei ole see veel lisatud rakenduse Seaded tegelikku skaneerimist. Selleks peate minema eraldi alale. Puudutage või klõpsake Avage Windows Defender linki ekraani allosas.
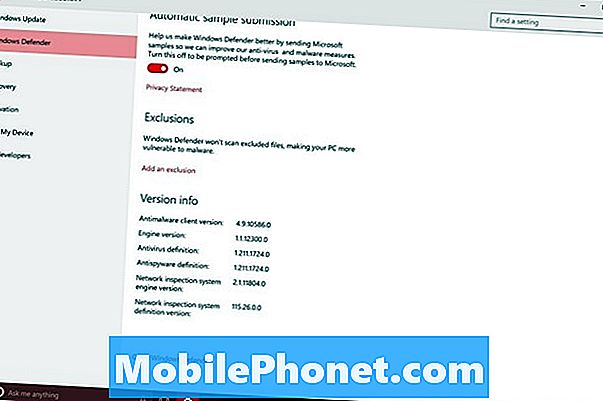
Skannimine Windows Defenderi abil
Tere tulemast Windows Defenderisse. Asjad on Windowsis palju muutunud, kuid Windows Defender ise näeb välja nagu alati. Pange tähele, et kuna see on eraldi rakendus, ei pea te enne rakendusse Windows Defender avamist rakendustesse Seaded sukelduma. See on lihtsalt lihtsam kui üritada meeles pidada, mida Microsoft seda programmi kutsub.
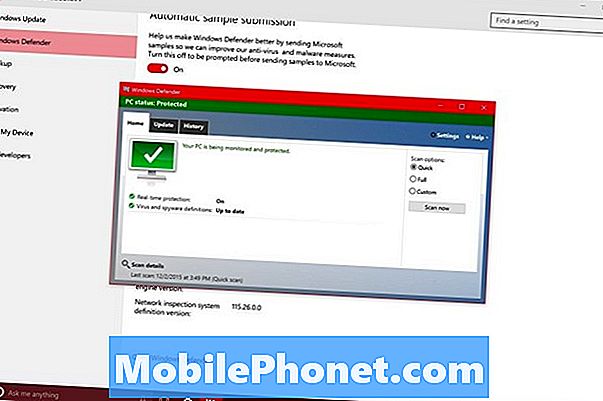
Kasutage paremal asuvaid valikuid, et otsustada, kas soovite kogu arvutit skannida või teha otseseid skaneeringuid, et kontrollida otseste probleemide olemasolu. Konkreetse faili skannimiseks kasutage suvandit Kohandatud. Pange tähele, et Windows 10 skaneerib sulle allalaadimise reaalajas. Te ei tohiks seda kohandatud võimalust sageli kasutada.
Kuna värskendusi haldab Windows Update, ei pea te seda vahekaarti. Vahekaart Ajalugu võimaldab teil jälgida, mida Windows Defender leidis. Kui Windows Defender leiab skannimise ajal midagi, annab see võimaluse selle elemendi karantiiniks või kustutamiseks. Kui see on allalaaditud fail, valige alati kustutamine. Kui see on Windowsi fail, siis karantiini ja värskendage oma arvutit kohe.
Lugege: Kuidas taastada sülearvutid, lauaarvutid ja tahvelarvutid Windows 10-s
Edu Windows 10 ja Windows Defenderiga. Loodetavasti ei pea te seda kunagi kasutama.


