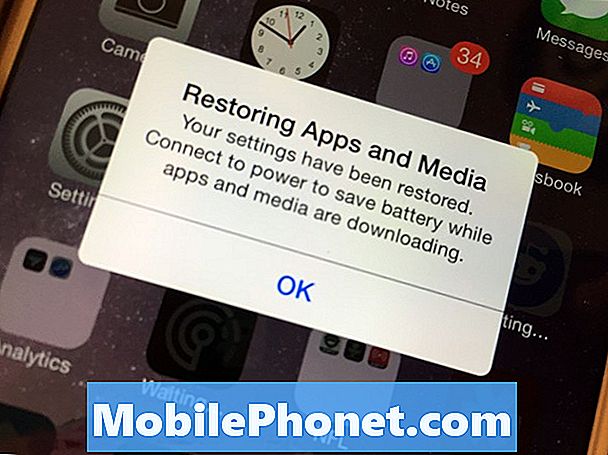
Sisu
See juhend näitab teile, kuidas iPhone'i iCloudist taastada, et saaksite iPhone'i kasutada pärast iPhone'i lähtestamist või andmete kiiret teisaldamist uude iPhone'i iCloudi varukoopiast.
Apple võimaldab uue iPhone'i loomisel iCloud'ilt iPhone'i taastada. Te ei saa seda teha, kui te iPhone'i esmakordsel taaskäivitamisel või iPhone'i taastamisel. Saate valida mitme varukoopia ja mitme seadme vahel, nii et on lihtne minna tagasi iPhone'i viimasele tööversioonile või kui soovite vana iPhone'ist iCloudiga uuele iPhone'ile taastada.
Selle tegemiseks ei pea te iTunes'iga arvutit ja erinevalt iTunes'i varukoopiast hoiab see teie rakendusi ja kaustu õiges kohas. See võtab aega, sest rakendused laaditakse iTunes'i rakenduste poest uuesti alla ja telefon vajab iCloudi andmete allalaadimist iPhone'i.
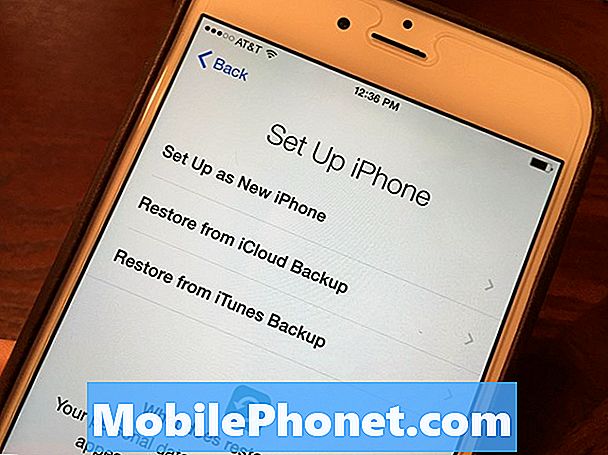
Lugege, kuidas iPhone iCloud'ist taastada.
Enne kui otsustate iCloud'ilt iPhone'i taastada, on hea mõte veenduda, et olete ühendatud WiFi ja toitega. Te ei pea ühendust Poweriga, kuid mõne suure rakenduse allalaadimiseks peate võib-olla olema ühendatud WiFi-ga. See protsess tühjendab aku kiiremini kui lihtsalt iPhone'i kasutamine.
Kui taastate iPhone iCloud'ilt, laadib see teie kontod uuesti alla, nii et te ei peaks midagi muud peale iTunes'i konto sisse logima. Meie testides laadis see alla Gmaili ja teised rakendused, sealhulgas kahefaktorilise autentimisrakenduse, ning hoidis meie kontod ühendatud ja valmis kasutamiseks.
ICloudi taastamise lõpuleviimiseks on võimalik tund aega võtta, kuid pärast 15-20 minuti möödumist võite telefoni kasutada. Ülejäänud aja jooksul peate võib-olla ootama rakenduste allalaadimise lõpetamist. Järgige, kuidas määrata ühine probleem, kus teie iCloud Restore on kinni jäänud.
Kuidas taastada iPhone iCloudist
Siin on samm-sammult juhised iPhone'i iCloud'ist taastamiseks.

Alustage iPhone'i taastamist iCloudist.
Kui iPhone'i ekraan näitab mitut keelt seadistamise alustamiseks pühkige. Seejärel tahad Ühenda WiFi-ga kui see on olemas. Järgmisel ekraanil valige Asukohateenuste lubamine kui soovite, et rakendused kasutaksid teie asukohta kasulike ülesannete täitmiseks.
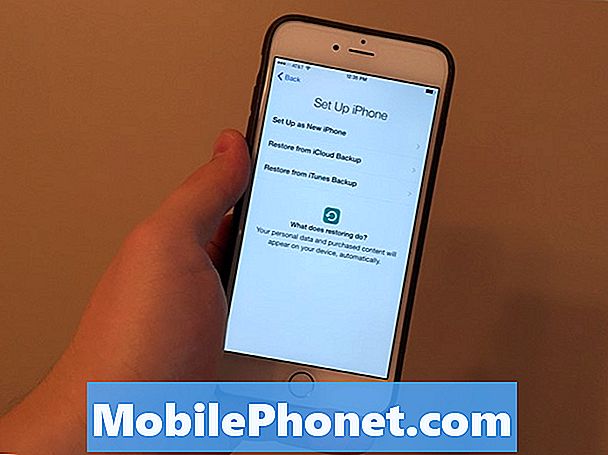
Kui küsitakse, valige taastamine iCloudi varukoopiast.
Sellel järgmisel ekraanil vali Restore iCloud Backupist. Nüüd peate sisestage oma Apple ID ja parool ja siis valige Nõustu. Oodake hetk või nii, et Apple ID oleks seadistatud.
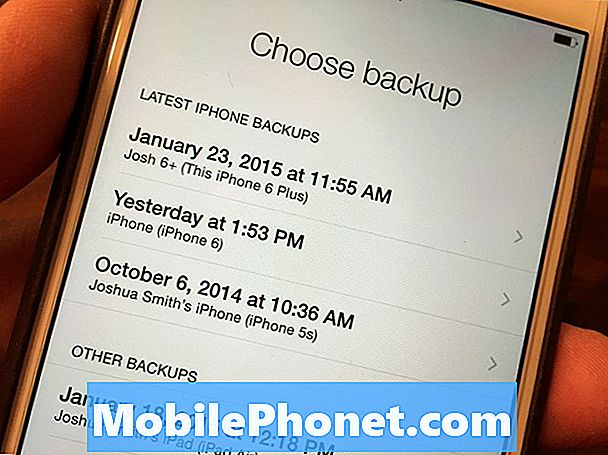
Valige iPhone'i taastamiseks iCloud'i varukoopia.
Nüüd sa saad vali varukoopia. Kui taastate iPhone'i selle seadmega tehtud iCloudi varukoopiast, leidke see ja koputage. Kui taastate vana iPhone uue iPhone'i, puudutage seda varukoopiat.
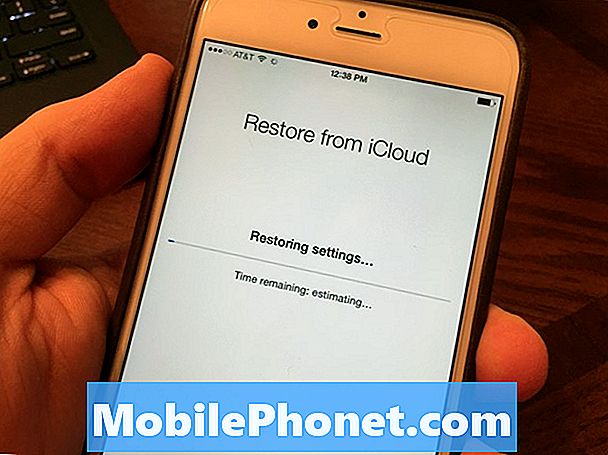
Oodake, kuni Apple taastab.
Pühkige teisel hello ekraanil ja puudutage seejärel nuppu Continue (Jätka). Sisestage oma Apple ID parool uuesti ja seejärel valige seadistage iMessage & FaceTime. Järgmine ekraan palub teil Touch ID seadistamine, pääsukoodi loomine ja Apple Pay'i seadistamine. Kui soovite, võite need vahele jätta. Teine ekraan küsib teilt iCloud võtmehoidjat. Kui kasutate seda, saate selle seadistada teise seadmega, mis on lihtsaim meetod.
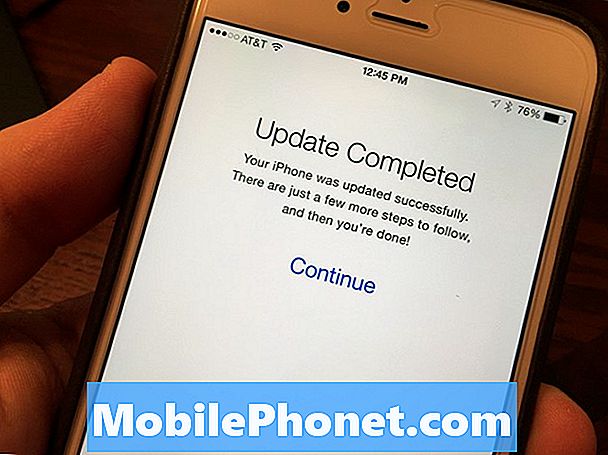
Pärast seda ekraani saate kasutada iPhone'i, kuid peate ootama rakenduste taastamist.
Mõne minuti pärast käivitub iPhone avakuvale, kuid näete rakendusi, mis ootavad täielikult installimist. Rakenduse hallid ikoonid näitavad rakendusi, mis tuleb enne nende kasutamist alla laadida. Kui teil palutakse sisestada oma Apple ID parool iMessage hüpikaknas.
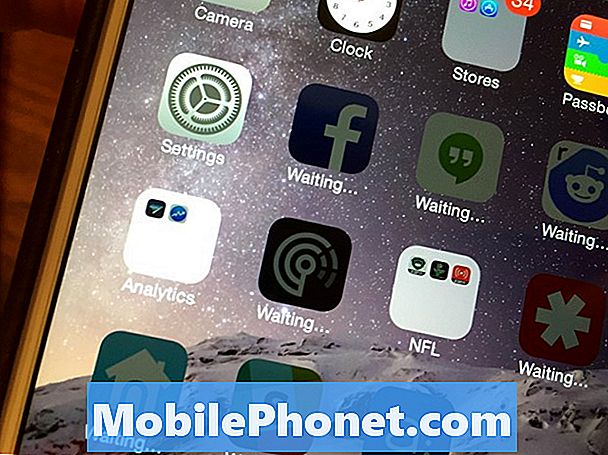
Oodake, kuni iPhone iPhone'i iCloudi varukoopiast taastab.
Siit peate oota, kuni taastada rakendused ja pane need tagasi samasse kohta. Rakendust ei saa kasutada enne, kui see alla laaditakse. Kui pärast iCloud-i taastamist on hallile mitu rakendust, peate seda tegema avage App Store, puudutage Updates ja seejärel Update All. See võtab veidi aega.
Võite näha teadet, et mõnda üksust ei saa taastada. IPhone ei loetle neid elemente, kuid saate oma arvutiga sünkroonida ja mõned neist üksustest iPhone'ile taastada.
31 Best iPhone 7 kohtuasjad ja kaaned

































