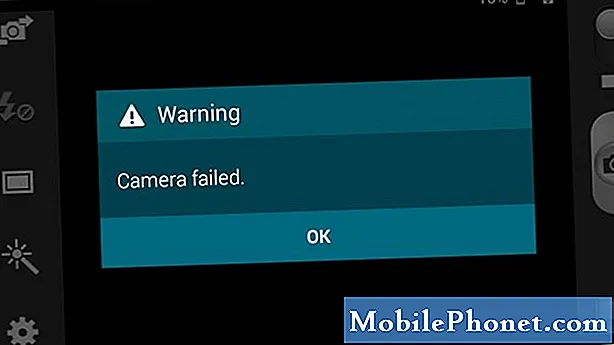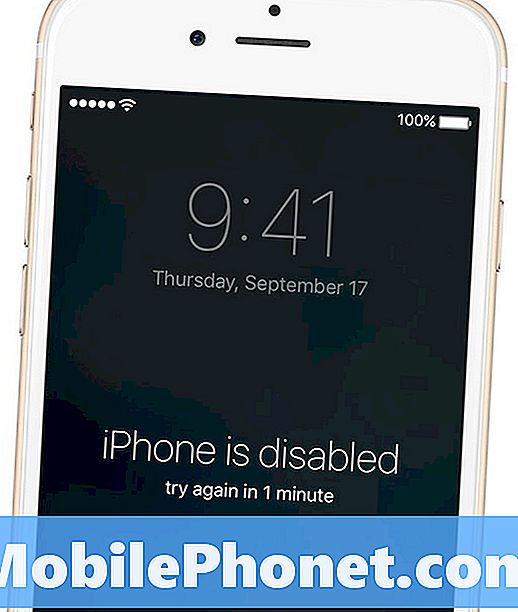
Uuendamisega iOS 9-le on iPhone'i vaikimisi pääsukood nüüd kuus numbrit ja veelgi raskem meeles pidada. Kui te ei ole piisavalt õnnetu, et seda liiga mitu korda järjest mööda lükkate, blokeerib iPhone ise ja sul on lukus. Õnneks ei ole kõik kadunud - me näitame teile, kuidas taastada kaotatud iPhone'i pääsukoodid meie käsiraamatuga.
IOS-i või iPhone'i iga uue iteratsiooni puhul on Apple astunud samme seadme turvalisuse suurendamiseks. Mõnikord toimib see lõppkasutaja jaoks hästi; Aktiveerimislukk takistab enamasti varastatud iPhoneid aktiveerimast muudel operaatoritel. On tõendeid selle kohta, et varastatud telefonide arv on tegelikult paar aastat tagasi vähenenud.
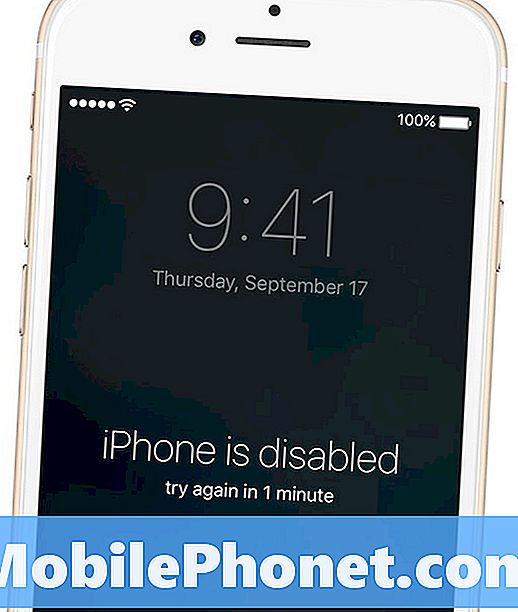
Te võite küsida endalt - miks peame muretsema pääsukoodide pärast? Ma saan oma sõrmejälgiga lihtsalt sisse logida Touch ID abil. Ah, aga see teeb pääsukoodi nii lihtne unustada. Kui olete loonud iPhone'i, et töötada Touch ID-ga, võivad nädalad osta enne, kui peate sisestama numbrilise pääsukoodi (või palju pikema tähtnumbrilise parooli, kui selle funktsiooni lubasite), sest peate seda kasutama ainult siis, kui taaskäivitage iPhone'i või on möödunud rohkem kui 48 tundi pärast seadme viimast avamist.
Ja see on siis, kui sa pead selle pääsukoodi sisse panema ja mõistma, et sa ei saa seda unustada, et mõistate, kui palju probleeme teil võib olla - pärast mõnda vastamata katset lukustub iPhone mõne minuti, seejärel viie, siis paar tundi ... päris varsti sulle lukustatakse palju kauem, kui soovite oodata. Kui teil on ligipääs „usaldusväärsele” arvutile (see tähendab, et arvuti, mida regulaarselt sünkroonite), saate iPhone'i oma pääsukoodile vastata, kui see juhtub. Lõppude lõpuks, kui sa ikka veel ei saa, on aeg võtta drastilisemaid meetmeid.
Te peate oma iPhone'i kustutama.
Loodetavasti olete hiljuti iPhone'iga varukoopia teinud. ICloudi kasutamisel on enamik olulisi asju nagu fotod ja seaded ilmselt juba varundatud. Kui teil on usaldusväärne arvuti, nagu me eespool mainisime, siis võib teil olla võimalik iPhone'i ühendada ja see automaatselt varundada.
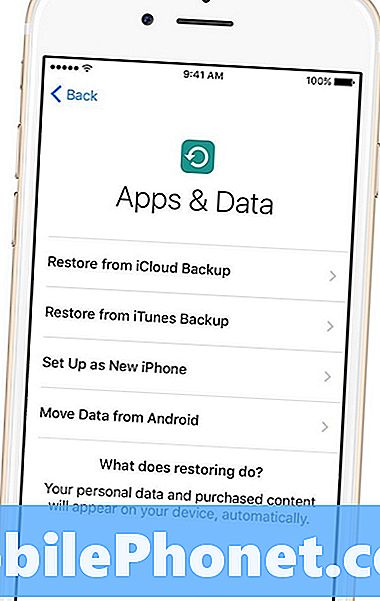
Te saate iPhone'i lähtestada ja unustada pääsukoodi ümber, kustutades iCloudi kaudu.
Lihtsaim viis iPhone'i lähtestamiseks on iCloudi kasutamine, kui olete selle funktsiooni üles seadnud. Lihtsalt minge lehele https://icloud.com/find - peate võib-olla sisse logima oma Apple ID-ga - ja klikkige ekraani ülaosas asuval „Kõik seadmed”. Leidke loendist oma iPhone ja klõpsake seda, klikkige „Kustuta” Kui te ei kasuta iCloudi - ja tõesti, peaksite - teil on paar muud võimalust. Mõlemad vajavad arvutit, millega saab käsi ühendada. IPhone'i saate iTunes'is taastada ja pääsukoodist lahti saada. Esimene nõuab arvutit, millega olete varem sünkrooninud. Ühendage oma iPhone ja kui sünkroonimine ja varukoopia on lõpetatud, klõpsake iTunes'i ikoonil iPhone ja otsige vasakpoolses menüüs valikut, mis ütleb kokkuvõtte. Näete ekraani, mis kuvab teie seadme kohta mitmesugust teavet, ja nupp, mis näeb ette: „Taastage iPhone…” Klõpsake seda. See lähtestab teie iPhone'i ja loobub unustatud pääsukoodist, mille seadmesse paned. Kui olete iPhone'i rakenduste ja andmete ekraanil klõpsanud, vali suvand „Taasta iTunes'i varukoopiast” ja vali lihtsalt uusim iTunes'i varukoopia, et installeerida kõik iPhone'i rakendused ja andmed. I 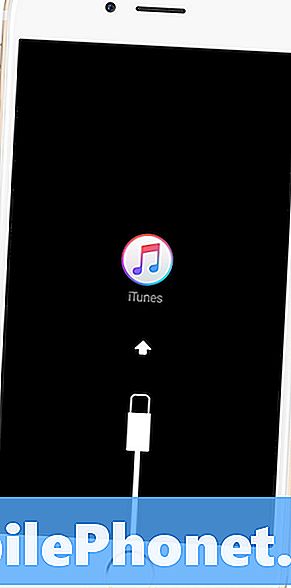
Sisseehitatud iPhone'i taasterežiimi saate kasutada oma unustatud iPhone'i pääsukoodi parandamiseks.
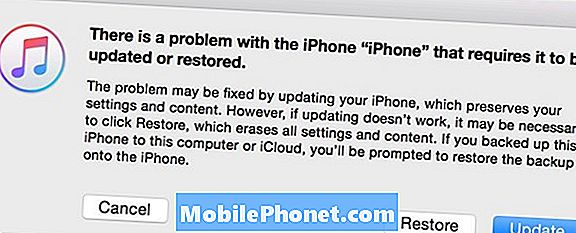
Saate hüpikakna iTunes'is, öeldes: „iPhone'iga [teie iPhone] on probleem, mis nõuab selle uuendamist või taastamist.”Klõpsake nuppu Taasta. iTunes laadib iPhone'ile teise iOS-i koopia ja installib selle täielikult. Siit saate seadistada selle täiesti uue seadmena. Mõnikord ebaõnnestub see taastamisprotsess, kuid ärge heitke meelt - lihtsalt korrake samme algusest peale ja see peaks toimima.
Kuigi ülaltoodud protsess aitab kaotada kaotatud iPhone'i pääsukoode, on andmete kaotamine reaalne võimalus. Et aidata ära hoida oluliste asjade kaotamist - teie perekondlikke fotosid, klannide andmeid Clash of Clans, teate, tõesti olulisi asju - vaadake meie juhendit iPhone'i varundamise kohta iCloud'ile. Apple'i viimased pilvehoidla kavad maksavad umbes 99 senti kuus umbes viiskümmend kontserti - piisavalt, et hoida teie digitaalse elu parimad bitid ja lihtne soovitus.