
Sisu
Kui teil on probleeme iPhone'iga ja peate selle taastamisrežiimi panema, siis saate seda teha ja saada kõik normaalseks.
Enamasti peate tavaliselt nägema, kuidas taaskasutamise režiimist välja pääseda, kuid mõnikord on vaja, et teie iPhone toimiks taaskasutusrežiimis. Kui see kunagi külmub ja muutub täiesti mittetundlikuks, on mõningaid asju, mida võite proovida, kuid mõnikord nõuab see taastamise režiimi.
Taastamise režiim on tavaliselt vajalik iOS-i värskenduse installimisel, kuid midagi läheb valesti ja teie seade taaskäivitub pidevalt. Või teie midagi võib valesti minna sellesse punkti, kus iPhone'i ühendamine iTunesiga põhjustab teie iPhone'i äratundmata.
Taastamisrežiim võib seda tüüpi probleeme lahendada ja võimaldada iTunesil seadme taastada, nii et kõik läheb normaalseks. Pange tähele, et iPhone'i taastamine, kui see on taasterežiimis, pühib kõike täielikult ära, nii et veenduge, et teil on viimane varukoopia mugav. Kui ei, siis loodetavasti saate oma iPhone'i varundada praeguses olekus. Vastasel juhul olete õnne.
Ilma edasiste juhisteta saate siin oma iPhone'i taastamisrežiimi panna.
iPhone'i taastamise režiim
Esimene asi, mida soovite teha, on iPhone'i välja lülitamine, kuid kui see sellele ei reageeri (mis tõenäoliselt juhtub), hoidke all kodus nuppu ja toitenuppu, kuni ekraan läheb pimedaks.

Seejärel hoidke oma iPhone'i kodunuppu all ja ühendage see oma arvutiga, kui hoiate kodu nuppu all. Hoidke kodunuppu all, kuni näete oma iPhone'ile ekraani, mis ütleb teile, et soovite luua ühenduse iTunes'iga. Teie iPhone on nüüd taasterežiimis.
iTunes peaks automaatselt käivituma, kuid kui see nii ei ole, avage see ise. Ilmub hüpik, mis ütleb, et teie iPhone on taasterežiimis ja see tuleb taastada, enne kui saate seda uuesti kasutada. Mine edasi ja klõpsa Okei ja siis Taastama taastamisprotsessi alustamiseks.
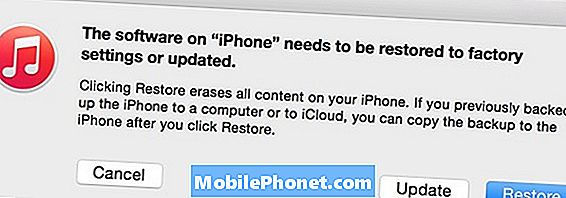
Oodake, kuni protsess lõpeb ja teid tervitatakse uuesti töötava iPhone'iga. Kuna kõik sellest kustutati, saate selle aja tagantjärele varukoopia taastamiseks, et oma rakendused ja seaded tagasi klõpsata Taastage varundamine iTunes'i seadme kokkuvõtte lehel.
Kui teie iPhone seda meetodit kasutades ei taastata, võib tekkida kahju, mida ei saa ise lahendada ning seega peate minema Apple Store'i ja minema Genius-baari, et saada professionaalset abi.
Kui soovite taaskasutamise režiimist välja tulla, on selleks ka mõned erilised sammud.
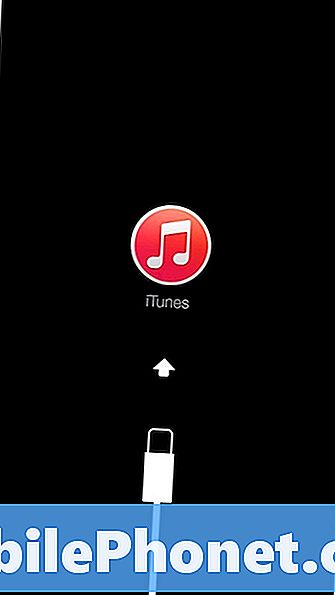
Kui teie iPhone on ühendatud arvutiga ja taasterežiimis, hoidke kodu- ja toitenuppe samal ajal all, kuni näete oma iPhone'i ekraanil Apple'i logo. Hoidke neid nuppe all, kuni Apple'i logo kaob ja tuleb tagasi. See võtab paar sekundit, sest ekraan läheb pisut pimedaks. Kuid kui Apple'i logo ilmub uuesti, laske kodu- ja toitenupud lahti.
Seejärel jätke USB-kaabel arvutiga ühendatud, kuni iPhone hakkab üles ja kuvab lukustusekraani.
Jällegi, kui kõik see ei toimi ja te ei saa taastumisrežiimist välja tulla, võib see olla aeg Apple Store'i geeni töötajale, et seda vaadata, kuid enamikel juhtudel, kui teil on vaja iPhone'i saada ja taaskasutamise režiimist saab teha üsna lihtsalt ilma professionaalideta.


