
Sisu
- 1. samm. Valmistage ette oma nimekiri
- 2. samm. Failide varundamine
- 3. samm. Kontrollige oma pinda 4 MicroSD-kaardile
- Samm 4. Lähtesta oma pind Pro 4
- 5. samm. Puhastage ja valmistage seadet müügiks
- Pinna Pro 4 puhastamine
- 6. september. Kast üles oma pinnale Pro 4 ja selle tarvikud
- Huawei MateBook
Ärge ogle uut 2017 Surface Pro'i, millel on uuendatud sisemised ja funktsioonid, mida teie mudelil ei ole. Lugege, kuidas valmistada Surface Pro 4 müügiks ja kasutada raha, mida teenite, et värskendada Microsofti viimast mudelit.
Surface Pro 3 või Surface Pro 4 müügiks ettevalmistamine on sujuv protsess, kui järgite neid samme. Mõne tunni pärast on teie Surface Pro pakitud ja valmis järgmise omaniku jaoks. Seejärel saate kasutada salvestatud pilte ja teavet, mida olete kogunud, et seda müüa. Sul on ka varukoopia kõigist failidest, mis olid teie Surface Pro'is. Hiljem saate seda varundada uue arvuti käivitamiseks.

Kui olete valmis uuendama või teenima lisaraha, puhastage oma pärastlõunal ja valmistage ette oma Surface Pro müügiks see jaotus.
Loe: 2017 Surface Pro vs Surface Pro 4
1. samm. Valmistage ette oma nimekiri
Kas müüte oma Surface Pro 4 kaupluskrediiti või müüte seda kellelegi, on teie esimene samm koguda teavet oma süsteemi kohta. See muudab müügiprotsessi hiljem lihtsamaks.
Salvestage oma pinna Pro 4 mudeliteave
Haarake pliiats ja mõned paberid. Eemaldage Surface Type katte ja keerake oma Surface Pro 4 käes. Kasutage pliiatsit ja paberit, et märkida oma pindade, nuppude või selle ekraani kriimustused või puudused.
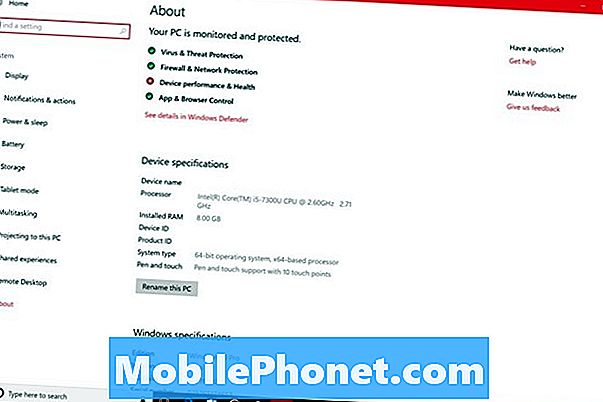
Järgmisena on aeg koguda teavet Windowsist ise.
- Lülitage arvuti sisse ja klõpsake otsingukast Euroopa all vasakul ekraani nurgas.
- Tüüp Umbes Teie arvuti otsinguväljale ja koputage Sisenema klaviatuuril.
- Lisa protsessori nimi ja RAM te näete ekraanil paberilehele, mida olete märkinud kogu oma Surface Pro kohta.
- Kirjutage üles lisatarvikud, mida kavatsete oma Surface Pro 4-ga müüa, ja kogute kogu vajaliku teabe müümiseks.
2. samm. Failide varundamine
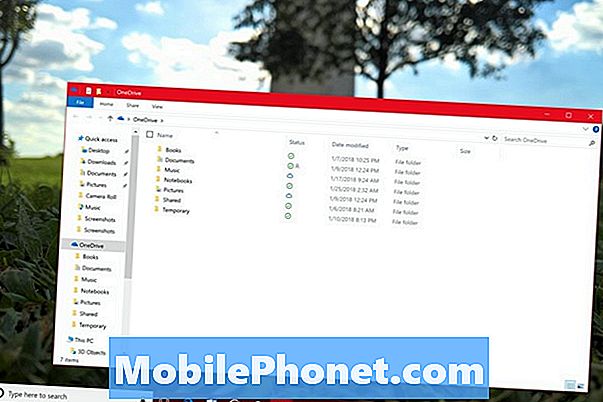
On aeg luua koopia kõigist oma pindalaga seotud asjadest. 4. Jätke see samm vahele ainult siis, kui loote pilvemälu teenuses regulaarselt varukoopiaid või ei ole midagi, mida soovite arvutis hoida.
Kuidas luua varundamine kõvaketta või välkmäluga
Leidke mälupulk või kõvaketas, mille mälumaht on sama palju kui teie Surface Pro ja alustage failide kausta kopeerimist. Kui soovite luua pildi kõigest, mida teie Surface Pro 4 kasutab, kasutage seda Gotta Be Mobile'i failide varundamine Windowsis 10oma juhendina. Ärge unustage kopeerida iga laulu, fotot, videot ja dokumenti. Ära jäta midagi olulist maha.
Kuidas varundada OneDrive'i
Kui teil ei ole piisavalt kõvaketast või flash-draivi failide kopeerimiseks ja ei soovi seda osta, kasutage failide koopiate loomiseks OneDrive'i. See on Microsofti pilvesalvestusteenus ja see on sisse ehitatud Windows 10-sse, seega ei pea te oma pinnale midagi uut alla laadima.
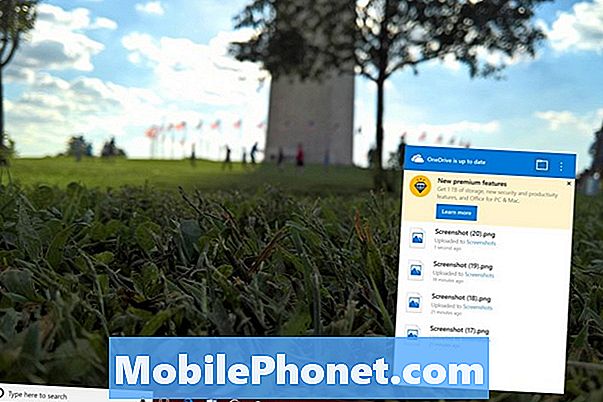
- Klõpsake pilv ikoon all vasakul ekraani nurgas. Kui te ei näe ühtegi sealt, klõpsake üles-noolt.
- Looge OneDrive, kui te pole seda veel teinud. Esimene 5 GB mälu on tasuta. Klõpsake kausta hüpikmenüüs ikoon, kui seadistus on valmis.
- Nüüd lohistage kõik failid, mida soovite varundada, kausta OneDrive. Iga ikooni vasakus alumises nurgas asuvad olekuikoonid näitavad, millal iga fail on turvaliselt OneDrive'is.
Loe: OneDrive vs Dropbox: mida Windows kasutajad peavad teadma
Veenduge, et saate oma programmid uuesti alla laadida
Lõpuks klõpsake nuppu Alusta nupp all vasakul ekraani nurgas, et avada Start. Ärge klõpsa ühelegi rakendusele ega programmile. Selle asemel sirvige loendit ja kinnitage, et teil on igale programmile - nagu Microsoft Office ja Photoshop Express - toode, mis maksab teile raha ja ei tulnud Microsofti poest.
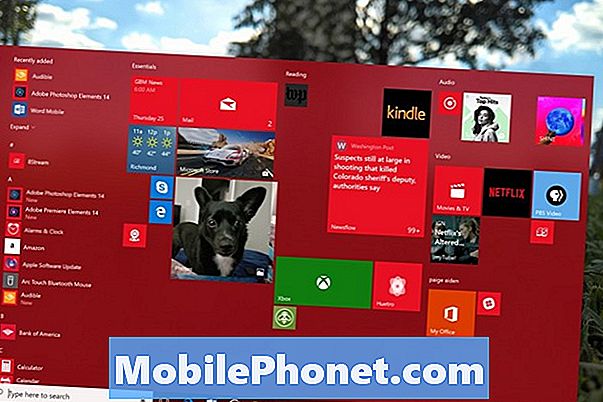
Kirjutage need teisele paberilehele. Uue arvuti seadistamisel jälgige nende programmide võtmed. Nad võivad olla e-kirjades või tellimuse ajaloos Amazon, Best Buy või Microsoft Store'is. Kui ostsite programmid poest, otsige kasti, mille kood on sees.
3. samm. Kontrollige oma pinda 4 MicroSD-kaardile

Kuna microSD-kaardi pesa Surface Pro 4-s on peitva taha taga, võib olla väga lihtne unustada, et teil on see paigaldatud. Lükake tugijalg käega välja ja veenduge, et see pesa on tühi.
Samm 4. Lähtesta oma pind Pro 4
On aeg eemaldada kõik oma failid Surface Pro 4-st ja saada see tagasi tehase seadetele. Igal Surface Pro-l on kogu teave, mida nad vajavad selleks, et faile alla laadida ega Microsoftilt taastada meediumit.
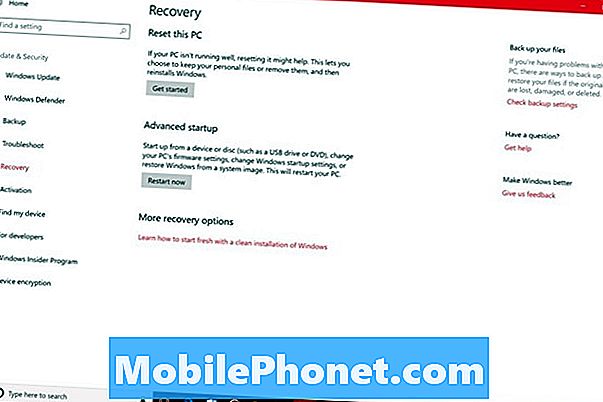
- Ühendage oma Surface Pro 4.
- Klõpsake Alusta nupp all vasakul ekraani nurgas.
- Klõpsake Seaded cog Euroopa all vasakul Starti nurgas.
- Klõpsake nuppu Uuenda ja turvalisus.
- Valige Taastamine ekraani vasakul pool asuvast menüüst.
- Klõpsake nuppu Alustama nuppu all Lähtestage see arvuti. Räägi tööriistale, mida te ei soovi faile salvestada ja mida soovid kõik draivid täielikult puhastada.
Loe: Kuidas Windows 10 arvutit lähtestada
Pange tähele, et lähtestamine võib võtta aega, nii et seadme lähtestamise ajal on midagi muud.
Kuidas luua taastamisseade
Taastamisfailide kustutamine, et luua rohkem ruumi või liituda Windowsi siseringi programmiga, võib katkestada Reset. Mõlemal juhul peate looma taastamise draivi. Selleks kasutage flash-draivi installitud failide saamiseks Microsofti võrgupindade taastamise tööriista. See mälupulk vajab vähemalt 16 GB salvestust ja te ei saa sellel mingeid muid faile.
5. samm. Puhastage ja valmistage seadet müügiks

Mida parem on teie Surface Pro 4 välimus, seda kiiremini see müüb. Haara mikrokiudlapp ja kaamera.
Pinna Pro 4 puhastamine
Surface Pro 4 ekraani ja korpuse puhastamiseks kasutage mikrokiudlappi. Veenduge, et eemaldate tüübikinnituse ja puhastage soon, mida see sobib. Mustus ja mustus jäävad seal väga kergesti kinni.
Fotode tegemine oma pinnast Pro 4
Kui loote oma Surface Pro veebipõhiselt, vajate suuri fotosid. Need fotod annavad ostjatele täieliku ülevaate sellest, mida nad ostavad ja milline on teie Surface Pro 4 olek.
- Eemaldage kõik Surface Pro lisatarvikud, mida plaanite hoida - nagu pinna pliiats, pindvalija või pindkatte kaas. Pidage meeles, et Surface Pro 3 ja Surface Pro 4 lisatarvikud töötavad 2017. aasta Surface Pro'ga, nii et hoidke midagi, mida saate veel kasutada.
- Asetage selle kõrval asuvale Surface Pro 4-le midagi, mida müüte, nagu näiteks toitejuhe või muud pinna tarvikud.
- Tõmmake oma nutitelefon või kaamera välja ja alustage seadme pildistamist selle ekraaniga. Veenduge, et sisestatud tuba on hästi valgustatud, et pildid annaksid potentsiaalsetele ostjatele teie süsteemile täieliku ülevaate. Pildistage süsteemi esi-, taga- ja mõlema külje fotod. Veenduge, et tarvikud on ka fotodel.
6. september. Kast üles oma pinnale Pro 4 ja selle tarvikud

Olete nüüd valmis oma Surface Pro 4 kasti üles laadima ja loendama seda võrgus.
Kui soovite kiirmüüki, siis võiksite oma süsteemi kauplemiskrediidi jaoks osta parimal ostul või Amazonil. GameStop võtab ka elektroonika-kauplused ja krediidi asemel saate sularaha. Nende pakkumised on tavaliselt madalamad kui teised jaemüüjad.
Enamiku raha eest müüa oksjonisait, mis sunnib ostjaid omavahel konkureerima. Swappa ja eBay on selleks sobivad. Pea meeles, et arvestate oma tasu alghinna määramisel.
Loendi jaoks kasutage kogu teavet, mille olete kirjutanud. Räägi ostjatele, kui palju mälu ja mälu nad saavad. Sisestage kindlasti ka protsessori nimi. Lisage need pildid oma nimekirja ja olete valmis müüma.
Laadige üles oma Surface Pro 4 ja kõik lisatarvikud, mida te praegu müüte. Nii saate süsteemi kiiresti oma uuele omanikule pärast makse sooritamist kiiresti saada. Kui teil on ikka veel originaalpakend, asetage see pealispinna 4 sisse, seejärel asetage kogu kast kasti, mis suudab transportida.
17 Best Surface Pro alternatiivid 2019. aastal




















