
Sisu
Xbox One'i mänge saate mängida Macis, kasutades uut rakendust, mis võimaldab teil Xboxi oma Maciga edastada, vaid ainult Windowsi kasutajad. See toimib kõige paremini teie koduühenduse puhul, kuid saate selle seadistada nii, et see mängib Xboxi Interneti teel. Siin on see, mida vajate, kui hästi see toimib ja muid olulisi üksikasju.
Windows 10 abil saate oma Xboxi mänge oma arvutisse sama võrgu kaudu voogesitada, kuid Macile pole ametlikku tuge. Uus rakendus OneCast kasutab sama tehnoloogiat, mida Windows kasutab teie Xbox One'i teie Maci jaoks voogesituseks. Xbox One-kontrolleriga saate ühendada Bluetoothi või USB-liidese kaudu ja mängida oma Xboxi mänge Mac'is.
OneCast on $ 20 ja see on müügiks $ 9,99 kuni 1. aprill. Võite saada ka tasuta 14-päevase prooviversiooni, mis tähendab, et saate hõlpsasti näha, kas see teie seadistustega töötab. Alustamiseks klõpsake siin.
OneCasti ülevaade

Kuidas mängida Xbox One'i mänge Mac'is.
Testisin seda Xbox One X abil, mis on ühendatud minu koduvõrguga võrgukaabli ja MacBook Pro'ga, mis on ühendatud võrguga WiFi-ühenduse kaudu. Seadistamine on lihtne ja see toimib väga hästi. Ma mängisin kõrge video kvaliteediga ja see oli peaaegu sama kogemusega, kui mängisin samal võrgus Windows sülearvutis. Video tundus kena ja kontrollid reageerivad enamasti. Mõnikord mängib kiiret tõmblemist, nagu Forza Horizon 3, et see tundus natuke maha ja see maksis mulle PUBG-s ühe mängu ajal kindla võitluse, kuid üldiselt on see hea hind. PUBG mängimine Mac'is ilma Xboxi on veel parem kogemus.
Te saate selle seadistada nii, et see mängiks välise võrgu kaudu Interneti kaudu täiendava konfiguratsiooniga, kuid eeldab piiratud jõudlust, kui teil pole väga head internetiühendust.
Kuidas mängida Xbox One'i mänge Mac'is

Mängi Forza Horizon 3, PUBG ja teisi Xbox One'i mänge teie Mac'is, kasutades mängude voogesitust.
Allpool on vaja alustada ja teil on parimad võimalused Xbox One mängude mängimiseks Macis. Peaksite oma Xbox One'i võrguga Etherneti kaabli abil ühendama ja Maci ühendama oma WiFi-ga 5 GHz võrguga. See võib töötada ilma selleta, kuid teil pole parimat kogemust.
- Lülitage Xbox One'i voogesitus sisse. Peate oma Xbox One'i sisse lülitama ja minema Seaded -> Eelistused -> Mängu DVR & voogesitus -> Luba mängu voogesitus teistele seadmetele.
- Siis edasi Xboxi rakenduste ühendused valivad suvandi Luba ühendused mis tahes seadmest.
- Jätke Xboxi sisse ja logige sisse profiilile, mida soovite kasutada.
- Laadige alla OneCasti uuring ja installige see oma Maci.
- Avage OneCast
- Klõpsake nuppu Register Xbox One.
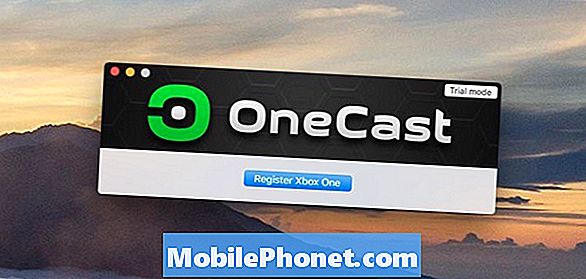
- Rakendus leiab teie Xbox One võrgu ja ühendab selle.
- Logige sisse oma Maci Xboxi kontole.
- Nüüd peate ühendama Xbox One'iga ja nägema Maci kodus.
- Valige mäng ja alustage mängimist Xbox One'i kontrolleriga.
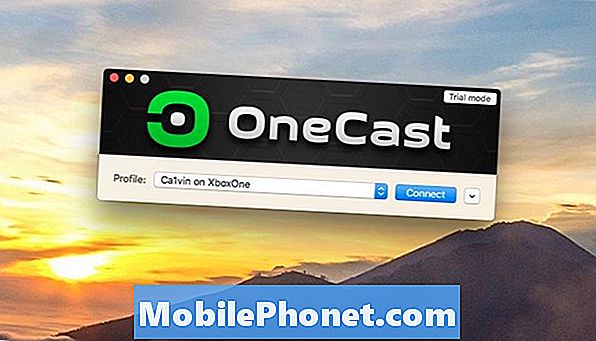
Ühendage oma Xbox One'iga ja alustage mängude voogesitamist oma Maciga.
Võite Bluetoothi abil ühendada uuemad Xbox One kontrollerid (need, mis on ühest ja uuemast). Selleks hoidke sünkroonimisnuppu USB-ühenduse kõrval ja seejärel valige Settings -> Bluetooth ja ühendage Xbox One'i juhtmeta kontrolleriga. Või võite USB-kaabli ühendada Micro-USB-kaabliga ja ühendada sellega. Kui ühendate, avage OneCast, klõpsake Controller ja seejärel käsku Install One One Controller USB draiver.
Peate registreerima ainult Xbox One ja ühendama kontrolleri üks kord. Seejärel saate rippmenüüst valida, millise Xboxi soovite ühendada. Klõpsake nuppu Ühenda ja nüüd näete oma Xbox One'i avakuva.
Teil on võimalik mängida kõiki teie enda poolt mängitud digitaalseid mänge või kumbki mäng on teie kettaseadmes. Seda saab kasutada ka kasuliku viisina mängu uuenduste kontrollimiseks või uue plaadi või uue mängu allalaadimise alustamiseks.
16 Parim Xbox One tarvik 2018. aastal


















