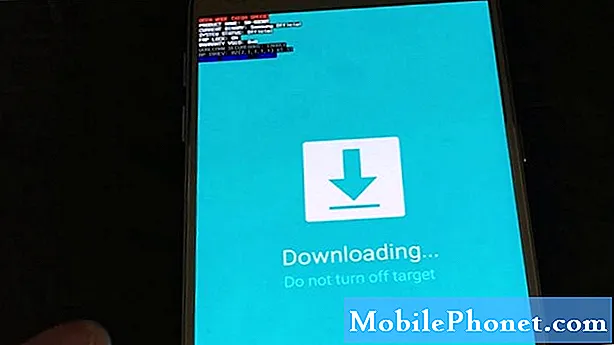Teadmine, kuidas faile Samsungist Maci teisaldada, võib olla mugav, kui olete Maci kasutaja, kuid teil on Samsung Galaxy seade. Paljud Maci omanikud küsivad meilt viisi, kuidas oma andmed Androidist oma arvutisse hõlpsalt üle kanda, nii et siin see on. Loodetavasti leiate sellest abi.
Failide teisaldamine Samsungist Maci 1. meetodisse: kasutage Androidi failiedastust
Lihtsaim viis failide teisaldamiseks Samsungist Maci on Androidi failiedastuse rakendus. See on spetsiaalne programm, mille peate oma Maci installima, et sellel oleksid õiged draiverid teie Samsung Galaxy seadmega suhtlemiseks. Alustamiseks toimige järgmiselt.
- Laadige oma Maci alla Android File Transfer.
- Avage fail AndroidFileTransfer.dmg.
- Lohistage Androidi failiedastus rakendustesse.
- Kasutage oma Android-seadmega kaasas olnud USB-kaablit ja ühendage see oma Mac-iga.
- Topeltklõpsake Androidi failiedastus.
- Sirvige oma Android-seadme faile ja kaustu ning kopeerige faile.
- Kui Androidi failiedastus on edukalt installitud, ühendage Samsung Galaxy seade USB-kaabli abil Maciga.
- Klõpsake nuppu Alusta.
- Macis soovitud failide leidmiseks navigeerige kataloogist.
- Leidke täpne fail ja lohistage see töölauale või eelistatud kausta.
- Avage oma fail. Saate seda teha ainult siis, kui see on Macis.
- Veenduge, et lubate Samsung Galaxy seadmes juurdepääsu telefoni andmetele. Seejärel tõmmake olekuriba alla, toksake Failiedastus jaoks USB ja valige Failide edastamine jaotises Kasuta USB-d.
Kui olete kõik ülaltoodud toimingud teinud, saate nüüd oma Galaxy seadet kasutada nagu tavalist välist kõvaketast, mis on Maciga ühendatud. Nüüd saate hakata faile kahe seadme vahel teisaldama.
Failide teisaldamine Samsungist Maci 2. meetod: kasutage Smart Switchi
Teine hea viis failide Samsungist Maci teisaldamiseks on Smart Switchi kasutamine. See on Samsungi loodud ametlik rakendus, mis muudab seadmete vahel fotode, kontaktide, sõnumite ja muu edastamise mugavaks.
Enne kui proovite Smart Switchi abil faile Samsungist Maci teisaldada, soovite veenduda oma arvuti ühilduvuses. Need on minimaalsed süsteeminõuded, mis teie Macis peavad olema täidetud:
- Operatsioonisüsteem: Mac OS X® 10.6 või uuem.
- Protsessor: Intel Core 2 Duo 2,0 GHz või uuem.
- RAM: 1 GB või rohkem.
- Ekraani eraldusvõime: 1280 x 800.
- Teie arvutisse installitud Androidi failiedastusrakendus.
Kui teie Mac on ühilduv ja vastab kõigile ülaltoodud nõuetele, järgige Smart Switchi installimiseks ja andmete arvutisse edastamiseks neid samme:
- Installige oma Maci Smart Switch.
- Pärast Smart Switchi installimist ühendage telefon USB-kaabli abil arvutiga.
- Veenduge, et lubaksite oma Macil pääseda juurde Samsung Galaxy andmetele. Võimalik, et peate USB-ühenduse kaudu failide edastamiseks avama ühendatud telefoni ja seejärel valima USB-failiedastus.
- Avage oma Macis Smart Switch.
- Valige Varundamine.
- Oodake, kuni teie Mac on varunduse loomise lõpetanud. See võib võtta mitu minutit, olenevalt teisaldatavate andmete hulgast.
- Kui ekraanil kuvatakse, et teie varukoopia on loodud, valige OK.
Kuidas varukoopia kausta juurde pääseda
Kui te seda tahtlikult ei muutnud, peaks teie Mac varukoopia vaikekohta salvestama. Maci jaoks salvestatakse tavaliselt Samsung Smart Switchi varundamine:
/ Kasutajad / [kasutajanimi] / Dokumendid / Samsung / SmartSwitch / varundamine
Märge: AppData kausta kiireks avamiseks valige Start. Sisestage otsinguribale appdata ja vajutage sisestusklahvi.
Failide teisaldamine Samsungist Maci 3. meetod: kasutage kolmanda osapoole rakendusi
Kui mingil põhjusel ei soovi te oma failide Maci teisaldamisel kahte esimest ülaltoodud meetodit, oleks teine võimalus kasutada kolmanda osapoole rakendusi. On palju rakendusi, mis väidavad, et töötavad töö tegemisel paremini, kuid ausalt öeldes ei soovita me neid. Me pole seda veel tegelikult kasutanud ega saa kinnitada, kas neid on ohutu kasutada. Kui soovite riskida ja ise teada saada, kasutage nende otsimiseks lihtsalt Google'i. Meil pole aimugi, kuidas sellised rakendused käituvad pärast nende arvutisse installimist, nii et alati on võimalus oma Maci turvalisust ja andmeid teatud määral ohustada.
Soovitame võimalikult palju kinni pidada kahest esimesest meetodist, kuna need on juba aastaid usaldusväärseks ja ohutuks osutunud.