
Selles juhendis selgitame, kuidas Android-rakendusi installida või teisaldada nutitelefoni või tahvelarvuti SD-kaardile. Vanemad seadmed kasutavad ruumi otsa. Pidevalt kustutada rakendusi või fotosid, et teha rohkem ruumi. Meie abiga saavad kasutajad seda täielikult vältida.
Vaikimisi installivad Android-rakendused sisemällu, mis sageli võib olla nii väike kui 8 või 16 GB. Ilmselgelt ei piisa meie fotode, videote, rakenduste, mängude ja muusika kohta.
Nendel päevadel on selle probleemi lahendamiseks mitu meetodit. Alates piltide või muusika salvestamisest pilves, microSD-pesa kasutamiseks laiendamiseks. Kui teie Android-telefon või tahvelarvuti võtab SD-kaardi, saame kõik seal vaikimisi installida. Lisateabe saamiseks lugege edasi.

Viimastel aastatel on tootjad alustanud Android-seadmetele microSD-kaardi lisamist. Populaarsed kaubamärgid nagu Samsung, HTC, LG, Motorola ja muud. Selle tulemusena on kasutajatel rohkem võimalusi kui kunagi varem. Isegi vanematel 16 või 32 GB salvestusseadmetel nagu Galaxy S5 on microSD-pesa.
Meie eesmärk on installida või liigutada ükskõik milline abikõlblik rakendus microSD-kaardile. Lisaks näitame omanikele, kuidas seadistada rakendused vaikimisi SD-kaardile installima. Tulemuseks on teie seadmes rohkem salvestusi, sest kui see tegelikult ruumi vajab. Selleks on mõned erinevad võimalused, mis varieeruvad sõltuvalt Androidi versioonist. Rääkimata valitud tootjatest, kes teevad asju erinevalt. Me katame seda ja rohkem allpool.
Kuidas viia rakendused oma SD-kaardile
Esmakordselt saate liigutada võimalikult palju rakendusi SD-kaardile. See on lihtsaim meetod ja ka odavaim. Hankige kvaliteetne microSD-kaart, mis on kiire ja jätkake. See juhendi osa kirjutati Galaxy S7 abil ja enamik SD-pesaga Android-seadmeid kasutavad sarnaseid juhiseid. Mitte kõik küll, nii et lugege lisateavet.
Juhised
Alustamiseks tõmmake navigeerimisriba alla ja puudutage käigukasti seadistuste nuppu. Või leidke „Seaded“ salve. Navigeeri „Seade“ veerus või leidke märgistatud valik„Rakendused“ siis „Rakendushaldur”. Seda võib nimetada ka „Kõik rakendused“. Nüüd näevad omanikud nutitelefoni kõigi nende rakenduste loendit. Ma liigutan Clash Royale'i SD-kaardile.
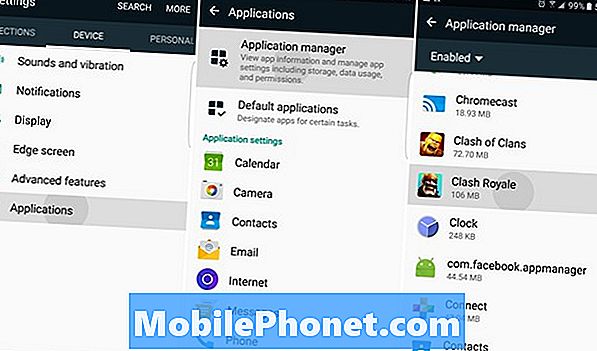
Väärib märkimist, et iga mäng või rakendus, kus kiirus on oluline, jääb kõige paremini sisemällu. Kuna see on peaaegu alati kiirem kui microSD-kaart.
Kui olete rakenduste halduris lihtsalt kerinud, leidke ja leidke kõik rakendused või mängud, mis on Google Play poest alla laaditud. Valige rakendus, puudutage esimest valikut, mida nimetatakse salvestamiseks, ja all „Kasutatud ladustamine” kus see on seatud sisemällu, puudutage suurt „Muuda“ ikoon nagu allpool näidatud. Seejärel valige „SD-kaart“ ja jätkake.
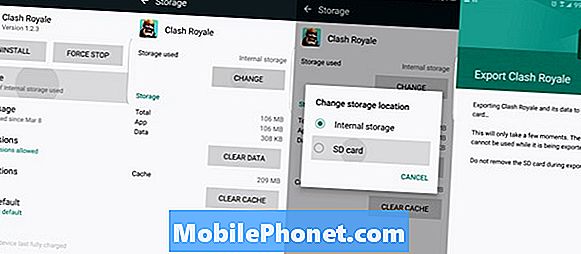
Siin on kõik juhised ja sammud.
- Seaded
- Rakendused
- Rakenduste haldur
- Valige allalaaditud rakendus
- Klõpsake „Storage“
- Valige „Muuda“ salvestus ja valige „SD-kaart“
- Kinnitage, et soovite rakendust SD-sse liigutada, puudutage „Move“ ja lase tal eksportida
- Korda 4-7 iga allalaaditud rakenduse puhul.
Need sammud võivad erineda erinevate telefonide puhul, mida Samsung ei ole teinud, kuid kõikidel omanikel peaks see olema suhteliselt lihtne. Valitud telefonidel võib lihtsalt olla ülaltoodud ekraanil oleva rakenduse sees nupp „Move to MicroSD”. Kui jah, klõpsake sellel ja liigutage iga rakendust. See võtab aega vaid paar sekundit.
Kui teie seadmes on tühja ruumi, liigutage SD-kaardile nii palju rakendusi, fotosid või videoid. See peaks vabastama palju ruumi. Teise võimalusena avage kaamera rakendus ja minge seadistustesse ning seadistage vaikimisi SD-le. See hoiab ära ka väärtusliku sisemälu kasutamise.
Android 6.0 Marshmallow Adoptable Storage
Androidi vanemates versioonides töötas microSD-kaart nagu kaasaskantav ja eemaldatav mälu. Omanike rentimine ja failide või muusika edastamine arvutist. Seejärel pange see tagasi oma nutitelefoni või tahvelarvuti sisse. Android 6.0-ga lisasid Marshmallow ja üle Google uue funktsiooni Adoptable Storage. See on üldiselt parem, kuid me ei saa enam lihtsalt seda arvutist välja võtta ja sisu lisada.
Selle asemel rakendab operatsioonisüsteem SD-kaardi sisemäluks, ühendades selle sisseehitatud summaga. Siin on eeliseks see, et kõik rakendused installitakse vaikimisi SD-kaardile. Tähendusomanikud ei pea neid hiljem käsitsi teisaldama.
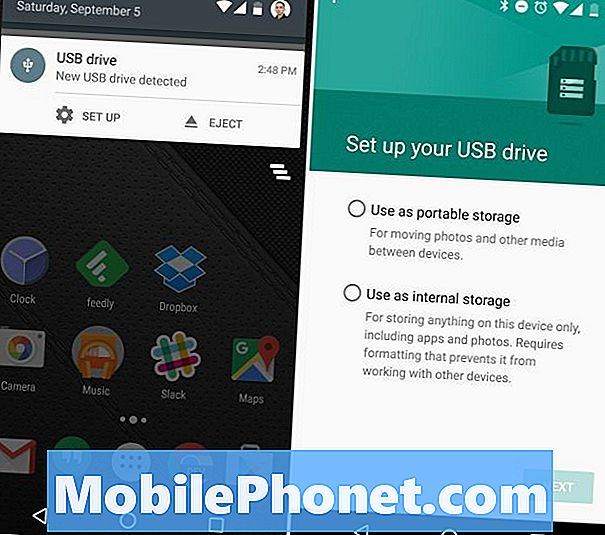
SD-kaardi sisestamisel tõmmake teavitusriba alla ja puudutage „Set Up“. Seejärel saate valida, kas kasutada seda kaasaskantava salvestusena (vana meetod) või võtke see rangelt sisemäluks. Teine võimalus vormindab SD-kaardi, integreerib selle seadmega ja olete kõik seadistatud. Kõik paigaldatakse sellele vaikimisi nüüd. Android kustutab ka SD-kaardi ja annab teile võimaluse fotod, videod, failid ja mõned rakendused SD-kaardile automaatselt üle kanda.
Kuid sisemise sisemälu kasutamine muudab SD-kaardi teiste seadmetega töötamiseks võimatuks. Tähendus, et te ei saa seda lihtsalt välja võtta ja arvutisse lisada rohkem muusikat.
Enne, kui valite „Use as Internal storage” (Andmete kasutamine sisemälus), peate kindlasti varundama kõik arvutis olevad andmed või andmed, sest Android vormindab ja kustutab kõik andmed, krüpteerib selle turvalisuse huvides ja lisab selle süsteemi salvestamise osana. Väärib märkimist, et igal ajal saate seadistada meie ülaltoodud juhiste järgi ja liigutada rakendused SD-kaardilt tagasi sisemällu. Vajadusel.
Nüüdsest paigaldatakse kõik abikõlblikud rakendused vaikimisi microSD-kaardile. Abikõlblikkuse otsustab arendaja ja operatsioonisüsteem arukalt. Probleemide ja vist väljavõtte tegemine kasutajatele.
Android 5.0 Lollipop ja vanemad
Kui kasutate nutitelefoni või tahvelarvutit, millel on Android 5.0 Lollipop või vanem, siis on meie esimene juhiste kogum see, mida peaksite järgima. Seade käsitleb lihtsalt SD-mälukaarti, näiteks kaasaskantavat ja eemaldatavat mälukaarti. See tähendab, et saate selle välja võtta ja lisada fotosid või muusikat arvutisse, seejärel pange see tagasi Android-seadmesse.
Seejärel järgige lihtsalt meie varasemaid juhiseid, et juhtida rakendusi käsitsi ja viia kõik rakendused SD-kaardile. Ärge unustage, et kasti eelinstallitud rakendusi ei saa tõenäoliselt teisaldada. Tavaliselt on võimalik edastada ainult Google Play Poest installitud rakendusi.
Muud meetodid
Mõned ülaltoodud võimalused ei pruugi kõigile sobida. Selle tulemusena on Google Play poes lugematuid kolmanda osapoole rakendusi, mis suudavad seda ülesannet täita. Enamik vajab juurjuurdepääsu, mis on sarnane iPhone'i Jailbreak'le.
Omanikud saavad alla laadida populaarseid rakendusi, nagu App 2 SD, ja nautida erinevaid funktsioone. Lihtsalt laadige see alla ja kasutage mõnda olemasolevatest vahenditest. Kaasa arvatud liikuvad rakendused SD-kaardile, sisemise või välise ja isegi külmutamise rakenduste vahetus. Omanikud kasutavad seda, et peita vaikimisi kasutatavad rakendused (operaatorite poolt pakutavad tarkvararakendused) rakenduste salves nähtamatuks või isegi külmutada rakendust, nii et seda ei saa Google Play poes värskendada.
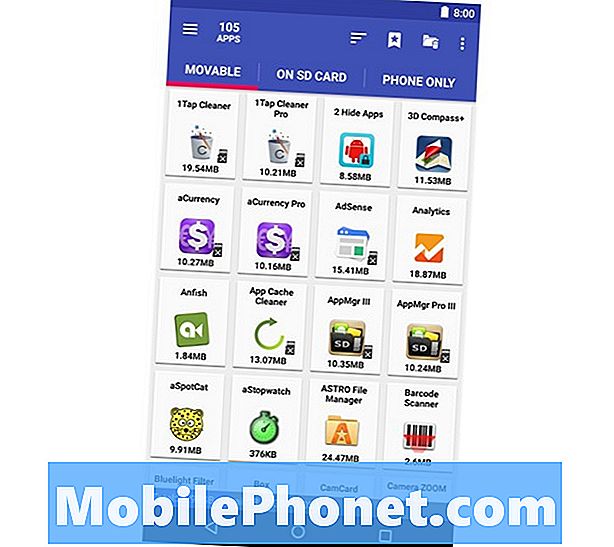
Paljud funktsioonid ei nõua juurjuurdepääsu, seega proovige seda viimase abinõuna. Meeldetuletuseks, ärge liigutage ega külmutage ühtegi rakendust, kui te ei tea, mis see on ja teeb. Mõned võivad tunduda ebaolulised, kuid need on seadme teiste aspektide jaoks olulised. Põhimõtteliselt kasutage ettevaatust ja ainult segadust rakendustega, mille olete ise alla laadinud.
Päeva lõpus, mida sa tahad teha, suunduge seadistustesse ja liigutage võimalikult palju rakendusi SD-kaardile. Soovitame vähemalt 64 GB klass 10 kaarti. Saate samal ajal palju ruumi ja head jõudlust. Mul on kõik minu rakendused, mängud, muusika ja kõik fotod või videod lähevad minu 256 GB microSD-kaardile vaikimisi. Telefoni jaoks ruumi säästmine selle jaoks, mis on süsteemi jaoks oluline. Õnn kaasa ja jätke meile kommentaar allpool küsimuste või muredega.


