
Sisu
- Tagasi Windows 7 või Windows 8 juurde Easy Way
- Tagasi Windows 7 või Windows 8 juurde Hard Way
- Razer Blade Stealth - $ 1,499,99
400 miljonil inimesel on oma masinasse installitud Windows 10, kuid see ei tähenda, et nad on sellega täiesti põnevil. Alates 2015. aastal käivitatud tasuta Windows 10 versiooniuuenduse pakkumisest on neid rahul olnud. See ei tähenda midagi inimestest, kes on oma arvutit hiljuti värskendanud.
Ärge muretsege ega paanikas. Kui olete Windows 7-st, Windows 8-st alles hiljuti värskendanud, saate selle tagasi minna. Peale suurema värskenduse installimist saate minna tagasi ka eelmiste Windows 10 versioonide juurde.

Loe: 14 Windows 10 versiooniuuenduse probleemid ja nende parandamine
Windows 7, Windows 8 ja varakult Windowsi versioonide juurde naasmine pärast värskenduse tegemist.
Tagasi Windows 7 või Windows 8 juurde Easy Way
Enne alustamist veenduge, et olete valmis loobuma operatsioonisüsteemist Windows 10 ja pöörduge tagasi oma eelmise operatsioonisüsteemi juurde.
Varasemad Windowsi versioonid sundisid teid arvutit või tahvelarvutit taastama välise varunduse eest, mille te ise tegite. Windows 10 on natuke targem, kui tahate tagasi minna. Selle installimisel salvestab versiooniuuendus teie vana operatsioonisüsteemi koopia, et saaksite tagasi minna. Et see oleks selge, toimib see ainult kasutajatele, kes on viimase kuu jooksul Windows 7 ja Windows 8 arvutit täiendanud Windows 10-ga. Kasutajad, kes tegid puhta Windows 10 installimise, peavad ikkagi kasutama loodud varundust.
Võite minna tagasi ka eelmiste Windows 10 versioonide juurde.
Loe: Kuidas puhastada Windows 10 install
Lülitage sülearvuti, lauaarvuti või tahvelarvuti sisse. Seejärel vajutage nuppu Alusta nupp ekraani vasakus alumises nurgas.
Puudutage või klõpsake Seaded. See on menüüs Start, mis on vahetult toitenupu kohal.
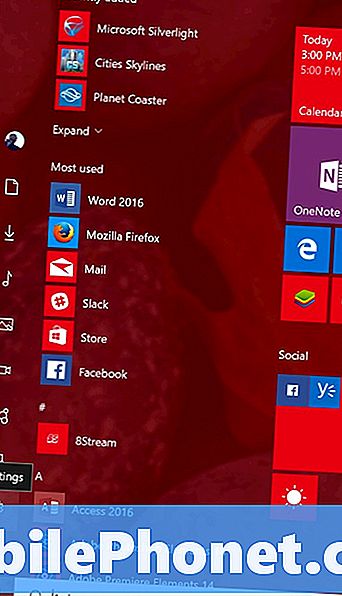
Pange tähele, et kui tahvelarvuti režiimis on teie menüü Start enam sarnane allpool olevale. Puute kasutajad peaksid puudutama ekraani vasakus ülanurgas asuvat menüüikooni ja valima menüüst, mis vasakul slaidib.

Rakenduses Rakendused puudutage või klõpsake nuppu Update & Security ikoon.
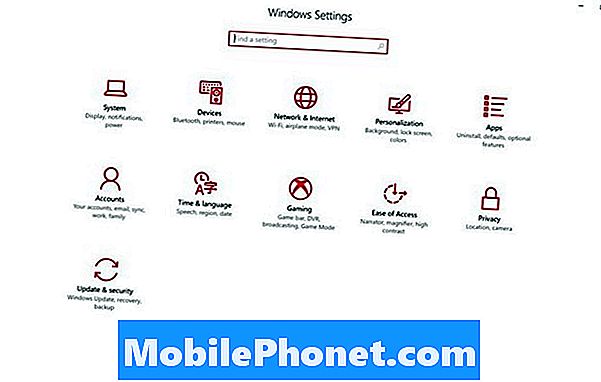
Nüüd puudutage või klikkige Taastamine ekraani vasakul pool asuvas menüüs. See on varukoopia menüüpunkti all.
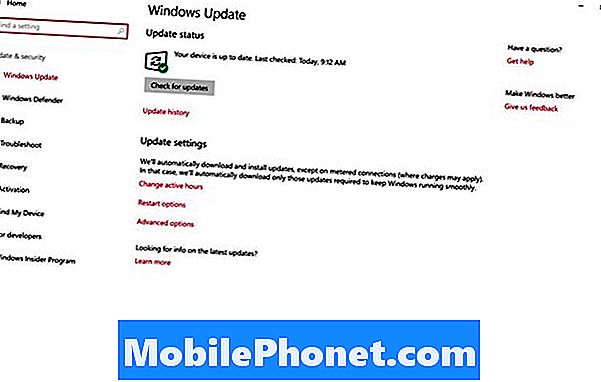
Nüüd puudutage või klikkigeAlustamanupp, mis on märgistatud, olenemata eelmisest Windowsi versioonist, mille olete installinud. See valik on täielikult spetsiifiline selle kohta, mis teie arvutis varem installiti. Näiteks võiksite selle pildi asemel näha käsku Tagasi Windows 7. Sõltumata sellest, puudutage või klõpsake nuppu Alusta. Te peate oma seadme ühendama.
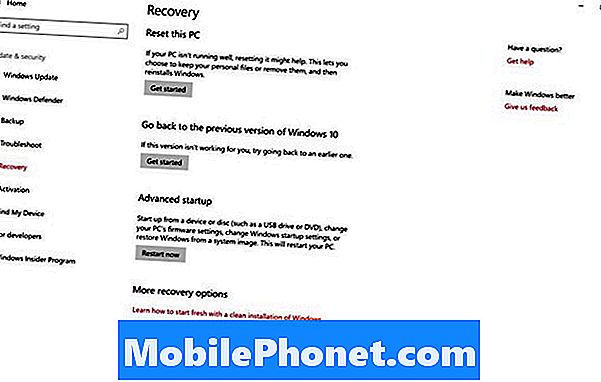
Järgige ekraanil kuvatavaid juhiseid ja saate mõne järgmise tunni jooksul tagasi Windows 7 ja Windows 8.
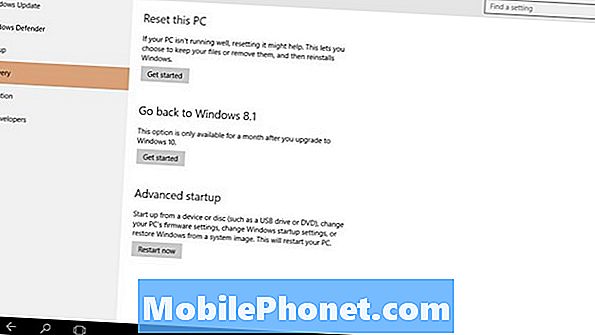
Pidage meeles, et kasutajad, kes tegid Windows 10 puhtaid installimisi, ei saa seda värskendust. Nad on kinni pidanud, et nad peaksid oma arvuti täielikult taastama mis tahes varukoopiast, mida nad on loonud. Kui te ei loonud enne Windows 10 installiprotsessi alustamist mingeid varukoopiaid, on aeg tellida taasesitusmeediumid oma seadme tegijalt.
Tagasi Windows 7 või Windows 8 juurde Hard Way
Mõne teie jaoks on see olnud rohkem kui kuu, sest kasutasite oma Windowsi värskendamise paketti tasuta Windows 10 värskenduse pakkumist. Kui see nii on, siis puuduvad nupud seadme taastada oma vanemale operatsioonisüsteemile. Windows 10 hoiab Windows 7 ja Windows 8 juurde naasmiseks vajalikke faile ainult kuu aega. Pärast seda kuu puhastab see seadme salvestuse ja kustutab vajalikud failid, sest teil on olnud aega Windows 10-le aklimatiseeruda ja soovid, et teie lisahoidla oleks tagasi.

Windows 8, Windows 7 ja eelmise Windows 10 versiooni naasmiseks peate oma arvuti varukoopiast taastama. Kui teie seadmega on kaasas taasesitus DVD, on nüüd aeg seda kasutada. Dell, HP, Lenovo ja teised pakuvad võimalusi, kuidas saada neilt ostetud masinate taastekandjaid. Mõned seadme ehitajad muudavad taasesitusmeediumid veebi allalaadimiseks kättesaadavaks. Kui te ei soovi, siis taastage meediumit, et pöörduda oma arvuti tootja poole.
Kui sulle meeldib Windows 10 ja te ei kavatse minna tagasi, minge System (Süsteem) ala Storage (Tööriist) tööriistale ja kustutage ajutised failid. See vabastab selle salvestusruumi, aga ka Windows 10-le.
Lisateavet Windows 10 ja selle funktsioonide kohta saate rohkem Gotta Be Mobile's terviklik Windows 10 ülevaatus.
6 Parim Windows 10 sülearvuti 2018. aastal








