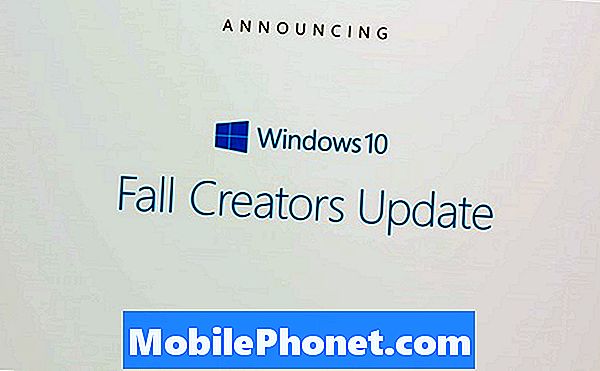iMessage on kiirsõnumiteenus, mille Apple on oma seadmetele teinud. See võimaldab kõigil, kellel on iPhone, iPod, iPad või MacOS seade, saata WiFi-d või mobiilset andmesidet kasutades sõnumeid, fotosid, kleebiseid ja muud. Kui teil pole iPhone'i, on teil endiselt võimalus iMessage'i kasutada ja seda me teile näitame. Selles meie tõrkeotsingu seeria viimases osas näitame teile, kuidas iMessage oma arvutisse saada.
Kui teil on probleeme arvuti või Android-seadmega, võtke meiega selle vormi abil ühendust. Aitame teid hea meelega teie seadmega seotud probleemide korral. See on tasuta teenus, mida pakume ilma kinnitatud stringideta. Palume siiski, et kui meiega ühendust võtate, proovige olla võimalikult üksikasjalik, et oleks võimalik anda täpne hinnang ja anda õige lahendus.
Kuidas saada iMessage arvutisse
IMessage'ile juurdepääs oma Macis
IMessage'i kasutamine Maci arvutis on lihtne protsess, kuna saate kasutada installitud iMessage'i rakendust.
- Otsige Spotlight Searchis valikut „Messages”.
- Kui teil pole Macis iMessage'i, kontrollige, kas teil on OS Mountain Lion (Mac OS 10.8) või uuem versioon.
- Kui teie Mac OS on vanem kui mainitud versioon, laadige alla uusim OS X, mida teie arvuti lubab.
- Pärast oma Mac OS-i värskendamist kontrollige uuesti, kui teil on installitud Messages või võite külastada Mac App Store'i ja sealt rakenduse alla laadida.
- Avage rakendus ja logige sisse oma Apple ID ja parooliga. Korraga saate kasutada ainult ühte Apple ID-d. Kui teil on mitu ID-d, peate teise ID-i kasutamiseks kõigepealt oma praegusest ID-st välja logima.
Nüüd pääsete iMessage'ile juurde oma arvutis.
IMessage'ile juurdepääs oma arvutis
IMessage'i kasutamine arvutis pole nii lihtne kui Maci kasutamine. Kuna Windows ei toeta seda loomulikult, peate kasutama muid tehnikaid.
Chrome Remote Desktopi kasutamine
Chrome'i kaugtöölaud võimaldab teil turvaliselt juurde pääseda igale arvutile kõikjalt. Selle toimimiseks vajate Maci arvutit ja arvutit.
Kõigepealt peaksite kaugjuurdepääsu seadistama oma Mac-arvutis
- Avage arvutis Chrome.
- Sisestage aadressiribale remotesesktop.google.com/access.
- Klõpsake jaotises „Kaugjuurdepääsu seadistamine” valikul Laadi alla.
- Chrome Remote Desktopi allalaadimiseks ja installimiseks järgige ekraanil kuvatavaid juhiseid.
Juurdepääsu jagamiseks Maci arvutile
- Avage oma Macis Chrome.
- Sisestage ülaosas olevale aadressiribale remotesesktop.google.com/support ja vajutage sisestusklahvi.
- Klõpsake jaotises „Toe hankimine” valikul Laadi alla.
- Chrome'i kaugtöölaua allalaadimiseks ja installimiseks järgige ekraanil kuvatavaid juhiseid.
- Jaotises „Toe hankimine” valige Loo kood.
- Kopeerige kood ja saatke see isikule, kellele soovite juurdepääsu oma arvutisse.
- Kui see inimene sisestab saidile teie pääsukoodi, näete dialoogi tema e-posti aadressiga. Valige Jaga, et võimaldada neil täielik juurdepääs teie arvutile.
Kasutage oma arvutit kasutades loodud koodi, et saada täielik kontroll Maci arvuti üle. Seejärel pääsete oma arvutist Maci iMessage funktsioonile juurde, nii et teatud mõttes saate iMessage'i oma arvutisse saada.