
Sisu
- Kuidas vabastada kettaruumi Windows 10-s
- Vabastage kettaruum Windows 10-s, eemaldades rakendused ja mängud
- Kettaruumi vabastamine operatsioonisüsteemis Windows 10, kasutades Microsoft Store'ist kergeid rakendusi
- Tihendage kaustad Zip-failideks, et vabastada ruumi Windows 10-s
- Vabastage kettaruum operatsioonisüsteemis Windows 10 Storage Sense
- Lülitage talveunerežiim välja, et vabastada kettaruum Windows 10-s
- Lisage rohkem välismälu, et vabastada kettaruumi Windows 10-s
- Kasutage pilvemälu oma arvutis 10
- Razer Blade Stealth - $ 1,499,99
Enne teise arvuti ostmist kasutage Windows 7 operatsioonisüsteemis kettaruumi vabastamiseks neid 7 sammu. Sa säästad endale raha ja te ei raiska aega ka oma lemmikrakenduste ja mängude allalaadimiseks ja konfigureerimiseks.
Igal Windows 10 arvutil on sisemälu. Kui see on odav arvuti, on seadme valmistajatel 32 GB välkmälu. Kõigi teie failide salvestamiseks on keskmistel arvutitel 500GB ja 1TB kõvaketas. Kõige kallimad arvutid kasutavad väga kiiret SSD-d, millel on vähemalt 128 GB salvestusruum ja mõned sisaldavad isegi teist kõvaketast. Sõltumata nende võimekusest on kõigil arvutitel üks ühine asi: sa saad end kergesti leida ilma salvestusruumita. Sellepärast peate need 7 sammu, et vabastada kettaruumi Windows 10-s.
Loe: 52 Windows 10 näpunäiteid ja trikke, mida vajate oma arvuti kasutamiseks
Kuidas vabastada kettaruumi Windows 10-s
- Vabastage kettaruum Windows 10-s, eemaldades rakendused ja mängud
- Kettaruumi vabastamine operatsioonisüsteemis Windows 10, kasutades Microsoft Store'ist kergeid rakendusi
- Tihendage kaustad Zip-failideks, et vabastada ruumi Windows 10-s
- Vabastage kettaruum operatsioonisüsteemis Windows 10 Storage Sense
- Lülitage talveunerežiim välja, et vabastada kettaruum Windows 10-s
- Lisage rohkem välismälu, et vabastada kettaruumi Windows 10-s
- Kasutage pilvemälu oma arvutis 10
Vabastage kettaruum Windows 10-s, eemaldades rakendused ja mängud
Enne kui midagi muud teha, vabastage Windows 10 kettaruum, eemaldades sellised programmid, rakendused ja mängud, mida te sageli ei kasuta. See võib avada palju ruumi ilma palju tööta.
Klõpsake Windowsi nupul all vasakul ekraani nurgas. Tüüp Programmide lisamine või eemaldamine otsingukasti ja vajuta Sisenema klaviatuuril.

Tere tulemast rakenduste ja funktsioonide ala. Selle loendi allosas on iga Windowsi arvutisse installitud rakenduse või mängu jaotus. See loend on vaikimisi järjestatud tähestikulises järjekorras, kuid ärge seda nii kasutage. Selle asemel klikkige Sorteerima välja ja muutke seda sortimiseks Suurus.

Teie loendi ülaservas asuvad rakendused, programmid ja mängud asuvad kõige rohkem. Vaadake läbi nimekirja ja otsustage, milliseid programme ja mänge te enam ei vaja. Klõpsake seda, mida soovite eemaldada.

Seejärel klõpsake nuppu Desinstallimine nuppu. Ekraaniviisard aitab teil kõiki programme eemaldada. Windowsi poest alla laaditud rakendused ja mängud eemaldavad end mõne sekundiga.

Kettaruumi vabastamine operatsioonisüsteemis Windows 10, kasutades Microsoft Store'ist kergeid rakendusi
Pärast seda, kui olete vabanenud rakendustest, mida te kunagi ei kasuta, on aeg asendada suured rakendused, mis võtavad teie Windows 10 arvutisse palju ruumi, Microsoft Store'i kergete versioonidega.
On kümneid võimalusi, et asendada õitsetud programmid sujuvamate Windows 10 rakendustega, mis ei võta nii palju ruumi. Näiteks Microsoft Office 2016 võtab teie arvutisse umbes 4 GB salvestust, kui see on installitud. Office 365 kasutajad saavad kogu komplekti oma arvutist eemaldada ja asendada ainult nende vajalike Office Mobile rakendustega. Word Mobile on vaid 117MB võrreldes. PowerPoint Mobile on ainult 14 MB. Rakenduse Fotod on tugev redigeerimisvahendite asendaja, mida Adobe Photoshop Elements pakub. See app on ka mõned lihtsad video redigeerimise tööriistad, mis võiks asendada Premiere Elements ja säästa ruumi.

Loe: Kuidas saada tasuta Microsoft Office'i operatsioonisüsteemis Windows 10
Microsofti poes asuvate asenduste otsimiseks kasutage oma Windows 10 arvuti suurimate rakenduste ja programmide loendit. Poe rakendus on teie rakenduste loendis Microsoft Store. Samuti saate veebipoe sirvida siin. Gotta Be Mobile's Parim Windows 10 rakenduste ümardamine on nüüdsest internetist installitud programmide tahke asendaja.
Tihendage kaustad Zip-failideks, et vabastada ruumi Windows 10-s
Enne mis tahes failide kustutamist oma Windows 10 arvutis veenduge, et olete kõik võimalikud failid kokkusurutud. Windows 10 toetab ZIP-faile, mis võivad vähendada failide mahtu.
ZIP-faili loomiseks paremklõps töölaua taustal.

Valige oma hiirekursor Uus. Nüüd valige Tihendatud (Zipped) kaust menüüs.

Tippige ZIP-faili nimi ja toksake Sisenema klaviatuuril.

Nüüd lohistage kõik failid, mida soovite tihendada, sellesse kausta.

Kui salvestate asju, mida sa ZIP-failis tihti ei kasuta, võib Windows 10-s palju vaba ruumi vabastada. Mida rohkem faile on, seda rohkem ruumi salvestate. Ärge unustage kustutada originaalid pärast seda, kui olete oma ZIP-faili koopiad lisanud. Samuti peate faile ja videoid tõmmake ZIP-failist väljapoole, et neid Windows 10-s eelvaadata, mis lisab täiendava sammu, kui soovite neid kunagi sirvida.
Vabastage kettaruum operatsioonisüsteemis Windows 10 Storage Sense
Pärast seda, kui olete teinud kõik, on aeg kasutada Storage Sense'i, et vabaneda failidest, mis teie süsteemi ummistavad. Klõpsake Windowsi nupul all vasakul ekraani nurgas.

Tüüp Ladustamine kuvatakse otsinguribale ekraani allosas ja vajutage Sisenema klaviatuuril.

Ekraani ülaosas on meetrid, mis näitavad, kui palju vaba mälu olete lahkunud. Selle all on lüliti Storage Sense. Keerake Väljas lüliti kuni Sees ja Windows 10 kustutab perioodiliselt prügikasti ja muudest aladest tarbetuid faile.
Klõpsake nuppu Muuda ruumi vabastamise viisi link, mis võimaldab kohandada, kuidas Storage Sense töötab.

Vaikimisi ei kustuta see faile allalaadimiste kaustast, kuid saate selle sisse lülitada. Samuti saate selle kustutada vanemad Windowsi versioonid 10 kiiremini kui tavaliselt.
Klõpsake nuppu Puhasta nüüd nupp failide eemaldamiseks, mida te ei vaja kohe.

Lülitage talveunerežiim välja, et vabastada kettaruum Windows 10-s
Iga kord, kui paned oma arvuti talveunerežiimi, salvestatakse failid. Need failid võimaldavad teie arvutil kiiresti alustada, kuid need lisavad ka reserveeritud salvestuste hulka, mida Windows 10 peab käivitama. Kui te arvutis juba niipea välja lülitate, lülitage talverežiim välja, et vabastada kettaruumi operatsioonisüsteemis Windows 10.
Klõpsake nupul Start all vasakul ekraani nurgas.

Tüüp Käsurida otsinguribale.Paremklõpsake tulemustel ja valige Käivita administraatorina.

Tüüp powercfg / hibernate off käsureale ja vajutage Sisenema klaviatuuril.

Sellest hetkest alates on talveunerežiim välja lülitatud, vähendades reserveeritud ruumi Windows 10 reservi enda jaoks. Pea meeles, et iga kord, kui arvutist välja lülitate, lülitub see täiesti välja, suurendades uuesti käivitamiseks kuluvat aega.
Lisage rohkem välismälu, et vabastada kettaruumi Windows 10-s
Seni olete kasutanud põhilisi trikke, et vabastada kettaruumi Windows 10-s, mida teie failid ja Windows ise kasutavad. Nüüd on aeg vabastada kettaruum Windows 10-s, lisades rohkem kettaruumi ja liigutades faile.
Niikaua kui teil on kaardilugeja või USB-port, saate oma arvutisse rohkem ruumi lisada. Sülearvutite ja tablettide puhul kasutage MicroSD-kaarti. Need sobivad tavaliselt teie arvuti korpuse külge ja jäävad kinni ja ei näe. Kui teil on lauaarvuti, kaaluge USB 3.0 kõvaketta kasutamist. Need võimaldavad maksimaalset ladustamist ja jõudlust teisaldatavuse hinnaga.
- Osta Seagate 2TB laiendustraiv Amazonist $ 69,99 eest
- Osta WD 4TB Black MyPassport kõvaketas Amazon'ilt $ 119,99 eest
- Osta Toshiba Canvio Connect 2 1TB kõvaketas Amazonist $ 47,99 eest
Kui olete oma välismälu ostnud, on aeg teisaldada arvutis olevad draivid sellesse välisse salvestusseadmesse. Lohistage failid seal, kuid hoidke asju organiseeritud. Sa tahad, et draivi asjad jääksid kergesti leitavaks.
Kui soovite seda sammu edasi minna, seadke uus salvestusseade vaikimisi kohaks, kus Windows 10 failid asetab. Tüüp Ladustamine otsinguribale all vasakul ekraani nurgas ja tabas Sisenema.

Klõpsake Valige, kus uus sisu on salvestatud lingi akna allosas.

Nüüd otsustage, kus Windows 10 salvestab iga failitüübi. Videod on suurepärane asi välise draivi salvestamiseks, kuna üks HD-film võtab rohkem kui gigabaiti vaba ruumi.

Kasutage pilvemälu oma arvutis 10
Kui te ei soovi tugineda uuele kõvakettale, proovige pilvesalvestust. Dropbox ja iCloud on tugevad teenused, kuid Windows 10-l on OneDrive'i sisseehitatud tugi. Veelgi parem, selle failide tellimise funktsioon võimaldab teil näha, mis on Microsofti serverites salvestatud otse arvutist. Nii võivad näiteks teie pildid jääda pilve, kuid saate neid ikka eelvaateid rakenduses Fotod kasutada. Kui vajate faili, topeltklõpsake seda ja Windows 10 laadib selle alla.
Loe: OneDrive vs Dropbox: mida Windows kasutajad peavad teadma
OneDrive'i sisselülitamiseks paremklõps valge pilve ikoonil paremalt alumine ekraani nurgas.

Valige Seaded hüpikmenüüst.

Klõpsake nuppu Seaded.

Nüüd kontrollige Nõudmise failid kasti. Kliki Okei.

Klõpsake pilv Euroopa paremalt alumine ekraani nurgas uuesti.

Klõpsake kaustal üleval paremal hüpikakna nurgas.

Nüüd teisaldage failid, mida te seda ei kasuta, sageli OneDrive kausta.

6 Parim Windows 10 sülearvuti 2018. aastal







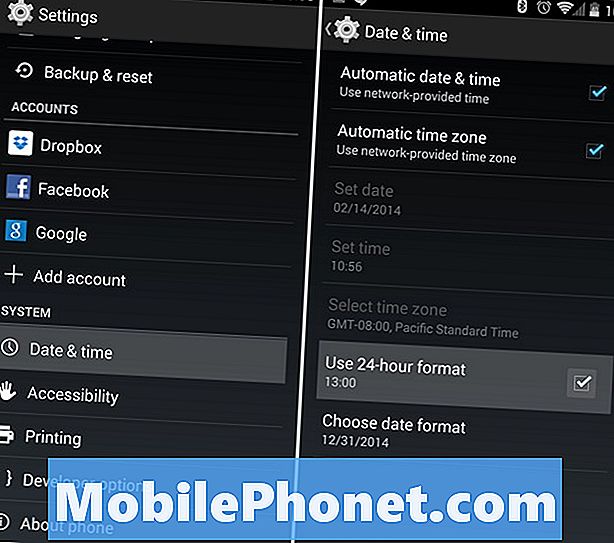
![4G LTE väljalülitamine Droid Bionicil [Video] 4G LTE väljalülitamine Droid Bionicil [Video]](https://a.mobilephonet.com/how-to/how-to-turn-off-4g-lte-on-the-droid-bionic-video.jpg)
