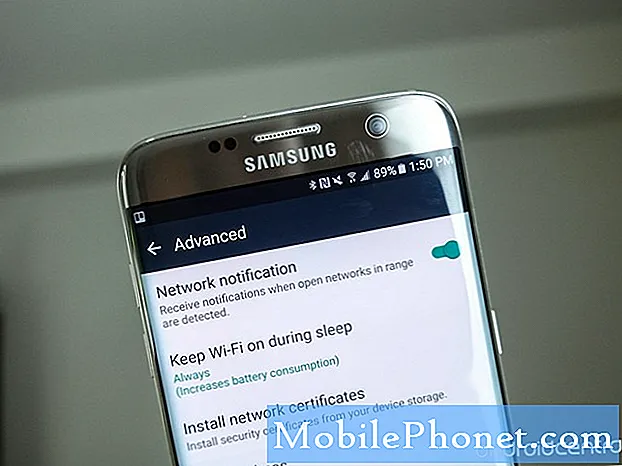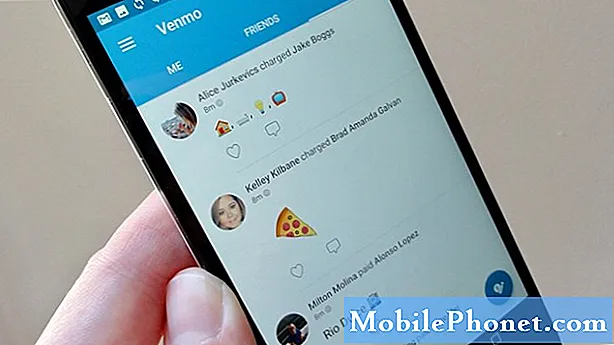Sisu
- Kuidas kinnitada oma kõvaketas pärast mängude salvestamist Xbox One'is: enne alustamist
- Kuidas määrata oma kõvaketas pärast mängude salvestamist Xbox One'ile: The Fix
- Warframe
2014. aastal oli Microsofti Xbox One meelelahutuskonsool kivine algus. Kokkuvõtlik sõnum ja pidevalt muutuvad prioriteedid olid jätnud konsooli käivitamise varasemate aastate jooksul. Üks asi, mida Xbox One tegi, oli Microsofti hoiustamise hoiak. Seal oli ainult üks Xbox One konsool 500 GB salvestusega. Mängijad, kes ostsid tiitleid, pidid sageli neid uuesti eemaldama, et teha uuemate mängude jaoks ruumi. Olukorra parandamiseks lisas Microsoft konsoolile väliste kõvakettade toetamise. Igaüks saab oma Xbox One'ile välise kõvaketta kaudu rohkem salvestada. See on Xbox One'i kasutajate preemia täna, isegi kui Microsoft viib konsoolid välja 1TB ja 2TB kõvakettaga.

Loe: Kõvakettad Saabuvad juunis Xbox One Update
Välise kõvaketta lisamine teie talletusruumi on lihtne. Ühendage üks ja Xbox One'i tarkvara kontrollib, kas see vastab konsooli nõuetele. Süsteemiga seotud kõvakettad peavad lõppude lõpuks omama USB 3.0 ülekandekiirust. Kui kasutajad on nõustunud kõvakettale oma konsooli mällu lisama, vormindab Xbox One draivi ja muudab selle toimimise. Kui olete oma Xbox One'i jaoks mängude salvestamiseks lisanud draivi, ei saa seda kasutada kõik Windows PC regulaarselt.
Loe: 12 Ühised Xbox One probleemid ja parandused
Microsoft ütleb teile, et te ei saa oma välise draivi kasutamist jätkata pärast seda, kui olete selle oma Xbox One'i mälupessa lisanud. See, mida te ei soovi, on see, kuidas kõvakettale Windowsi töötada, kui te ei soovi seda enam oma konsooli lisamälus kasutada.
Kuidas kinnitada oma kõvaketas pärast mängude salvestamist Xbox One'is: enne alustamist
Kõvaketta kinnitamine nii, et see teie arvutis uuesti töötaks, ei ole otse edasi.
Et olla selge, ei ole Xbox One teie kõvaketast rikkunud. Selle asemel on muudetud meetodit, millega kõvaketas suhtleb teiste seadmetega. Xbox One'il on oma viis rääkida draivist, mida arvutid lihtsalt ei mõista. See on nii, et Microsoft võib olla kindel, et kasutajad ei kuritarvita välise salvestusfunktsiooni, et Xbox One'i tarkvara häkkida või mänge mingil viisil muuta.
Loe: Xbox One'i mängude kustutamine
Ainus asi, mida sa pead tegema, on oma kõvaketta tagasi lülitamine midagi, mida teie arvuti saab aru saada.
Enne seda, kui te seda teete, tahate kindlasti oma mänge ja rakendusi oma konsooli tagasi viia, kui need on veel kõvakettal. In Minu mängud ja rakendused menüüst saate näha, millised pealkirjad on salvestatud konsooli sisemisele kõvakettale ja mis on teie USB-kõvakettal. Tõstke esile iga mäng, mida soovite liigutada, vajutades menüünuppu ja valides oma mängude liigutamiseks valiku Manage. Selle aja jooksul kustutatakse kõik, mis on teie kettal veel.
Selle juhendi jaoks on teil vaja Windowsi arvutit.
Kuidas määrata oma kõvaketas pärast mängude salvestamist Xbox One'ile: The Fix
Ühendage USB-kõvaketas arvutiga.
Start menüü avamiseks vajuta klaviatuuril olevat Windowsi klahvi või klõpsa oma tegumiriba Windowsi nupule. Rakendusele või programmile klõpsamise asemel. Tüüp “KettahaldusOtsingukasti. Vajutage sisenema.

Tere tulemast kettahalduse utiliidi. See ekraan võimaldab teil vormindada ja parandada arvutiga ühendatud kõvakettasid. Pidage meeles, et konsooliga kasutatav draiv ei ole katki, lihtsalt ei tea, kuidas Windowsi enam rääkida. Sellest utiliidist peate selle võime tagasi andma ja vormistama, mida Xbox One õpetas. Klõpsake tühistamiseks, kui mõni hüpikakna pind on utiliidi sees.
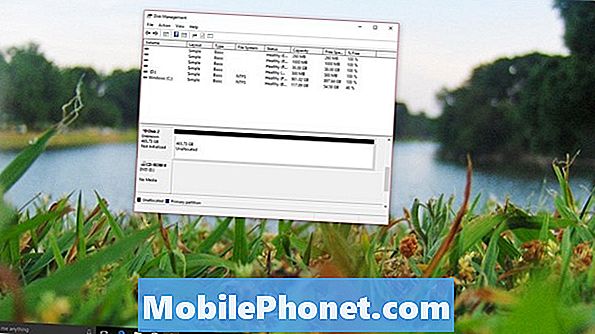
Nüüd leidke draiv installeeritud draivide loendist tööriista allosas. Meie näites on meie kõvaketas Disk 2. Draivil on oma nime kõrval punane nool ja öeldakse, et see ei ole vormindatud. Paremklõpsake selle nime peal.
Valige Alusta hüpikmenüüs.

Ärge muutke ühtegi valikut sellel ekraanil. Klõpsake lihtsalt Okei.
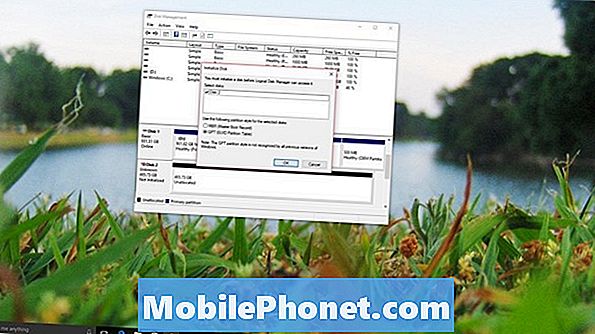
Seejärel peate looma köite. Paremklõpsake menüüs olevat draivi ja valige Uus lihtne maht.
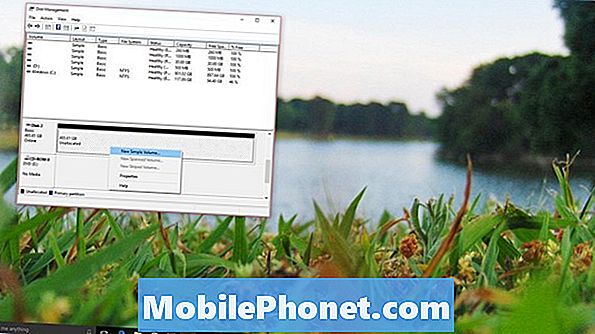
Klõpsake nuppu Järgmine.
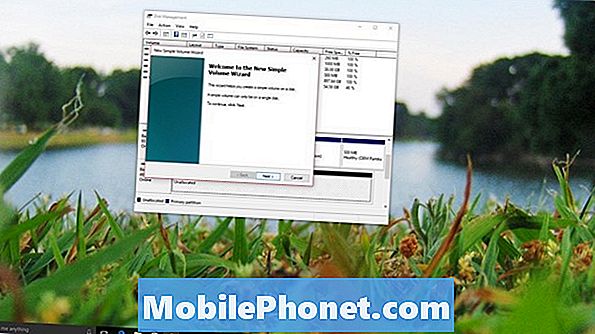
Klõpsake nuppu Järgmine uuesti.

Klõpsake nuppu Järgmine korra veel.
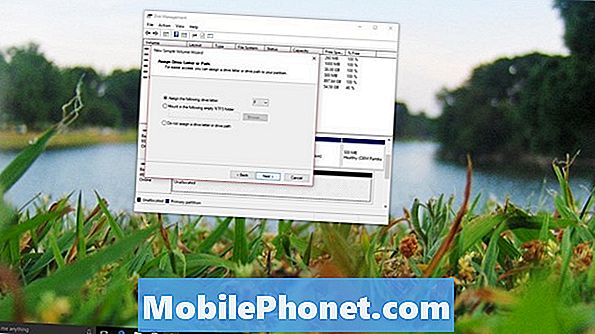
Klõpsake nuppu Järgmine veel üks kord.

Valige Lõpetama.
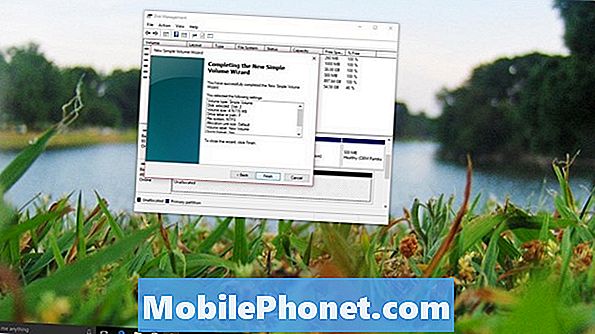
Loe: Xbox One Review [2016. aasta algus]
Peaksite kohe saama teate, et olete ühendanud uue välise kõvaketta oma Windowsi arvutitega. Jätkates töötab teie kõvaketas samamoodi nagu enne konsooliga sidumist, kui teil on vaja seda konsooli uuesti mängida, peate Xbox One'i uuesti vormindama ja kõik kustutama selle kallal.
8 parimat tasuta Xboxi mängud: jaanuar 2018