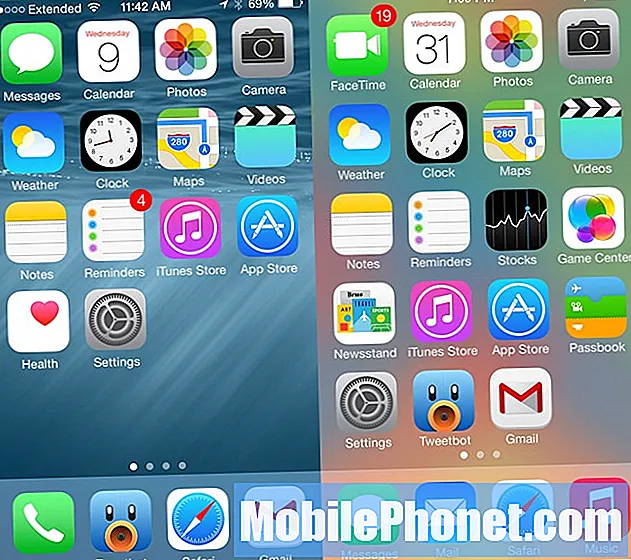Elektroonilistel seadmetel, sealhulgas traadita ruuteritel ja modemitel, võivad juhuslikud vead tekkida igal ajal. Ja kui see juhtub, hakkavad kõik ühendatud seadmed nagu teie Samsung Galaxy S9 imelikult käituma ja võrguühendusfunktsioonid on samuti ebastabiilsed. Tavaliselt näete Interneti-ühenduse loomisel asjakohaseid tõrkeid ja üks neist on WiFi-võrgus, mis ütleb, et ühendatud, kuid telefonil pole Interneti-ühendust. Selle probleemi lahendamiseks oma Samsung S9-s lugege edasi.
Enne kui lähete edasi, kui leidsite selle postituse seetõttu, et proovisite oma probleemile lahendust leida, proovige külastada meie Galaxy S9 tõrkeotsingu lehte, kuna oleme juba lahendanud enamiku telefoniga tavaliselt teatatud probleemidest. Oleme juba pakkunud lahendusi mõnele probleemile, millest meie lugejad teatasid, nii et proovige leida teiega sarnaseid probleeme ja kasutage meie soovitatud lahendusi. Kui need ei tööta teie jaoks ja vajate täiendavat abi, täitke meie Androidi küsimustik ja vajutage nuppu Esita.
Esimene lahendus: taaskäivitage telefon ja traadita ruuter / modem.
Kodus teie traadita Interneti-ühenduse allikas on teie traadita ruuter või modem. Seega, kui sellega midagi valesti läheb, peaksite eeldama, et järgnevad võrguühenduse vead. Ja see võib olla peamine põhjus, miks te Samsung Galaxy S9 ei pääse Internetti, isegi kui see ütleb, et WiFi on ühendatud. Võimalik lahendus, mida saate kõigepealt proovida, on modemi või ruuteri taaskäivitamine (toitetsükkel). Ja kuidas seda tehakse:
- Lülitage traadita ruuter või modem välja, vajutades nuppu Toitenupp kuni kõik tuled kustuvad.
- Eemaldage kliimaseade toiteallikast ja jätke see umbes 30 sekundiks seisma. See peaks olema teie võrguseadmete jaoks piisav pausi aeg.
- Pärast möödunud aega lülitage traadita ruuter / modem uuesti sisse.
Oodake, kuni kõik tuled stabiilselt töötavad. Muidu ei tohiks teie võrguseadmes olla punase tule indikaatoreid, see tähistab võimalikku püsivara probleemi, mis tuleb eelnevalt lahendada. Sellisel juhul võite täiendava abi saamiseks pöörduda tootja või võrguseadmete poole.
Kui võrguseadmed on edukalt käivitunud, taaskäivitage Samsung S9 (pehme lähtestamine) ja proovige siis uuesti traadita võrguga ühendust luua.
Teine lahendus: lülitage WiFi sisse ja uuesti sisse.
Nii nagu teie seade, vajavad ka teie telefoni funktsioonid pausi või taaskäivitamist. Vea põhjal võib selle põhjuseks olla teie praegu häiriv WiFi-võrk. Lihtsaim võimalik lahendus on WiFi mõneks sekundiks keelamine ja seejärel uuesti lubamine. Nii toimige järgmiselt.
- Avage rakenduste salv.
- Navigeerige Seaded.
- Puudutage valikut Ühendused.
- Puudutage nuppu WiFi-lüliti WiFi mõneks sekundiks välja lülitamiseks ja seejärel uuesti sisselülitamiseks puudutage.
Teise võimalusena võite proovida lennukirežiimi mõneks sekundiks sisse lülitada ja seejärel uuesti välja lülitada. See on veel üks viis seadme traadita ühenduse funktsioonide sulgemiseks ja taaskäivitamiseks, sealhulgas WiFi-ühendus.
Kolmas lahendus: unustage Samsung S9 traadita võrk.
Kui olete kunagi rikutud traadita võrgu tõttu selle probleemiga silmitsi, võib traadita võrgu unustamine või seadmest kustutamine selle potentsiaalselt lahendada. See on veel üks viis WiFi-funktsioonide värskendamiseks ja kõigi traadita võrku mõjutavate tõrkete kõrvaldamiseks. Seda tehakse nii:
- Ava Rakenduste ekraan pühkides avaekraanilt tühja kohta.
- Puudutage valikut Seaded.
- Valige Ühendused.
- Puudutage valikut WiFi.
- Puudutage nuppu WiFi-lüliti vajadusel WiFi sisselülitamiseks.
- Seejärel puudutage ja hoidke traadita võrku, mille soovite kustutada või unustada.
- Valige suvand Unusta võrk.
- Kui näete muid salvestatud WiFi-võrke, kustutage need ka, et vältida nende konflikti tekitamist.
Kui olete WiFi-võrkude kustutamise lõpetanud, taaskäivitage telefon. Pärast taaskäivitamist peate uuesti oma WiFi-võrguga ühenduse looma. Selleks toimige järgmiselt.
- Ava Rakendused salve.
- Puudutage valikut Seaded.
- Puudutage valikut Ühendused.
- Puudutage nuppu WiFi-lüliti WiFi lülitamiseks PEAL.
- Oodake, kuni seade otsib saadaolevaid WiFi-võrke.
- Valige traadita võrk.
- Vajadusel sisestage võrgu parool.
- Seejärel puudutage Ühendage.
Nii et see on nagu esmakordne ühenduse loomine teie Samsung S9-ga valitud WiFi-võrguga.
Neljas lahendus: lähtestage oma Samsung S9 võrguseaded.
Kehtetud võrguseaded võivad olla ka võimalik põhjus, miks te niimoodi võrguvigade otsa satute. Kui probleem algas pärast telefoni seadete, eriti võrgusuvandite muutmist, on see tõenäoliselt süüdi. Probleemi lahendamiseks võite proovida võrguseadete lähtestamist järgmiste toimingutega.
- Klõpsake avamiseks avaekraanil tühjal kohal üles Rakendused salve.
- Puudutage valikut Seaded.
- Puudutage valikut Üldine juhtimine.
- Puudutage valikut Lähtesta.
- Valige suvand Lähtestage võrguseaded.
- Kui küsitakse, sisestage oma seadme PIN-kood või parool.
- Puudutage valikut Lähtesta seaded tegevuse kinnitamiseks.
Oodake, kuni telefon taaskäivitub, ja minge seejärel oma WiFi-seadetele, et lubada WiFi ja uuesti traadita võrguga ühenduse luua.
Viies lahendus: varundage ja lähtestage Samsung S9 (tehase andmete lähtestamine).
Kui olete jõudnud oma Samsungi WiFi-sse sama probleemini, mis ütleb, et telefon on ühendatud, kuid puudub Interneti-ühendus, võite pöörduda tehase andmete lähtestamise või lähtestamise poole. See pühib teie telefonist kõik, sealhulgas andmed ja tarkvaravead või pahavara, mis võivad takistada teie telefoni Interneti-ühenduse loomist isegi siis, kui see on juba teie traadita võrguga ühendatud. Nii et siis peaksite tegema järgmist:
- Sisemälust andmete varundamiseks navigeerige Rakendused-> Seaded-> Pilv ja kontod-> Varundamine ja taastamine, siis valige soovitud valik nagu Varundage minu andmed või Automaatne taastamine.
- Pärast vajalike varukoopiate loomist jätkake nende järgmiste toimingutega lähtestamiseks.
- Klõpsake avamiseks avaekraanil tühjal kohal üles Rakendused ekraan.
- Puudutage valikut Seaded.
- Puudutage valikut Üldine juhtimine.
- Puudutage valikut Lähtesta.
- Valige Tehase andmete lähtestamine valik.
- Kerige ekraani alaossa ja puudutage seejärel Lähtesta.
- Valige suvand KUSTUTADA KÕIK.
- Kui teil seda palutakse, sisestage ekraaniluku ja Samsungi konto kinnitamise volitused.
- Puudutage valikut Kinnitage jätkama.
Teie lähtestamine on teie iPhone taaskäivitamine. Pärast taaskäivitamist laaditakse tehaseseaded, rakendused, seaded ja suvandid.See tähendab, et peate seadistama seadme ja olulised funktsioonid, sealhulgas WiFi, et saaksite neid uuesti kasutada. Jätkake seadme esialgse seadistamisprotsessiga ja ärge unustage oma WiFi-võrguga ühendust luua.
Muud valikud
- Võtke ühendust oma operaatoriga. Veendumaks, et probleemi ei seostata võrgu- ja kontoprobleemidega, pöörduge oma operaatori või teenusepakkuja poole, et kontrollida teie konto olekut ja kontrollida võrgu katkestusi, mis oleksid võinud teie vahel katkendlikke ühenduse probleeme tekitada.
- Võtke ühendust Samsungi toega. Kui probleem tekkis pärast uue värskenduse, näiteks Androidi uusima versiooni installimist seadmesse, püsima kuni selle hetkeni, peaksite selle levitama Samsungi tugiteenusele või operaatorile, et nad saaksid probleemi hinnata ja võimaluse korral selle kaasata järgmises värskenduses parandatavate vigade prioriteetide loendis.
- Võtke ühendust ruuteri / modemi tootjaga. Kui kahtlustate, et selles on süüdi teie modem või ruuter, saate selle oleku tootja enda käest kontrollida. Andke neile teada, kui näete midagi ebatavalist, et nad saaksid teid veelgi aidata.
- Remondivõimalused. Kui miski muu ei toimi, võite alati oma seadme riistvara kahjustuste kontrollimiseks ja / või parandamiseks viia volitatud teeninduskeskusesse.
võta meiega ühendust
Oleme alati avatud teie probleemidele, küsimustele ja ettepanekutele, nii et võtke meiega ühendust, täites selle vormi. See on meie pakutav tasuta teenus ja me ei nõua selle eest sentigi. Kuid pange tähele, et me saame iga päev sadu meile ja meil on võimatu neile kõigile vastata. Kuid võite olla kindel, et lugesime iga saadud sõnumit läbi. Neile, keda oleme aidanud, levitage palun sõna, jagades oma postitusi oma sõpradele või lihtsalt meeldides meie Facebooki ja Google+ lehele või jälgides meid Twitteris.
Postitused, mida võiksite ka vaadata:
- Samsungi Galaxy S9 krahhi jätkuva Facebooki parandamine (lihtne lahendus)
- Samsung Galaxy S9 parandamine, mis taaskäivitub juhuslikult (lihtsad sammud)
- Kuidas parandada Samsung Galaxy S9, mis hoiab külmumist ja mahajäämust (lihtsad sammud)
- Samsung Galaxy S9 fikseerimine ekraani vilkumise probleemiga (lihtsad sammud)
- Samsung Galaxy S9 fikseerimine musta surma surma probleemiga (lihtsad sammud)
- Samsung Galaxy S9 taaskäivitamine turvarežiimis ja probleemsete rakenduste desinstallimine (lihtsad sammud)