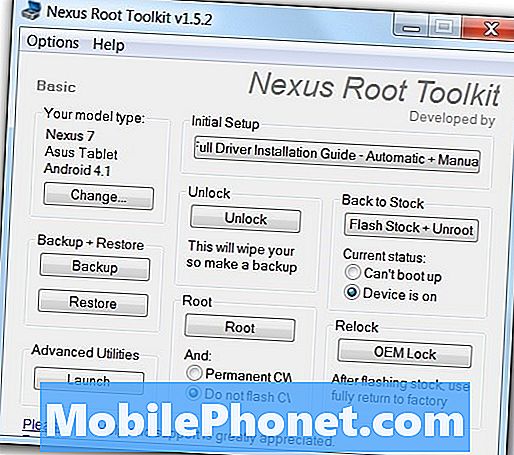#Samsung #Galaxy # A9 on viimane lisa nutitelefonide A-seeriale, mis ilmus just sel novembril. Seda mudelit tuntakse kõige paremini kui “maailma esimest neljakaamerast nutitelefoni”, kuna sellel on neli tagumist kaamerat, millel kummalgi on fotode tegemisel kindel funktsioon. See seade kasutab suurt 6,4-tollist Super AMOLED-ekraani, samas kui kapoti all on Snapdragon 660 protsessor koos 8 GB RAM-iga. Kuigi see on töökindel seade, võib juhtuda, et võib tekkida teatud probleeme, millega me täna tegeleme. Selles meie tõrkeotsingu seeria viimases osas käsitleme Galaxy A9 kaamerat, mis ei salvesta pilte galerii numbrisse.
Kui teil on Samsung Galaxy A9 2018 või mõni muu Android-seade, võtke meiega selle vormi abil ühendust. Aitame teid hea meelega kõigis teie seadmega seotud probleemides. See on tasuta teenus, mida pakume ilma kinnitatud stringideta. Palume siiski, et kui meiega ühendust võtate, proovige olla võimalikult üksikasjalik, et oleks võimalik anda täpne hinnang ja anda õige lahendus.
Kuidas parandada Samsung Galaxy A9 kaamerat, mis ei salvesta pilte galeriisse
Probleem:Täna kogesin esimest korda, et telefon ei suutnud pilte salvestada. Samuti on minu sisemällu salvestatud pildid kadunud, kuid ekraanipildiks tehtud pildid on endiselt seadmes. Kui pildistan, muutub see pisipildina halliks, kuid galeriisse minnes seda pole. Salvestamise proovimisel on sama probleem, see annab veateate. Palun öelge, et saan puuduvate või kustutatud piltide taastada.
Lahendus: Enne allpool loetletud tõrkeotsingu toimingute tegemist on alati parem kontrollida, kas teie telefon töötab uusima tarkvaraversiooniga. Kui värskendus on saadaval, soovitan teil see kõigepealt alla laadida ja installida.
Tehke pehme lähtestamine
Esimene asi, mida peate sel juhul tegema, on pehme lähtestamine. Põhimõtteliselt on see telefoni taaskäivitamine, et värskendada telefoni tarkvara. See samm lahendab tavaliselt väiksemad tarkvara tõrked, mis võivad probleemi põhjustada.
Pehme lähtestamise tegemiseks hoidke toitenuppu ja helitugevuse vähendamise nuppu umbes 10 sekundi jooksul all. Kui tunnete, et seade vibreerib, näete nuppe, kui näete ekraanil Samsung Galaxy A9 logo. Seejärel taaskäivitub teie telefon ja loodetavasti hakkab see taas korralikult töötama.
Tühjendage rakenduste Kaamera ja Galerii vahemälu ja andmed
Kui pehme lähtestamine probleemi ei lahenda, on järgmine samm kaamera ja galeriirakenduste vahemälu ning andmed tühjendada. See eemaldab rakenduste vahemällu salvestatud andmed, mis võivad rikutuna põhjustada selliseid probleeme.
- Rakenduste ekraanile pääsemiseks pühkige avaekraanil ekraani keskelt üles või alla.
- Valige Seaded ja seejärel Rakendused.
- Veenduge, et kõik rakendused on valitud
- Otsige üles ja valige rakendus Kaamera
- Puudutage valikut Salvestusruum.
- Puudutage käsku Tühjenda vahemälu.
Korrake ülaltoodud toimingut rakenduse Galerii jaoks.
- Rakenduste ekraanile pääsemiseks pühkige avaekraanil ekraani keskelt üles või alla.
- Valige Seaded - seadme hooldus - salvestusruum
- Puudutage valikut KORISTA KOHE.
Kontrollige, kas probleem ilmneb turvarežiimis
Mõnikord võib teie alla laaditud rakendus põhjustada selle konkreetse probleemi. Parim viis kontrollida, kas see praegu juhtub, on telefoni käivitamine turvarežiimis, kuna selles režiimis on lubatud töötada ainult eelinstallitud rakendustel.
- Lülitage telefon välja
- Hoidke all nuppu „Toide”
- „Samsungi” logo juures vabastage „Power” ja vajutage ja hoidke kohe all „Helitugevuse vähendamine”
- Pärast telefoni taaskäivitamise lõpetamist vabastage klahvid. Avakuva alumises osas peaks olema nähtav vesimärk “Safe Mode”
Kui fotosid saab selles režiimis galeriis näha, peaksite välja selgitama, milline rakendus probleemi põhjustab ja desinstallima.
Pühkige telefoni vahemälu partitsioon
Telefon salvestab rakenduste vahemällu salvestatud andmed tavaliselt sisemällu spetsiaalsesse sektsiooni. Need vahemällu salvestatud andmed võimaldavad telefonil rakendusi kiiresti avada, kuid on olukordi, kus salvestatud andmed võivad rikutud olla, mis võib seadmes probleeme tekitada. Selle teguri kõrvaldamiseks peate telefoni vahemälu partitsiooni pühkima.
- Vajadusel lülitage telefon välja
- Vajutage ja hoidke korraga all nuppu „Toide“, „Helitugevuse vähendamine“ ja „Kodu“ / „Bixby“
- Vabastage Androidi ekraanil nupud ja oodake juurdepääsu Android-taastele
- Menüüs navigeerimiseks vajutage nuppu „Helitugevuse vähendamine”, et tõsta esile valik „Pühi vahemälu partitsioon”
- Esiletõstu valimiseks vajutage nuppu „Toide“
- Lõpuks tõstke esile käsk „Reboot system now” ja vajutage nuppu „Power”
Tehke tehase lähtestamine
Viimane tõrkeotsing, mida peaksite kaaluma, on tehase lähtestamine. See taastab teie telefoni algse tehaseseisundi. Enne selle toimingu tegemist varundage oma telefoni andmed, kuna need kustutatakse selle käigus. Saate telefoni ühendada arvutiga ja sirvida telefoni DCIM-kaustas kõiki saadaolevaid fotosid, millest saate teha varukoopia.
- Lülitage telefon välja.
- Vajutage ja hoidke all helitugevuse suurendamise klahvi ja Bixby klahvi, seejärel hoidke toitenuppu all.
- Kui kuvatakse roheline Androidi logo, vabastage kõik klahvid (enne Android-süsteemi taastemenüü suvandite kuvamist kuvatakse ‘Süsteemivärskenduse installimine’ umbes 30–60 sekundit).
- Vajutage mitu korda helitugevuse vähendamise klahvi, et tõsta esile teave „andmete pühkimine / tehase lähtestamine”.
- Valimiseks vajutage toitenuppu.
- Vajutage helitugevuse vähendamise klahvi, kuni esile tõstetakse „Jah - kustuta kõik kasutajaandmed”.
- Põhilähtestuse valimiseks ja käivitamiseks vajutage toitenuppu.
- Kui lähtestamine on lõppenud, tõstetakse esile ‘Reboot system now’.
- Seadme taaskäivitamiseks vajutage toitenuppu.
Kui ülaltoodud sammudega probleemi ei õnnestu lahendada, põhjustab probleemi tõenäoliselt vigane riistvarakomponent. Parim asi, mida praegu teha on, tuua telefon teeninduskeskusesse ja lasta see kontrollida.