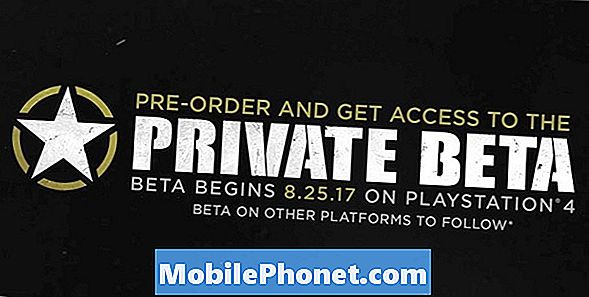Sisu
- Printeri ettevalmistamine
- Printerite kinnitamine rakenduses Windows 10 operatsioonisüsteemis Windows 10
- Razer Blade Stealth - $ 1,499,99
Kõigil põhioskustel on midagi ühist. Ilma nendeta kaotaksite Windowsi kasutades. Windows 8 tutvustas mõningaid suuri muudatusi dokumentide ja fotode printimise viisis ning trükkimine on üsna oluline oskus. Me võime printida vähem kui kunagi varem, kuid kui te ei saa oma printerit lühikese ajaga töötama, võib see olla stressirohke. Microsofti muudatused Windows 8 ja Windows 10 trükkimisel muudavad Windows 10-s printerite parandamise pisut segadusse.

Lugege: Kuidas kasutada Google'i pilvprintimist Androidist, iPhone'ist või iPadist
Tundub, et osa probleemist on seotud trüki enda tõusuga ja langusega. Kaks aastakümmet tagasi trükisime kõike alates raamatute aruannetest kaartidele ja sünnipäeva sõnumitele. Kui soovid jagada pilti, mille olete võtnud, printisite ja tegite koopiaid oma perekonnale.
See pole tänapäeval tõsi. Me jagame pilte pilve salvestamise teenustega. Facebooki ürituste tõttu on kutseid lihtsam hallata kui kunagi varem. Sünnipäevakaartide saatmise asemel soovime lihtsalt inimestele, keda me hoolime, oma Facebooki seinal. Tundub, et printerid on Microsofti nimekirjas viimane asi, mida värskendustega parandada. Tõenäoliselt ei pea te logi ajal printeri tõrkeotsingut tegema.
Loe: 9 Windows 10 põhiprobleemid ja nende parandamine
Windows 10-s printerite parandamine.
Printeri ettevalmistamine
Enne Windows 10 printeritele mõeldud alade sukeldamist on oluline, et te vaataksite oma printerit.
Kontrollige printerist ja seinast voolavat toitejuhet. Veenduge, et kõik selle ühendused oleksid pingul.

Kontrollige ka printeri nuppe vilkuvate või märgutulede puhul, mis näitavad, et printeriga on probleeme.

Lõpuks veenduge, et printeris on paberit ja et prinditav salv on täielikult välja tõmmatud. See ei ole valus, kui printeri uks on avatud, et veenduda, et masinat ei ole juba ummistunud.
Printerite kinnitamine rakenduses Windows 10 operatsioonisüsteemis Windows 10
Windows 10-s printerite parandamiseks soovid minna rakenduste rakendusse. Otsige Seaded installitud rakenduste ja programmide loendis.
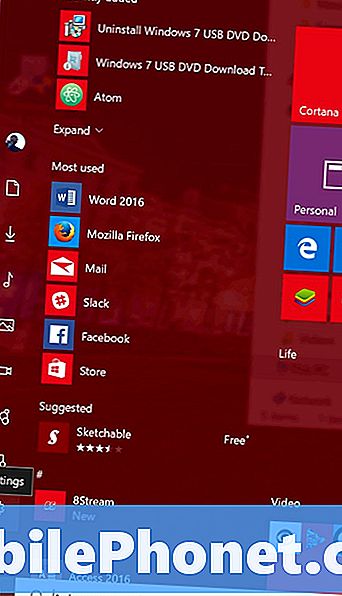
Kliki Seadmed.
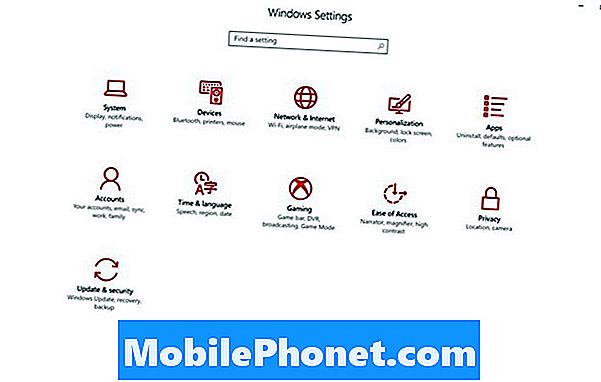
Seejärel klõpsake nuppu Printerid ja skannerid. See on teine valik rakenduse vasakus servas asuva menüü ülaosas.
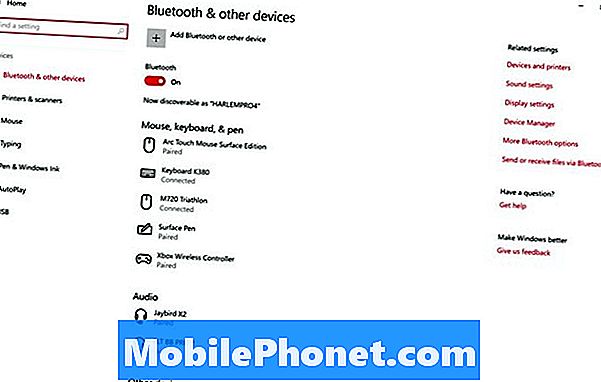
Kui teie printer on ei ole Printers & Scanners (Printerid ja skannerid) piirkonnas on see, et Windows 10 pole seda veel avastanud. Kontrollige kõiki oma ühendusi uuesti. Windows 10 hakkab kohe proovima installida mis tahes printerit, mis on USB-liidesega ühendatud ja ühendatud arvutiga, nii et veenduge, et need ühendused oleksid pingelised ja teie printeril oleks jõudu.
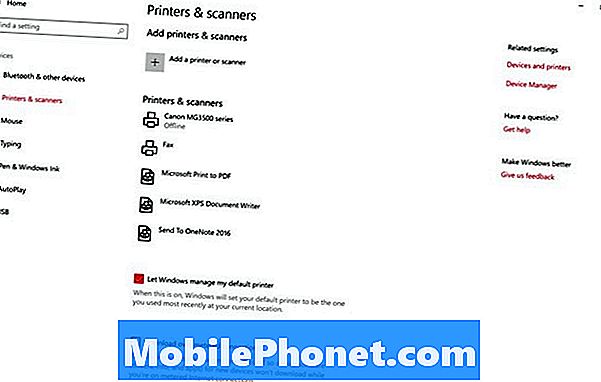
Kui teie printer on loetletud ja teil on probleeme, algab tegelik töö. Klõpsake seda loendis.

Klõpsake nuppu Mange.

Kõik olulised valdkonnad, mida vajate Windows 10 printerite parandamiseks, on siin.
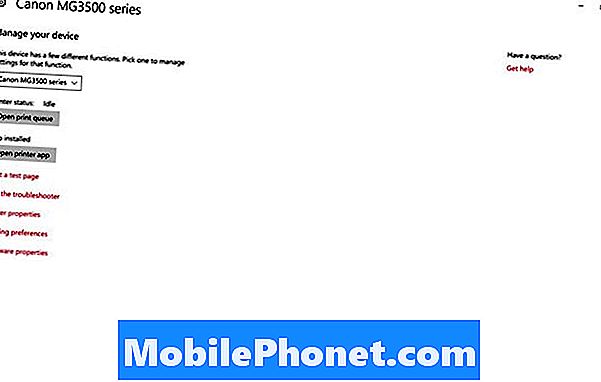
Esiteks märkige, et Canon teeb rakenduse oma printerite haldamiseks. Kui näete seda nuppu, puudutage või klõpsake seda, et vaadata üksikasjalikult, kuidas printer on konfigureeritud. Need rakendused teatavad sageli tindiküsimustest, ummistustest ja paberipuudusest. Nad pakuvad otsest linki ka printeri toele. Ärge paanikas, kui teie printerile ei ole rakendust. Võimalik, et peate installima tarkvara allalaadimise printeri valmistaja tugiteenuste saidilt.
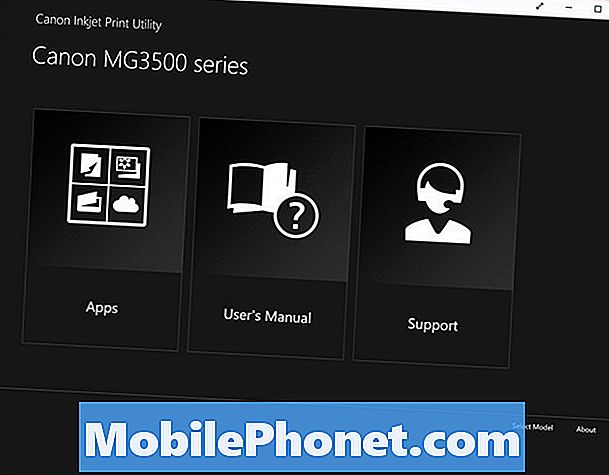
Järjekord on teie koht erinevate dokumentide ja piltide haldamiseks, mida proovite printida. Pea sinna, et lisada ja tühistada kõik prinditööd, mis teil on.
Prindieelistused lubavad teil muuta dokumentide printimise viisi.
Valige Käivitage tõrkeotsing Windows ja printer käivitavad diagnostika. See diagnostika ütleb teile, miks teie printer tavaliselt ei tööta.

Tõrkeotsing skaneerib teie riist- ja tarkvara kombinatsiooni, seejärel saate vajalikud parandused.
Kui probleem jätkub, on hea, et võtke ühendust printeriga tegeleva ettevõttega. Teil võib olla halb printer või printer, mida Windows 10 enam ei toeta. Selge on see viimane probleem üsna haruldane. Windows 10 toetab suurt hulka printereid ja skannereid.
Õnn proovida printereid Windows 10-s parandada.
6 Parim Windows 10 sülearvuti 2018. aastal