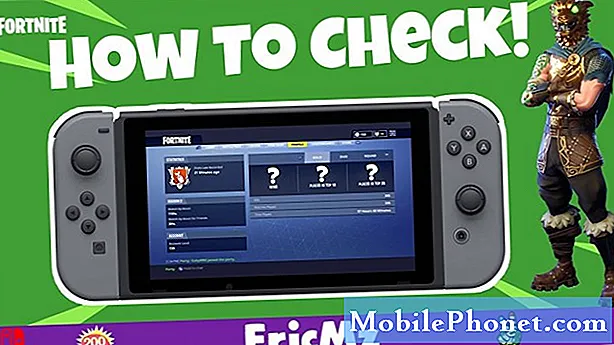Sisu
- Taaskäivitage seade
- Installige uusim iOS 11 värskendus
- Proovige iOS 12 beetat
- Lähtesta oma võrgu seaded
- Kas mõned puhastused
- Värskendage oma rakendusi
- Peatage automaatsed allalaadimised
- Keela vidinad
- Kustuta brauseri küpsised ja andmed
- Peatage taustavärskendus
- Vähendage oma animatsioone
- Alusta uuesti
- Installige iOS 12.2 parema turvalisuse tagamiseks
Kui teie iPhone, iPad või iPod touch alustab külmutamist, mahajäämust või taaskäivitamist pärast viimast iOS 11 tarkvaravärskendust, on meil mõned lahendused, et proovida enne seadme Apple Store'i ülevaatuse alustamist.
Apple'i uusim iOS 11 värskendus sisaldab parandusi ja plaastreid, kuid probleemid kahjustavad iOS 11.4.1 kasutajaid.
Praeguse iOS 11 jõudlusprobleemide loendi hulka kuuluvad erinevad vead ja jõudlusprobleemid, sealhulgas peksmine, rakenduste lukustamine, juhuslikud taaskäivitused, kasutajaliidese viivitus, külmutamine ja palju muud.
iOS-i tulemuslikkuse probleemid on äärmiselt masendavad, kuid mõned asjad, mida proovida, enne kui loobute ja võtate ühendust Apple'i klienditoega. Mõned teist võivad isegi teie iOS 11 jõudlusprobleeme paari sekundiga parandada.
See juhend halva iOS 11.0, iOS 11.0.1, iOS 11.0.2, iOS 11.0.3, iOS 11.1, iOS 11.1.1, iOS 11.1.2, iOS 11.2, iOS 11.2.1, iOS 11.2.2, iOS kinnitamiseks 11.2.5, iOS 11.2.6, iOS 11.3, iOS 11.3.1, iOS 11.4 ja iOS 11.4.1 jõudlusprobleemid annavad teile mõned nõuanded, mis on töötanud iPhone'i, iPadi ja iPod touch'i jõudluse parandamiseks minevik.
Puuduvad garantiid, et nad teie ja teie seadme jaoks töötavad, kuid nad on väärt tulistamist, kui te ei suuda iOS 11 jõudlust iPhone'is või iPadis seista.
Taaskäivitage seade
Esimene asi, mida soovite teha, on telefoni või tahvelarvuti taaskäivitamine.
See võib tunduda naeruväärne, kuid lihtne taaskäivitamine võib teid tagasi rajada. Lülitage seade välja, hoides toitenuppu, pühkige selle väljalülitamiseks ja seejärel uuesti sisse.
Installige uusim iOS 11 värskendus
Kui kasutate iOS 11 vanemat versiooni ja märkate toimivuse probleeme, proovige installida iOS 11.4.1 värskendus ja vaadake, kas see aitab.
Proovige iOS 12 beetat
Kui te ei saa oodata Apple'i iOS-i versiooni vabastamist, proovige alla laadida Apple'i iOS 12 beetaversioon.
IOS 12 beeta on Apple'i eelseisva iOS 12-i värskenduse varajane versioon, mis on ette nähtud avaldamiseks sel sügisel, ja see sisaldab pikka nimekirja muudatustest, sealhulgas jõudluse parandamisest.
Beetil on valikuid vigu, kuid on võimalus, et see parandab teie seadme jõudlust.
Kui olete huvitatud, vaadake meie juhendit iOS 12 beeta installeerimiseks iPhone'is, iPadis või iPod touch'is. Samuti soovite vaadata meie põhjusi selle vältimiseks.
Lähtesta oma võrgu seaded
Kui märkate pärast viimase iOS 11 värskenduse installimist aeglase allalaadimiskiiruse, proovige seadme võrguseaded lähtestada.
Avage seadete rakendus> Üldine> Lähtesta> Lähtesta võrgu seaded. See põhjustab teie seadme Wi-Fi paroolide unustamist, nii et veenduge, et teil on need enne käigu tegemist mugavad.
Samuti võite proovida sama seadme kõigi seadete lähtestamist. Puudutage lihtsalt Reset All Settings. See taastab seadme seaded oma tehase vaikeseadisteks, nii et veenduge, et kirjutate need Wi-Fi paroolid üles.
Kas mõned puhastused
Kui olete oma seadme mõnda aega omandanud, olete ilmselt kogunud igasuguseid rakendusi, fotosid ja videoid, mida te enam ei vaja. Sellest segadusest vabanemine võib teie seadme üldist kiirust parandada.
Selleks, et kontrollida, kui palju ruumi kasutate, minge oma Settings> General> Storage & iCloud Usage ja valige Manage Storage.
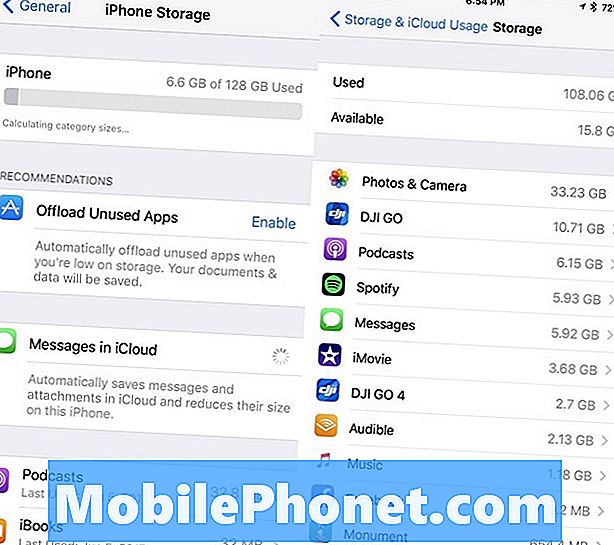
Kui olete oma iPadis või iPhone'is tühja ruumi, siis pead tagasi üldistesse ja seejärel sirvige alla, kuhu see tahvelarvutis on iPhone'i või iPadi mällu.
Apple'i iOS 11-i värskendus annab teile väga üksikasjaliku ülevaate teie seadmesse salvestatud asjadest. See annab ka mõned soovitused, mis põhinevad teie seadme kõvaketta kasutamisel. Võib-olla soovite võtta Apple'i nõuandeid.
Värskendage oma rakendusi
Kui teie rakendused hakkavad toimima, veenduge, et need on värskendatud.
Arendajad käivitavad iOS 11-i värskendusi veaparanduste ja täiustustega. Kui hakkate rakendusega probleeme tekkima, siis soovite neid värskendusi uurida.
Suunduge uude App Store'i ja lugege iOS 11.4.1 kasutajate ülevaateid. Kui nad on enamasti head, peaksite oma seadmesse installima rakenduse uusima versiooni.
Peatage automaatsed allalaadimised
Kui teil on probleeme rakenduse uuendustega sammu pidamisega, võib iOS-i automaatne funktsioon olla kasulik. See tähendab, et pidev värskenduste voog võib teie seadme töötada taustal, mis võib potentsiaalselt kaasa tuua halva jõudluse.
Kui teil ei ole probleeme oma rakenduste käsitsi värskendamisega, proovige vähemalt ajutiselt oma seadmes automaatse allalaadimise keelamine.
Avage Seaded> iTunes & App Store. Kui olete seal olemas, soovite lüliti lülitada, et lülitada välja automaatse allalaadimise jaotises asuvad uuendused. Teised võimalused võivad samuti välja lülituda.
Keela vidinad
Vidinad võivad olla kasulikud, kuid teevad ka teie seadme riistvara. Vidinate, mida te enam ei vaja, keelamine võib aidata parandada iOS 11 jõudlust teie iPhone'is või iPadis.
Avakuval olles libistage paremale. Liikuge kogu loendi allapoole ja puudutage Edit. See on väike ümmargune ikoon.
Järgmisel ekraanil peaksite nägema pikka teenuste ja rakenduste loendit. Need on teie aktiivsed ja mitteaktiivsed vidinad. Vidina keelamiseks seadmes puudutage punast ringi valge joonega ja puudutage Remove.
Saate eemaldada nii palju, kui soovite, ja saate alati neid uuesti klappida, kui te ei märka oma seadme jõudluse paranemist.
Kustuta brauseri küpsised ja andmed
Teie brauseri küpsiste ja andmete kustutamine vabastab mälu ja aitab teie seadet kiirendada.
Kui kasutate Apple'i Safari brauserit, siis mine oma seadistustesse> Safari> ja kerige alla, kus see ütleb, et on selge ajalugu ja veebisaidi andmed. Puudutage seda.
Selle puudutamisel eemaldatakse teie sirvimisajalugu, küpsised ja muud Safari andmed. Ajalugu kustutatakse ka kõigist iCloudi kontole sisselogitud seadmetest. Kui olete sellega rahul, puudutage uuesti nuppu Ajalugu ja andmed.
Kui kasutate oma seadmes Google'i Chrome'i brauserit, siis tahad end ise rakendusse juhtida ja koputada ülevalt paremas nurgas asuvaid kolme vertikaalset ringi.
Kui olete seal, puudutage Settings> Privacy> Clear Browsing Data. Nüüd saate valida, mida soovite kustutada. Kui märkate tõsist hilinemist, võite soovida värsket alustada.
Kui see on nii, valige need kõik (märkate paremale pärast seda, kui olete seda teinud) ja seejärel klõpsake käsku Tühjenda sirvimisandmed.
Peatage taustavärskendus
Taustaprogrammi värskendamine töötab taustal, et teie rakendused värskete andmetega värskendada. Näiteks värskendatakse teie Facebooki sööta pidevalt ilma rakenduse avamiseta.
Kui te ei vaja taustal töötavaid rakendusi, proovige taustarakenduse värskendamist välja lülitada. See võib aidata parandada jõudlust.
Pöörake jaotisse Seaded> Üldine> Taustarakendus Värskenda ja lülitage taustavärskendus välja. See sulgeb selle täielikult.
Samuti saate oma rakenduste nimekirja ükshaaval alla minna ja teha oma valikud igal üksikjuhul eraldi. See on tüütu, kuid see on tee, mida soovite võtta, kui soovite seda funktsiooni oma põhirakenduste jaoks elada.
Vähendage oma animatsioone
Kui hakkate märkamatult animatsioone märkama, proovige neid toonides.
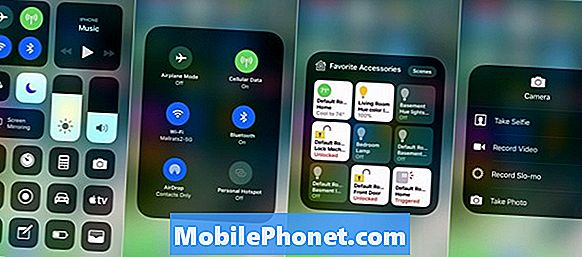
iOS 11 annab mõttekäigu seadme kallutamisel ja rakenduste avamisel ja sulgemisel. Kui selle funktsiooni minimeerida, võib see parandada jõudlust.
Liikumisefektide vähendamiseks seadmes peate menüükäsk Seaded> Üldine> Kättesaadavus ja lülitage Vähenda liikumist sisse. Enne seda märkige, et liikumisefektide vähendamine blokeerib mõned funktsioonid, nagu näiteks rakenduse Sõnumid mulli efekt.
Samuti soovid vähendada läbipaistvust ja hägusust. Läbipaistvuse vähendamiseks puudutage käsku Kättesaadavus> Puuduta suurendamine ja seejärel puudutage läbipaistvuse vähendamise funktsiooni sisselülitamiseks.
Alusta uuesti
Kui ükski neist nõuandest ei aita ja te ei leia mujalt parandust, võite soovida alustada värskendamist või alustada värsket ja tehase lähtestamist telefoni või tahvelarvutiga.
Kui Apple kirjutab praegu vanemast iOS-i värskendusest välja, saate seda alandada. Kui te ei tunne seda protsessi, vaadake meie juhendit.
Kui te ei saa seadet Apple Store'i sisse viia, on tehaseseadistus tuuma valik. See võtab aega, kuid see võib parandada teie jõudluse probleeme.
Enne seadme lähtestamist tehase vaikeseadmetele veenduge, et teie olulised andmed on iTunes'i või Apple'i iCloud-teenuse kaudu varundatud.
Kui kõik on varundatud ja hea minna ning olete valmis puhta kiltkivi jaoks, alusta protsessi alustamiseks käsk Seaded> Nulli> Kustuta kõik sisu ja seaded.
4 põhjust mitte installida iOS 12.2 ja 9 põhjust, miks te peaksite