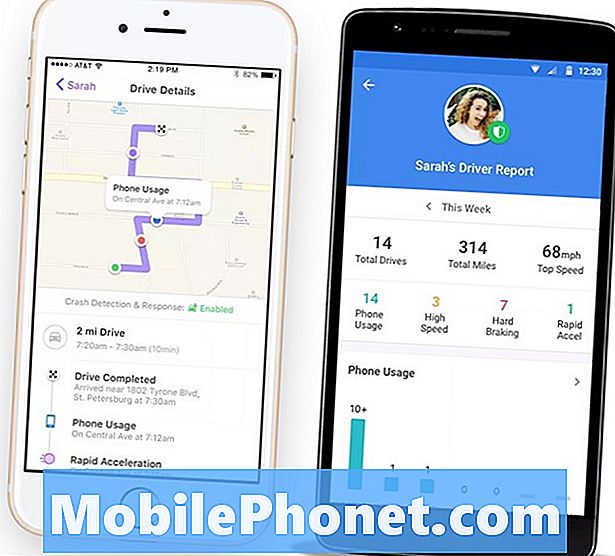Sisu
Tere, Androidi fännid! Selles veaotsingu episoodis näitame teile, kuidas lahendada Play poe mittetöötav probleem Huawei P30 Pro puhul. Uurige lahendusi, mida saate proovida allpool.
Enne jätkamist tahame teile meelde tuletada, et kui otsite oma #Androidi probleemile lahendusi, võite meiega ühendust võtta, kasutades selle lehe lõpus olevat linki. Oma probleemi kirjeldamisel olge võimalikult üksikasjalik, et saaksime asjakohase lahenduse hõlpsalt leida. Kui saate, lisage palun täpsed veateated, et saada meile idee, kust alustada. Kui olete juba enne meile saatmist proovinud mõnda tõrkeotsingu toimingut, mainige need kindlasti, et saaksime need oma vastustes vahele jätta.
Kuidas parandada Play poodi, mis ei tööta Huawei P30 Pro | Play pood jookseb pidevalt kokku
Kas teil on probleeme Google Play poe rakendusega? Selles veaotsingu juhendis näitame, kuidas parandada, kui Play pood ei tööta, kui see pidevalt kokku jookseb või kui kuvatakse jätkuvalt veakoode.
Play poe mittetöötav lahendus nr 1: leiate veebilahendusi
Play poe probleemid võivad ilmneda vigade kujul. Kui saate Google Play poe rakenduse laadimisel konkreetse veakoodi, peate selle koodi teadmiseks võtma ja selle kohta Google'i kiire otsingu tegema. Veenduge, et sisestate vea või veakoodi täpse sõnastuse. Kui teil on õnne ja probleem on teada, võite veebis leida tõhusa lahenduse.
Play poe ei tööta lahendus nr 2: taaskäivitage Play poe rakendus
Üks parimaid viise enamiku Play poe vigade parandamiseks on sundida see loobuma. Aeg-ajalt võivad rakendused kohata vigu, mis võivad need külmuda või reageerida. See võib sundida Androidi neid taaskäivitama, nagu näitab sagedane krahh. Selleks, et näha, kas lihtne rakenduse taaskäivitamine aitab, toimige järgmiselt.
- Avage rakendus Seaded.
- Navigeerige rakendushaldurini.
- Puudutage vahekaarti Kõik.
- Valige oma Play poe rakendus.
- Seejärel puudutage käsku Peata sund
Play poodi ei tööta lahendus nr 3: värskendage Play poodi
Vaikimisi on teie Huawei P30 Pro loodud nii oma operatsioonisüsteemi kui ka rakenduste värskenduste automaatseks installimiseks. See hõlmab ka Google Play poodi. Veenduge, et kõik rakendused on värskendatud, ja proovige installida värskendus ka operatsioonisüsteemile.
Play poodi ei tööta lahendus nr 4: tühjendage Play poe vahemälu
Vahemälu kustutamine on üks otseseid viise probleemse rakenduse tõrkeotsinguks. Tavaliselt on see vananenud vahemälu või ajutiste failide põhjustatud väikeste vigade parandamisel tõhus. Seda saab teha ohutult, kaotamata rakenduses kasutajatega seotud sisu. Seda tehakse nii:
- Avage rakendus Seaded.
- Navigeerige rakendushaldurini.
- Puudutage vahekaarti Kõik.
- Valige Instagrami rakendus.
- Puudutage käsku Tühjenda vahemälu.
- Kontrollige probleemi.
Play poe ei tööta lahendus nr 5: kustutage Play poe rakenduse andmed
Kui pärast rakenduse vahemälu tühjendamist midagi ei juhtu ja teie Huawei P30 Play pood lakkab endiselt töötamast, on järgmine hea asi, mis on rakenduse andmed kustutada. Erinevalt eelmisest protseduurist võib see kustutada rakenduses olulise teabe või andmed. Näiteks kui proovite sõnumirakendusega probleemi lahendada, kustutatakse selle andmete kustutamisel kõik teie sõnumid. Mängude puhul võib see toimingu kustutada. Kui te ei soovi olulisi asju kaotada, varundage need kindlasti enne tähtaega.
- Avage rakendus Seaded.
- Navigeerige rakendushaldurini.
- Puudutage vahekaarti Kõik.
- Valige oma Play poe rakendus.
- Puudutage käsku Kustuta andmed.
- Kontrollige probleemi.
Play poe ei tööta lahendus nr 6: tehke pehme lähtestamine
Seadme taaskäivitamine peaks olema järgmine käik, kui ükski ülaltoodud soovitustest pole siiani aidanud. See värskendab süsteemi ja võib-olla ka veast vabaneda. Seadme taaskäivitamine võib mõnikord teha imet. Proovige sundkäivitada, vajutades toitenuppu 10–15 sekundit ja hoides seda all. Kui teie telefon töötab, peaks see taaskäivituma ja te peaksite tundma vibratsiooni ning nägema Huawei logo. Kui te ei tunne vibratsiooni ja ekraan on endiselt tühi, vajutage lihtsalt toitenuppu ja hoidke seda veel kaua, kuni näete, et seade taaskäivitub.
Kui pärast seadme paar korda taaskäivitamist ei muutu midagi, võite loobuda sellest tõrkeotsingust ja jätkata järgmistega allpool.
Play pood ei tööta lahendus nr 7: tühjendage vahemälu partitsioon
Kui Play poe rakendus pärast värskenduse või rakenduse installimist enam ei tööta, on võimalik, et probleemi võib põhjustada süsteemi vale vahemälu. See vahemälu on vajalik ja Android kasutab seda rakenduste kiireks laadimiseks. Proovige süsteemi vahemälu värskendada järgmiste toimingutega ja vaadake, kuidas see läheb:
- Kui telefon on välja lülitatud, hoidke nii helitugevuse suurendamise kui ka toitenuppu samaaegselt vähemalt 10 sekundit all.
- Kui Honori logo ilmub, laske nuppudel lahti.
- Varsti pärast logo nägemist kuvatakse taasterežiimi suvanditega ekraan EMUI.
- Vajutage nuppu Helitugevuse vähendamine, et kerida vahemälu Tühjenda vahemälu valikuni ja tõsta see esile.
- Seejärel vajutage valiku kinnitamiseks toitenuppu.
- Järgmiste valikute leidmiseks ja esiletõstmiseks kasutage helitugevuse nuppe ja valiku kinnitamiseks toitenuppu.
Play pood ei tööta lahendus nr 8: logige Google'i kontolt välja
Kui Play poe rakendus ei tööta siiani, proovige oma Google'i konto seadmest välja logida. Seejärel logige enne Play poe rakenduse käivitamist uuesti oma Google'i kontole sisse. See on tavaliselt kasulik paljudes minevikus Google'iga seotud probleemides. Loodetavasti töötab see ka teie Huawei P30 Pro puhul.
Play pood ei tööta lahendus nr 9: lähtestage võrguseaded
Mõnikord võib probleeme põhjustada ka vale võrguseade. Halb võrgukonfiguratsioon võib ilmneda paljudel põhjustel. Mõnikord võib rakendus või värskendus tuua uued võrguseaded. Kõigi võrguseadete lähtestamiseks toimige järgmiselt.
- Avage rakendus Seaded.
- Minge jaotisse Täpsemad seaded.
- Kerige ja koputage valikut Varundamine ja lähtestamine.
- Valige antud suvanditest Võrguseadete lähtestamine.
- Kui küsitakse, lugege hoiatusteadet ja puudutage kinnitamiseks kaks korda nuppu Võrguseadete lähtestamine.
Laske seadmel võrguseadete lähtestamine lõpule viia ja vaikeväärtused taastada. Kui võrguseadete lähtestamine on lõpetatud, taaskäivitage telefon ja looge uuesti ühendus WiFi-võrguga.
Play poe mittetöötav lahendus nr 10: kontrollige halbu rakendusi
Mõnikord võib halb rakendus häirida Androidi või muid rakendusi. Kui Play pood pärast konkreetse rakenduse installimist veel ei tööta, kustutage see rakendus ja vaadake, kas see probleemi lahendab. Kui te ei saa rakendusest aru, taaskäivitage telefon turvarežiimis. Turvarežiimis ei tohiks ükski kolmanda osapoole rakendus töötada. Seega, kui Play pood töötab turvarežiimis, võite kihla vedada, et selles on süüdi halb kolmanda osapoole rakendus. Turvarežiimi käivitamiseks toimige järgmiselt.
- Lülitage seade välja.
- Lülitage see uuesti sisse.
- Kui näete ekraanil Huawei animatsiooni, hoidke helitugevuse vähendamise nuppu all.
- Kui seade on käivitamise lõpetanud, näete turvarežiimi vasakus alanurgas.
- Nüüd, kui seade on turvarežiimis käivitunud, laadige see ja vaadake, kas sellel on vahet.
Ärge unustage: turvarežiim blokeerib kolmandate osapoolte rakendused, kuid see ei ütle teile, milline neist on tegelik põhjus. Kui arvate, et süsteemis on petturitest kolmanda osapoole rakendus, peate selle tuvastama. Täpselt peate tegema järgmist.
- Käivitage turvarežiim.
- Kontrollige probleemi.
- Kui olete kinnitanud, et süüdi on kolmanda osapoole rakendus, võite hakata rakendusi eraldi desinstallima. Soovitame alustada kõige uuematest, mille olete lisanud.
- Pärast rakenduse desinstallimist taaskäivitage telefon tavarežiimile ja kontrollige probleemi.
- Kui teie Huawei P30 on endiselt problemaatiline, korrake samme 1–4.
Play pood ei tööta lahendus nr 11: tehaseseadetele lähtestamine
Teie viimane samm on seadme tehaseseadetele lähtestamine. See on tavaliselt tõhus tarkvara- või rakendusvea põhjustatud probleemide lahendamisel. Enne tehaseseadetele lähtestamist looge kindlasti oma isiklikest andmetest varukoopia, et vältida nende kaotamist.
Huawei P30 tehaseseadete lähtestamiseks on kaks meetodit. Kui seadete menüüs pole mingeid probleeme, soovite kõigepealt teha esimese.
1. meetod: kõvaketta lähtestamine Huawei P30 seadete kaudu
Tehase lähtestamisega telefoni pühkimine kustutab teie seadme sisemälust automaatselt teabe. Teie seadme tarkvarakeskkond taastatakse põhimõtteliselt algsel kujul, nagu tehasest lahkumisel. See tähendab, et kõik, mis seadmesse lisasite, nagu failid, fotod, videod ja rakendused, kustutatakse kõik. Kui te ei soovi kaotada asendamatuid andmeid, looge kindlasti varakoopia enne tähtaega.
Võimalik, et kasutaja võib seadme tehaseseadetele lähtestada, võib olla palju erinevaid põhjuseid. Kui teie olukord nõuab Huawei P30 kõvaketta lähtestamist ja teil on juurdepääs seadme seademenüüle, on see esimene meetod teie jaoks. Seda on lihtsam teha võrreldes teise allolevaga, nii et see on teie jaoks kasutatav meetod.
Kõvaketta lähtestamine Huawei P30 seadete kaudu:
- Looge oma isikuandmete varukoopia.
- Lülitage seade sisse.
- Puudutage valikut Seaded.
- Puudutage valikut Süsteem.
- Valige Lähtesta.
- Puudutage käsku Lähtesta kõik seaded.
- Puudutage käsku Lähtesta kõik seaded.
- Kinnitage toiming, puudutades käsku Lähtesta kõik seaded.
- Oodake, kuni tehase lähtestamine lõpeb.
2. meetod: Huawei P30 kõvakettale lähtestamine taasterežiimi kaudu
See meetod on kasulik ühes konkreetses olukorras: kui menüü Seaded pole juurdepääsetavad. Menüü Seaded võib kättesaamatuks muutuda mitmel põhjusel. Mõnel juhul võib seade lihtsalt külmuda või ei reageeri. Muul ajal võib selle põhjuseks olla probleem, mida proovite praegu tõrkeotsinguks saada. Igal juhul peate Huawei P30-s taasterežiimi kaudu lähtestama kõvasti, kui olukord sunnib. Mugavuse huvides soovitame ikkagi kasutada esmast valikut esimest meetodit. Mõju poolest pole neil kahel meetodil üldse mingit vahet. Seade desinfitseeritakse täielikult ja kõik kasutaja andmed kustutatakse pärast mõne neist toimingut.
Kõvaketta lähtestamine Huawei P30-l taasterežiimi kaudu:
- Looge oma isikuandmete varukoopia.
- Lülitage mobiil välja, vajutades mõneks hetkeks toitenuppu.
- Hoidke paar sekundit all helitugevuse suurendamise ja toitenuppu.
- Kui kuvatakse taasterežiim, laske kõik klahvid lahti.
- Nüüd valige käsk „andmete pühkimine / tehase lähtestamine”. Kasutage navigeerimiseks helitugevuse nuppe ja selle aktsepteerimiseks toitenuppu.
- Kinnitage toiming, sisestades "jah" ja valige "andmete pühkimine / tehase lähtestamine".
- Kui näete Google'i kinnitusteavet, kinnitage toiming, valides käsu „andmete kustutamine / tehase lähtestamine”.
- Lõpuks valige toitenupu abil „taaskäivitage süsteem kohe”.
Kui olete üks kasutajatest, kellel on teie seadmega probleeme, andke meile sellest teada. Pakume tasuta lahendusi Androidiga seotud probleemidele, nii et kui teil on probleeme oma Android-seadmega, täitke lihtsalt lühike küsimustik see link ja proovime oma vastused avaldada järgmistes postitustes. Me ei saa tagada kiiret reageerimist, nii et kui teie probleem on aeganõudev, leidke mõni muu viis probleemi lahendamiseks.
Kui leiate, et see postitus on kasulik, aidake meid, levitades seda oma sõpradele. TheDroidGuy on kohal ka suhtlusvõrgustikes, nii et võiksite suhelda meie kogukonnaga meie Facebooki ja Google+ lehtedel.