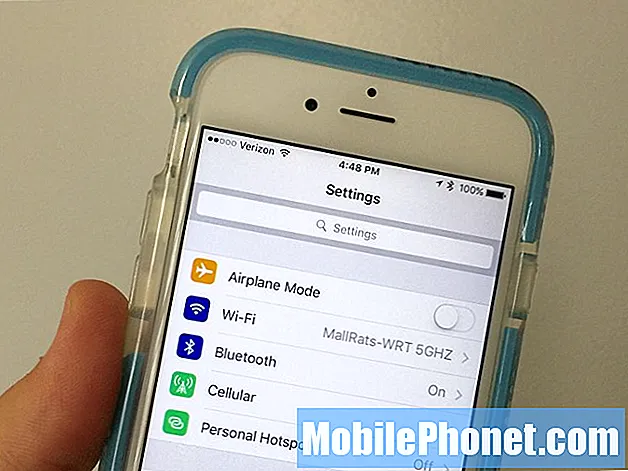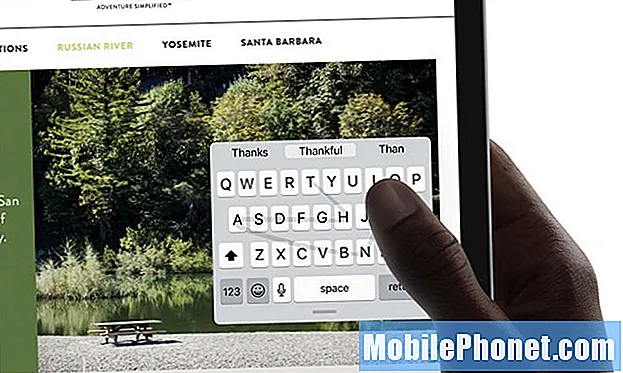Sisu
WiFi-probleemid on mõned tüütud probleemid, mida Androidi kasutaja võib kogeda. Selles lühikeses tõrkeotsingu juhendis näitame juhiseid, mida proovida, kui teie OnePlus 6 wifi ei ühenda või ilmneb probleem.
Kuidas lahendada OnePlus 6 wifi ühenduseta probleem
Wifi probleemide lahendamine on sageli lihtne ja lihtne. Kuid nagu enamiku Android-probleemide puhul, pole ka otsest viisi selle põhjuse tuvastamiseks. Isegi kõige tavalisemate WiFi-probleemide korral tuleb arvestada paljude teguritega. Siin on need asjad, mida saate proovida oma wifi probleemide lahendamiseks.
Sunnitud taaskäivitamine
See on esimene tõrkeotsingu samm, mida soovite teha. Paljud ajutised vead on fikseeritud ja võrguprobleemid lahendatakse süsteemi värskendades. Proovige simuleerida „akutõmbe” tagajärgi, et kontrollida, kas wif-funktsiooni mõjutab väike viga. Vanematel eemaldatavate akupakettidega seadmetel saab sellise probleemi hõlpsasti lahendada, eemaldades aku. OnePlus 6 puhul pole see siiski võimalik, nii et võite proovida simuleerida ainult aku füüsilise lahtiühendamise tagajärgi. Enne sunnitud taaskäivitamist jätke telefon vähemalt 30 minutiks laadima. Seejärel järgige seadme taaskäivitamise sundimiseks järgmisi samme:
- Vajutage ja hoidke all telefoni paremal küljel asuvat toitenuppu
- Hoidke toitenuppu all 10–12 sekundit või seni, kuni telefon vibreerib ja taaskäivitub
- Kui telefon lülitub välja, laske lahti, seejärel vajutage telefoni taaskäivitamiseks uuesti toitenuppu 1-2 sekundit
Kui teie OnePlus 6 ei reageeri pärast ülaltoodud toimingute tegemist endiselt, hoidke toitenuppu veel 10 sekundit all hoides. Loodetavasti sunnib see seda taaskäivitama. Kui ei, jätkake järgmise tõrkeotsingu sammuga.
Ühendage wifi uuesti
Kui olete seadme taaskäivitanud, nagu ülalpool kirjeldatud, oleks järgmine samm WiFi-võrguga ühenduse loomiseks, oodake paar sekundit ja seejärel ühendage uuesti. See on mõnikord abiks juhtudel, kui wifi funktsionaalsus võib ajutiselt tõrke tekkida ühenduse autentimisel või taastamisel. Võrgust käsitsi lahtiühendades ja uuesti ühendades värskendate ka wifi-võrgu mandaate. Kui ühendusprotsessi selles osas on viga, võib see aidata.
Kontrollige wifi kiirust
Paljud Androidi kasutajad eksivad aeglase WiFi-ühenduse probleemiga seoses probleemiga Wifi. Mõnikord võib wifi-ühendus muutuda liiga aeglaseks, et see võib põhjustada rakenduste krahhi või ilmneda nii, nagu oleks WiFi-ühendust üldse mitte. Järgige meie allolevaid soovitusi, et kontrollida, kas teil on kogu wifi-välise funktsiooni asemel aeglane ühendusprobleem.
- Looge ühendus oma kodu WiFi-ga. Veenduge, et te pole mobiilse andmesidega ühendatud.
- Installige kiirustesti rakendus või avage veebibrauser, näiteks Google Chrome.
- Käivitage kiiruskatse kolm korda ja võtke tulemused teadmiseks. Kui kasutate veebibrauserit, külastage testide käivitamiseks saite nagu speedtest.net või fast.com.
- Kui teie Interneti-kiiruse testimise tulemused on aeglased (alla 5Mbps), võib see olla rakenduse kehva jõudluse põhjus.
Kui arvate, et teie wifi kiiruse testi tulemused on oodatud kiirusest madalamad, peaksite oma wifi-ühenduse veaotsingut tegema. Kui teil on palju seadmeid, mis teie WiFi-d kasutavad, on võimalik, et üks või mitu võivad ribalaiust häirida. Mida saate sel juhul teha, on ribalaiuse vabastamiseks lihtsalt üks või mitu võrgust välja lülitada.
Kontrollige, kas muud seadmed saavad ühendust luua
Veel üks viis teada saada, kas probleem seisneb teie wifi-võrgus (või seadmetes), saate kontrollida, kas teised seadmed saavad samas wifi-võrgus olles Interneti-ühenduse luua. Kui olete selle juba enne tähele pannud, ignoreerige lihtsalt seda ettepanekut.
Lähtestage võrguseaded
See on kõigi võrguga seotud probleemide põhiline tõrkeotsingu samm. Seda tehes muudate põhimõtteliselt oma seadme kõik võrguseaded nende vaikesätetele. Kui viga on põhjustatud tarkvara valest konfiguratsioonist, võib see aidata. Allpool on toodud OnePlus 6 võrguseadete lähtestamise toimingud.
- Avage rakendus Seaded.
- Puudutage valikut Varundamine ja lähtestamine.
- Puudutage käsku Lähtesta võrguseaded.
- Puudutage käsku Lähtesta seaded.
Võrgu toite tsükkel
Võrguseadmete taaskäivitamine on antud juhul veel üks oluline tõrkeotsingu samm. Kui teil on modemi ja ruuteriga vanem seadistus, eemaldage need mõlemad pistikupesast vähemalt 30 sekundiks. Seejärel lülitage kõigepealt modem sisse ja oodake, kuni see lähtestatakse. Kui kõik tuled on stabiilsed, lülitage ruuter sisse.
Neil, kellel on modemi / ruuteri seadistus, peate lihtsalt seadme 30 sekundiks lihtsalt pistikupesast lahti ühendama. Seejärel lülitage see pärast uuesti sisse. Kui teil on ruuteriga ühendatud mitu seadet, veenduge, et ka need oleksid toites.
Tühjendage vahemälu partitsioon
Vahemälu partitsiooni tühjendades eeldame, et põhjus võib olla seotud süsteemi vahemäluga. Mõnikord võivad värskendused süsteemi vahemälu rikkuda, mis omakorda võib põhjustada vigu või aeglast jõudlust. Kui te pole seadme hankimisest alates vahemälu sektsiooni pühkimist proovinud, proovige järgmisi samme. See tõrkeotsing ei kustuta isikuandmeid ega rakendusi, nii et te ei peaks muretsema millegi olulise kaotamise pärast. Selle käigus kustutatakse ajutised failid, mille abil Androidi kasutajad rakendusi kiiremini laadivad. See vahemälu ehitatakse aja jooksul ümber.
- Lülitage telefon välja, vajutades toitenuppu viis sekundit all. See on tähtis. Kui te ei saa seda välja lülitada, ei saa te kunagi taasterežiimi käivitada. Kui te ei saa toitenuppu kaudu seadet regulaarselt välja lülitada, oodake, kuni telefoni aku on tühi. Seejärel laadige telefoni 30 minutit enne taasterežiimi käivitamist.
- Vajutage ja hoidke samaaegselt helitugevusklahvi ja toitenuppu, kuni seade vibreerib ja avab menüü Taaste.
- Valige eelistatud keel.
- Protsessi alustamiseks valige navigeerimiseks helitugevusklahvide abil käsk Pühi> Pühi vahemälu> Jah
- Pärast selle tegemist taaskäivitage seade.
Installige värskendused
Mõned võrguprobleemid on lahendatavad ainult telefoni modemi püsivara abil kodeerimismuudatuste abil. Veenduge, et teie seadmes töötab uusim saadaolev tarkvarauuendus, et minimeerida selle probleemi tekkimise tõenäosust.
Turvarežiim
Kui soovite kontrollida, kas probleem on tingitud halvast kolmanda osapoole rakendusest, soovite taaskäivitada seadme turvarežiimis. Turvarežiimi käivitamiseks toimige järgmiselt.
- Vajutage kaua telefoni toitenuppu
- Ekraanile ilmub teade Taaskäivita turvarežiimis
- Puudutage nuppu OK, et siseneda OnePlus 6 turvarežiimi
- Oodake, kuni telefon taaskäivitub, pärast seda näete ekraani vasakus alanurgas turvarežiimi sümbolit
- Kontrollige, kuidas wifi töötab. Vajadusel tehke kiiruskatse.
Turvarežiimis töötamise ajal takistab teie OnePlus 6 allalaaditud rakenduste käitamist.Kui wifi töötab turvarežiimis normaalselt, tähendab see, et selles on süüdi üks teie rakendus. Selleks, et tuvastada, mis teie rakendustest probleeme tekitab, peaksite telefoni taaskäivitama turvarežiimis ja järgima neid samme:
- Käivitage turvarežiim.
- Kontrollige probleemi.
- Kui olete kinnitanud, et süüdi on kolmanda osapoole rakendus, võite hakata rakendusi eraldi desinstallima. Soovitame alustada kõige uuematest, mille olete lisanud.
- Pärast rakenduse desinstallimist taaskäivitage telefon tavarežiimile ja kontrollige probleemi.
- Kui teie OnePlus 6 on endiselt problemaatiline, korrake samme 1–4.
Tarkvara seadete taastamine vaikeseadetele
Kui teil on õnne ja probleemi põhjus on tundmatu tarkvaraviga, võib aidata tehase lähtestamine. Süsteemi värskendamiseks ja uue seadme seadistamiseks järgige alltoodud samme.
- Lülitage seade välja. See on tähtis. Kui te ei saa seda välja lülitada, ei saa te kunagi taasterežiimi käivitada. Kui te ei saa toitenuppu kaudu seadet regulaarselt välja lülitada, oodake, kuni telefoni aku on tühi. Seejärel laadige telefoni 30 minutit enne taasterežiimi käivitamist.
- Taaskäivitage taasterežiim, vajutades ja hoides samal ajal all helitugevuse vähendamise ja toitenuppe.
- Kui näete telefonis kuvatavat ikooni OnePlus, vabastage kõik klahvid.
- Sisestage PIN-kood, kui seda küsitakse.
- Taastamisel kasutage helitugevuse suurendamise ja vähendamise klahve, et sirvida valikute vahel ja kasutada toitenuppu oma valiku valimiseks.
- Valige käsk „Pühi andmete tehase lähtestamine” ja oodake, kuni kustutamine on tehtud.
- Kui olete valmis, naaske taastamise peamenüüsse ja valige käsk „süsteemi taaskäivitamine”.
Remont
Me ei arva, et väiksemaid wifi-probleeme põhjustaks riistvara rike, kuid kui kõik ülaltoodud lahendused ei aita teie probleemi lahendada, soovitame teil pöörduda telefoni tootja poole. Pole olemas täiuslikku elektroonikat ja on võimalus, et põhjus võib olla sügavam. Siinkohal ei pruugi see teie tasemel enam olla parandatav, nii et selle lahendamiseks võib olla vajalik remont.