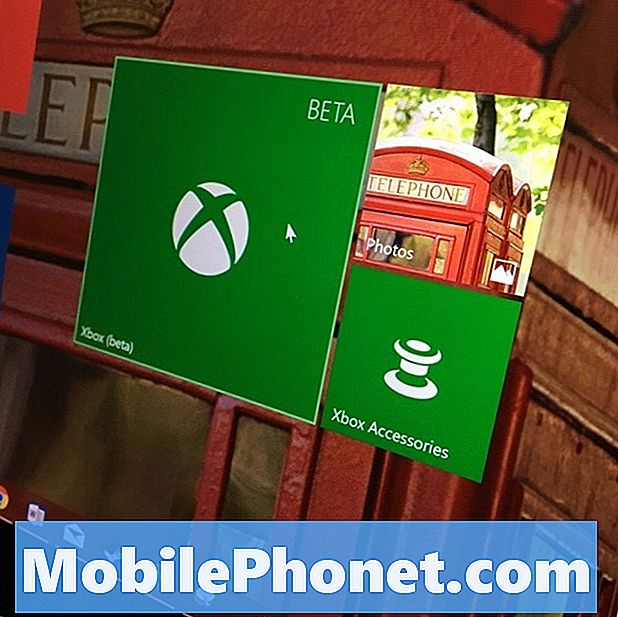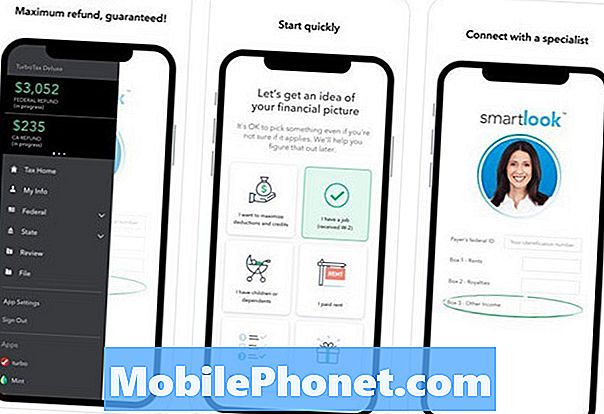Sisu
Mõned Google Pixel 3 XL kasutajad küsivad meilt juhiseid selle kohta, mida teha oma telefoni reageerimata puutetundliku ekraaniga. See postitus on vastus sellele. Lisame ühe konkreetse juhtumi, mis kirjeldab kõige paremini selle konkreetse teema ühist olukorda.
Probleem: Google Pixel 3 XL puuteekraan ei reageeri
Tegin just oma telefonile androidivärskenduse, kus märkasin, et puuteekraani sisselülitamisel ei reageeritud enam. 2 funktsiooniklahvi ja sõrmeandur reageerivad. Kuid ekraan ise ei puuduta üldse. Olen proovinud hoida ekraani sisse- / väljalülitamiseks kasutatavat nuppu koos helitugevuse suurendamise nupuga all, et telefon kõvasti taaskäivitada, kuid see ei töötanud.
Lahendus: Sellel probleemil on mitmeid võimalikke põhjuseid. Samsungi puuteekraanid on nutitelefonide jaoks kõige usaldusväärsemad komponendid ja enamik neist võib töötada aastaid, isegi kui emaplaat ületada. Mõnikord võivad puuteekraaniga seotud probleemid tekkida rakenduse või tarkvara vea tõttu. Sellistel juhtudel lahendab kasutaja probleemi tõenäoliselt mõne tõrkeotsingu abil. Kui teie Pixeli puuteekraani ei mõjutatud füüsiliselt ega see ei olnud vee all, järgige selle parandamiseks allolevaid soovitusi.
Sunnitud taaskäivitamine
Mõnikord võivad ajutised vead põhjustada süsteemi ebastabiilsuse. Mõni neist vigadest võib süsteemi värskendamisel kaduda, nii et üks teie tõrkeotsingu toimingutest oleks seadme taaskäivitamine, vajutades toitenuppu umbes 10 kuni 20 sekundit ja hoides seda all. Kui telefon taaskäivitub, kasutage telefoni tavapärasel viisil ja kontrollige probleemi.
Jälgige turvarežiimis
Järgmine hea asi, mida sel konkreetsel juhul teha, on kontrollida, kas süüdlane on kolmanda osapoole rakendus või mitte. Mõnikord võib rakendus Androidi häirida, mis põhjustab seejärel probleeme. Kui soovite seda kontrollida, taaskäivitage Pixel 3 XL turvarežiimis. Nii toimige järgmiselt.
- Vajutage ja hoidke toitenuppu all.
- Puudutage ekraanil ja hoidke toide väljas.
- Puudutage nuppu OK.
- Kui näete ekraani allservas valikut „Turvarežiim”, oodake, kas probleem kaob.
Kui teie Pixel 3 XL on turvarežiimis, peatatakse kõik kolmanda osapoole rakendused, need, mille pärast seadme seadistamist alla laadisite. Proovige paar minutit jälgida, kuidas puutetundlik ekraan töötab. Kui see töötab selles režiimis normaalselt, võite kihla vedada, et selles on süüdi kolmanda osapoole rakendus. Tehke kindlaks, milline teie allalaaditud rakendus põhjustab probleemi.
- Turvarežiimist väljumiseks taaskäivitage seade.
- Kontrollige probleemi.
- Kui probleem taastub, käivitage uuesti turvarežiimi.
- Desinstallige rakendus. Alustage viimati alla laaditud failiga.
- Pärast igat eemaldamist taaskäivitage seade ja vaadake, kas selle eemaldamine lahendas probleemi.
- Korrake samme 1–4, kuni olete süüdlase tuvastanud.
- Pärast probleemi põhjustanud rakenduse eemaldamist saate uuesti installida teised eemaldatud rakendused.
Laadige arvuti abil
Mõned Pixeli kasutajad said minevikus aeglasi või külmuvaid puuteekraane parandada, laadides oma seadme arvutist. Kui te pole seda trikki proovinud, tehke see kindlasti. See on lihtne ja lihtne teha.
Tehke lähtestamine
Kui probleem püsib pärast kolme ülaltoodud soovituse tegemist, on kõige tõenäolisem lahendus, kui taastada tarkvara vaikeseaded. Jällegi eeldatakse, et teie Pixel 3 XL ei olnud enne probleemi tekkimist kunagi füüsiliselt kahjustatud. Kui te selle maha viskasite või veega kokku puutusite, võib tehase lähtestamine olla kasutu, kuna see ei paranda ühtegi füüsilist viga.
Google Pixel 3 XL tehaseseadetele lähtestamiseks tehke järgmist.
- Looge oma isikuandmete varukoopia.
- Lülitage oma Google Pixel 3 XL välja.
- Hoidke all toitenuppu + helitugevuse vähendamise nuppe, kuni kuvatakse alglaadimisrežiim (Androidi pilt, mille kohal on Start), seejärel vabastage.
- Valige taasterežiim. Saate saadaolevate valikute sirvimiseks kasutada helitugevuse nuppe ja valimiseks toitenuppu. Seade vilgutab Google'i avakuva hetkeks ja taaskäivitub seejärel taasterežiimis.
- Kui kuvatakse katkise Androidi pilt ja ekraanile on trükitud käsk puudub, vajutage ja hoidke toitenuppu all. Vajutage üks kord helitugevuse suurendamise nuppu. Seejärel vabastage toitenupp.
- Valige Androidi taastekuval Kustuta andmed / tehase lähtestamine.
- Valige Jah. Oodake mitu minutit, kuni tehase andmete lähtestamise protsess on lõpule jõudnud.
- Valige Süsteemi taaskäivitamine kohe. Tehase andmete lähtestamise ja taaskäivitamise protsesside lõpuleviimiseks lubage mitu minutit.
- Pange telefon uuesti üles.
Hankige professionaalset abi
Kui pärast tehaseseadete taastamist midagi ei toimi, tähendab see, et probleemi põhjus on sügavam. See võib olla seotud riistvaraga või mattunud operatsioonisüsteemi või püsivara sisse. Selles etapis ei saa te midagi muud teha kui Google'i toe saamiseks.