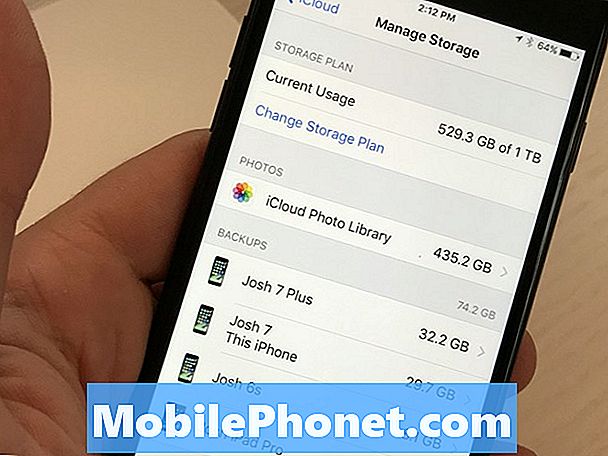Sisu
Mõnikord ei pruugi avalik wifi portaali leht või autentimisleht korralikult töötada. See võib juhtuda mitmel põhjusel. Selles osas näitame teile, mida teha, kui Google Pixel 3 ei suuda avalikku või ettevõtte wifi portaali lehte üles tõmmata.
Probleem: Google Pixel 3 wifi sisselogimisportaali ekraan on tühi (ei laadita)
Tere, mul on töökorras wifi-võrk, mis nõuab sisselogimiseks mandaate. Tavaliselt pean seda tegema iga päev kontorisse jõudes. Sain just Pixel 3 ja see võtab tugeva signaaliga võrgu üles. Kui valin ühenduse loomiseks mandaatidega sisselogimise, avaneb brauser, kuid sisu pole olemas, lihtsalt valge ekraan. Minu Pixelil pole probleeme sisselogimist nõudvate teiste võrkudega ühenduse loomisel. Värskendamine ei toimi ja minu ettevõtte telefonil pole wifi-võrku sisse logimisel probleeme. Mõtted?
Lahendus: Kui loote ühenduse avaliku wifi-ga, näiteks oma ettevõtte wifi-võrguga, peate tegema kaks peamist sammu. Esimene neist on see, et peate ise valima wifi-võrgu. Kui olete selle teinud, toimub teine etapp ja see on wifi sisselogimislehe või suletud portaali lehe üles tõmbamine. Autentimine toimub teises faasis. Mõistame, et siin on teil probleem. Selle parandamiseks järgige allpool toodud tõrkeotsingu samme.
Tühjendage vaikebrauseri vahemälu ja andmed
Eeldame, et kasutate Google Chrome'i vaikebrauserit. Mõnikord võib rikutud rakenduste vahemälu asjad segamini ajada, nii et soovite kõigepealt brauseri vahemälu värskendada. Kuidas seda tehakse:
- Kõigi rakenduste kuvamiseks puudutage avakuval ja pühkige üles.
- Avage jaotis Seaded.
- Puudutage valikut Rakendused ja märguanded.
- Puudutage valikut Kuva kõik rakendused xx.
- Puudutage vastavat rakendust.
- Puudutage valikut Salvestusruum.
- Puudutage käsku Tühjenda vahemälu.
- Taaskäivitage oma Pixel 3.
Kui probleem jätkub ka pärast, võite proovida kaamerarakenduse andmed kustutada.
- Kõigi rakenduste kuvamiseks puudutage avakuval ja pühkige üles.
- Avage jaotis Seaded.
- Puudutage valikut Rakendused ja märguanded.
- Puudutage valikut Kuva kõik rakendused xx.
- Puudutage vastavat rakendust.
- Puudutage valikut Salvestusruum.
- Puudutage käsku Kustuta andmed.
- Taaskäivitage oma Pixel 3.
Hankige portaali sisselogimisekraan käsitsi
Kuna näiline probleem näib olevat asjaolu, et autentimisekraani ei õnnestu õigesti laadida, näete, mis juhtub, kui seda sundida. Enamik wifi suletud sisselogimislehte kasutab 192.168.1.1, seega proovige seda kõigepealt kasutada. Avage lihtsalt oma Chrome'i brauser, tippige aadressiribale IP-aadress ja oodake, kuni autentimisleht laaditakse üles. Kui teie brauser kuvab vea, mis näitab, et IP-aadressi pole võimalik kätte saada või see on vale, hankige autentimise IP oma IT-osakonnast ja proovige uuesti.
Lähtestage võrguseaded
Kui probleem pole siiani lahendatud, saate võrguseaded lähtestada. See kustutab kõik võrguandmed, sealhulgas kõik wifi-võrgud ja paroolid. Kui süsteem on kõik varasemad võrgukonfiguratsioonid pühkinud, proovige veel kord wifi portaali lehte laadida.
Võrguseadete lähtestamiseks toimige järgmiselt.
- Kõigi rakenduste kuvamiseks puudutage avakuval ja pühkige üles.
- Puudutage valikut Seaded.
- Puudutage valikut Süsteem.
- Puudutage valikut About.
- Puudutage valikut Täpsem.
- Puudutage valikuid Lähtesta valikud.
- Valige järgmiste hulgast:
- Lähtestage WiFi, mobiil ja Bluetooth
- Lähtestage rakenduse eelistused
- Kustuta kõik andmed (tehaseseadetele lähtestamine)
- Valige Lähtesta sätted.
- Kui küsitakse, sisestage PIN-kood, parool või muster.
- Puudutage valiku Lähtesta seaded kinnitamiseks.
Kasutage mõnda muud brauserit
Mõnel juhul võib mõne muu brauseri kasutamine toimida. Me ei saa kuidagi teada, kas teie kasutatavas brauseris on probleeme või mitte, seetõttu soovitame teil proovida teiste brauserite kontrollimiseks. Play poes saate kasutada palju tasuta brausereid. Enne kui proovite oma ettevõtte wifi-sse sisse logida, seadistage kindlasti kõigepealt vaikebrauser.
Hankige abi oma IT-meestelt
Kui teie Google Pixel 3 loob ühenduse teiste wifi-võrkudega hästi, võib ruuteri poolel tekkida probleem. See võib piirata juurdepääsu mõnele seadmele või teie Pixel võib olla tahtlikult või tahtmatult blokeeritud. Mis iganes juhtum on, on hea, kui saate sellest oma IT-osakonnaga rääkida. Proovige neilt küsida, kas on olemas uus ettevõttepoliitika, mis keelab ettevõttevälistel seadmetel wifi kasutamise. Kui neid pole, siis peaksite paluma neil probleemi tõrkeotsingul aidata.