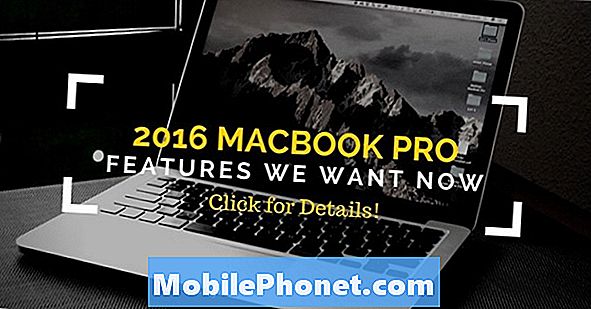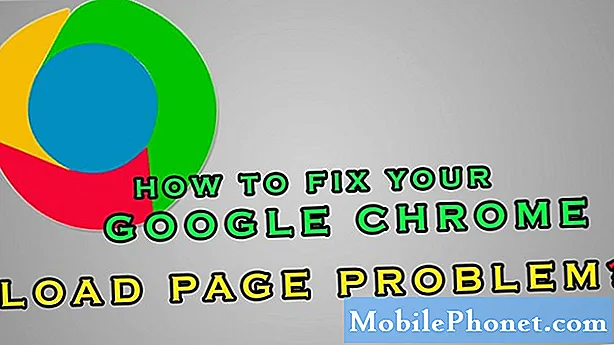
Sisu
Google Chrome on kahtlemata kõige populaarsem brauser, mida täna kasutatakse. Paljud inimesed eelistavad selle brauseri kasutamist selle kiiruse tõttu. Mitmed testid näitavad, et veebilehtede laadimine on konkurentidega võrreldes kiirem. Kuigi see on usaldusväärne rakendus, võib juhtuda, et võib tekkida teatud probleeme, millega me täna tegeleme. Selles meie tõrkeotsingu seeria viimases installis käsitleme Google Chrome'i kohe! Midagi läks valesti viga.
Mida teha, kui leiate Aw Snapi, läks viga valesti
Enne selle konkreetse probleemi jaoks soovitatud tõrkeotsingu toimingute tegemist soovitan kõigepealt proovida arvuti taaskäivitada. See värskendab operatsioonisüsteemi ja eemaldab rikutud ajutised andmed ning on enamiku tarkvaraga seotud probleemide lahendamisel üsna tõhus.
Selle konkreetse probleemi võib põhjustada mitu tegurit, alates Interneti-ühenduse probleemist kuni brauseri tõrgeteni. Allpool on loetletud tõrkeotsingu toimingud, mida peate selle probleemi lahendamiseks tegema.
Proovige leht uuesti laadida
Esimene asi, mida soovite sel juhul teha, on proovida uuesti laadida veebileht, mida proovite avada. Kui probleemi põhjuseks on ajutine Interneti-ühenduse kaotus, siis tavaliselt lahendatakse see samm.Samuti peate veenduma, et teie arvuti on Internetiga ühendatud, proovides muude rakenduste kaudu võrku minna.
Sulgege teised vahelehed
Me kõik teame, et Chrome kasutab teiste brauseritega võrreldes rohkem RAM-i, seega on selle probleemi üheks levinumaks põhjuseks see, kui teie arvutil pole brauseri jaoks piisavalt RAM-i. Proovige sulgeda muud vahelehed, mida te ei kasuta, seejärel kontrollige, kas ikka ilmnes midagi valesti.
Keelake võrgu toimingute ennustamine
Selle brauseri üks omadusi on see, et ta kasutab üldise kasutuskogemuse parandamiseks ennustusteenust. See on suurepärane funktsioon, kuid kui teie Interneti-ühendus on aeglane, võib see põhjustada teatud probleemide tekkimist.
- Vajutage paremas ülanurgas nuppu Menüü ja valige Seaded.
- Kerige lehe alaossa ja klõpsake nuppu Kuva täpsemad seaded.
- Minge jaotisse Privaatsus ja tühjendage lehtede kiiremaks laadimiseks märkeruut Kasuta ennustusteenust
- Taaskäivitage Chrome.
Kontrollige, kas ikka esineb Google Chrome'i tõrkeid.
Keela laiendused
Brauseri tööd saate kohandada, lisades sellele teatud laiendused. Ehkki see võib olla suurepärane funktsioon, võib juhtuda, et see võib probleeme tekitada, mistõttu peate selle selle stsenaariumi korral keelama.
- Klõpsake paremas ülanurgas nuppu Menüü ja valige Rohkem tööriistu> Laiendused
- Installitud laienduste loend kuvatakse nüüd uuel vahelehel.
- Tühjendage suvand Lubatud. Korrake seda toimingut kõigi installitud laienduste puhul.
- Taaskäivitage brauser.
Kontrollige, kas ikka ilmnes viga Aw Snap Midagi läks valesti.
Keela viirusetõrje
Võimalik, et selle probleemi põhjustab teie installitud viirusetõrjetarkvara. Selle tuvastamiseks peate proovima selle keelata.
Kui kasutate Windowsi turvalisust
- Valige Start - Seaded> Värskendamine ja turvalisus - Windowsi turvalisus - Viiruste ja ohtude kaitse> Sätete haldamine
- Lülitage reaalajas kaitse olekuks Väljas.
Kui kasutate Avastit
- Otsige arvuti süsteemses salves ikooni Avast ja paremklõpsake sellel.
- Klõpsake nuppu Avast shields control.
- Leidke programmi blokeerimise võimalused - võimalused on selle keelamine 10 minutiks, tunniks, kuni arvuti taaskäivitatakse või jäädavalt (kuni te ise selle uuesti sisse lülitate). Valige teile sobiv variant ja kasutage seda programmi keelamiseks.
Kui kasutate AVG-d
- Otsige arvuti süsteemses salves AVG ikooni ja paremklõpsake sellel.
- Klõpsake valikul AVG-kaitse ajutine keelamine.
- Valige, kui kaua soovite AVG välja lülitada ja kas soovite, et AVG ka oma tulemüüri keelaks.
- Viirusetõrjeprogrammi keelamiseks klõpsake nuppu OK.
Kui kasutate McAfee'i
- Otsige oma arvuti süsteemses salves ikooni McAfee Antivirus ja paremklõpsake sellel.
- Klõpsake nuppu Välju.
- Peaksite nägema dialoogiboksi, mis hoiatab teid, et McAfee kaitse on välja lülitatud. Viirusetõrjeprogrammi keelamiseks klõpsake selles dialoogiboksis nuppu Jah
Kontrollige, kas ikka ilmneb viga Google Chrome Aw Snap Midagi läks valesti.
Lülitage tulemüür välja
Mõnel juhul on süüdi tulemüür, takistades Chrome'i Interneti-ühenduse loomist. Proovige tulemüür välja lülitades kontrollida, kas see põhjustab probleemi.
- Seadete avamiseks vajutage Windowsi klahvi + I.
- Otsige üles „Windows Defenderi tulemüür” ja valige seejärel „Windows Defenderi tulemüür”.
- Klõpsake vasakul küljel nuppu „Windows Defenderi tulemüüri sisse- või väljalülitamine”.
- Märkige mõlema sätte all ruudud „Windows Defenderi tulemüüri väljalülitamine”.
Kontrollige, kas probleem esineb ikka veel. Kui see ei õnnestu, lülitage tulemüür sisse ja lisage Chrome oma erandite loendisse.
- Sisestage otsinguribale tulemüür ja seejärel klõpsake kuvataval tulemüüri rakendusel.
- Tulemuseks olevas Windowsi tulemüüri aknas klõpsake nuppu Luba rakendus Windowsi tulemüüri kaudu.
- Klõpsake ilmuvas aknas Lubatud rakendused nuppu Muuda sätteid ja seejärel märkige ruut nende rakenduste arvutis, millel soovite lubada Interneti-ühenduse loomist ilma tulemüüri peatamata.
- Märkige märkeruut Privaatne ja Avalik, et kitsendada, kas soovite, et ainult suhtlusvõrgud oleksid turvalised, või lubaksid seda teha ka avalikud ja ebaturvalised võrgud.
- Klõpsake Windowsi tulemüüri akna sulgemiseks nuppu OK ja seejärel nuppu Sule.
Kustutage sirvimisandmed
Chrome salvestab teie sirvimisandmed tavaliselt nii, et järgmine kord, kui teatud veebisaiti külastate, saaks see neid kiiremini laadida. Kui need andmed rikutakse, võivad need põhjustada teatud probleemide tekkimist, mistõttu peaksite proovima need kustutada.
- Avage arvutis Chrome.
- Klõpsake paremas ülaosas valikut Rohkem.
- Klõpsake nuppu Rohkem tööriistu ja seejärel Kustuta sirvimisandmed.
- Valige ajavahemik, näiteks Viimane tund või Kogu aeg.
- Valige eemaldatava teabe tüübid.
- Klõpsake nuppu Kustuta andmed.
Taaskäivitage Chrome ja kontrollige, kas probleem esineb ikka veel.
Installige Chrome uuesti
Juhul, kui ülaltoodud toimingud probleemi ei lahenda, peate desinstallima ja seejärel Chrome uuesti installima
Desinstallige Chrome
- Sulgege arvutis kõik Chrome'i aknad ja vahelehed.
- Klõpsake menüüd Start ja seejärel käsku Seaded.
- Klõpsake valikut Rakendused.
- Jaotises „Rakendused ja funktsioonid” leidke Google Chrome ja klõpsake sellel.
- Klõpsake nuppu Desinstalli.
- Kinnitage, klõpsates nuppu Desinstalli.
- Profiiliteabe, näiteks järjehoidjate ja ajaloo kustutamiseks märkige ruut „Kustuta ka sirvimisandmed”.
- Klõpsake nuppu Desinstalli.
Installige Chrome
- Minge aadressile https://www.google.com/chrome/
- Klõpsake käsul Laadi Chrome alla
- Kui teil seda palutakse, klõpsake käsku Käivita või Salvesta.
- Kui valisite Salvesta, topeltklõpsake installimise alustamiseks allalaaditavat faili.
Kontrollige, kas ikka ilmneb viga Google Chrome Aw Snap Midagi läks valesti.
Kas teil on arvutiga probleeme? Võtke meiega selle vormi abil julgelt ühendust. Püüame aidata.