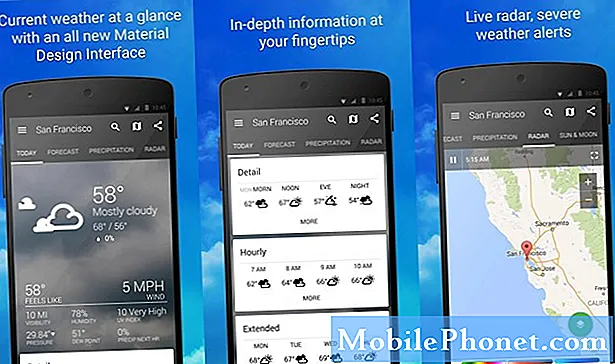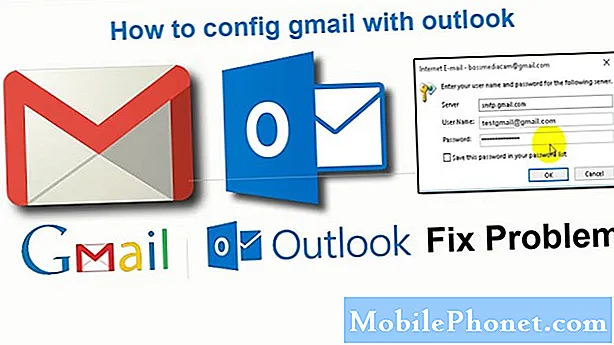
Sisu
Gmail on teie telefoni uue Samsungi üks eelinstallitud rakendusi
Galaxy J7 2018. Google on volitanud seda pakkuma iga Android-seadmega. Teisisõnu, see on sisseehitatud püsivara nagu kõik muud Google'ile kuuluvad rakendused. Kui sellel on mingisuguseid probleeme, võib see olla lihtsalt rakenduse probleem või püsivara probleem, mis tuleb lahendada nii kiiresti kui võimalik.
Olen Gmaili puhul varem paar probleemi kokku puutunud ja kõige tavalisem on see, kui kuvatakse tõrketeade „Kahjuks on Gmail peatatud” ja teine on see, kui rakendus sulgub kohe pärast selle avamist ise. Mõlemad probleemid põhjustavad seda, et te ei saa seda kasutada ja kui loodate oma meilide saatmisel ja vastuvõtmisel Gmailist, peate probleemi kohe lahendama. See on selle postituse eesmärk; Tutvustan teid selle probleemiga vaevatud seadme tõrkeotsingus. Seega, kui olete Galaxy J7 2018 või mõne muu Android-seadme omanik, kellel on sellist probleemi, jätkake lugemist, kuna see postitus võib teid kuidagi aidata.
Neile, kes otsivad lahendust mõnele teisele probleemile, külastage meie tõrkeotsingu lehte, sest oleme juba lahendanud selle telefoni kõige levinumaid probleeme. Sirvige lehte, et leida teie omaga sarnaseid probleeme ja kasutage meie soovitatud lahendusi. Kui need ei tööta teie jaoks või vajate siiski meie abi, võtke meiega igal ajal ühendust meie Androidi küsimustiku kaudu.
Kuidas parandada Gmaili rakendust, mis teie Galaxy J7 2018-s pidevalt kokku kukub
Enamasti on rakendustega seotud probleemid üsna väikesed ja neid on lihtne lahendada ning see pole erand tingimusel, et te ei muutnud oma telefoni püsivara mingil viisil, sest kui see on kolmanda seadme juurdumise ja installimise tulemus -partei ROM, siis lihtsalt pöörake need protsessid tagasi ja probleem lahendatakse. Eeldades, et see probleem algas iseenesest ilma nähtava põhjuse või põhjuseta, proovige teha neid samme:
Esimene lahendus: taaskäivitage oma Galaxy J7 2018
Kui te pole seda veel teinud, proovige seade taaskäivitada kohe, kui rakendus kokku jookseb. Pärast seda, kui telefon on juba aktiivne, avage Gmail uuesti, et teada saada, kas see ikka veel kokku jookseb. Kui see ikka nii on, siis liikuge järgmise lahenduse juurde.
Peate seda tegema, sest alati on võimalik, et krahhid on püsivara tõrke tagajärg. Kui aga olete seda juba teinud, ei pea te seda uuesti tegema. Selle asemel minge järgmise protseduuri juurde.
SEONDUVAD POSTITUSED:
- Ilmub Samsung Galaxy J7 viga „Kahjuks on protsess com.android.phone peatunud” [Veaotsingu juhend]
- Kuidas parandada Samsung Galaxy J7-d, mis kuvab jätkuvalt vea „Telefon on kahjuks peatatud” [Veaotsingu juhend]
- Samsung Galaxy J7 hüppab pidevalt viga „Kahjuks on S Voice peatatud” [Veaotsingu juhend]
- Kuidas parandada oma Samsung Galaxy J7 veateateid "Kahjuks on Internet peatunud" ja "Kahjuks on Snapchat peatunud" [tõrkeotsingu leht]
Teine lahendus: saate teada, kas selle põhjuseks on kolmanda osapoole rakendus
Kuigi Gmail on eelinstallitud rakendus, võivad mõned kolmanda osapoole rakendused põhjustada selle kokkuvarisemise või sundimise. Kui see nii on, on probleemi üsna lihtne lahendada, sest teil on vaja vaid probleemi põhjustav rakendus üles leida ja see desinstallida. Selleks peate kõigi kolmandate osapoolte rakenduste ajutiseks keelamiseks käivitama telefoni turvarežiimis. Kui probleemi selles režiimis ei esine, on selge, et selle põhjustas kolmanda osapoole rakendus. Leidke see rakendus ja desinstallige see:
- Lülitage seade välja.
- Hoidke all klahvi Võimsus klahv ekraanil kuvatud mudeli nime kuvamise taga.
- Millal SAMSUNG ilmub ekraanile, vabastage Võimsus võti.
- Pärast toitenupu vabastamist hoidke kohe all klahvi Hääl maha võti.
- Hoidke nuppu Hääl maha kuni seade taaskäivitamise lõpetab.
- Millal Turvarežiim ilmub ekraani vasakusse alanurka, vabastage Hääl maha võti.
Eeldades, et probleem on selles keskkonnas lahendatud, peaksite järgmise asjana välja selgitama, millised teie rakendused on süüdlased ja kui olete rakendust kahtlustanud, desinstallige see. Kuidas seda teha, toimige järgmiselt.
- Pühkige avakuval tühjal kohal üles, et avada Rakendused salve.
- Puudutage valikut Seaded > Rakendused.
- Puudutage soovitud rakendust vaikeloendis.
- Eelinstallitud rakenduste kuvamiseks toksake Menüü > Kuva süsteemirakendused.
- Puudutage valikut PAIGALDA > Okei.
Selle probleemi tuvastamine on paljudele kasutajatele sageli väljakutse. Niisiis, peate desinstallima rakendused, mille olete hiljuti installinud, või need, mille installisite enne probleemi.
Teisest küljest, kui probleem ilmneb isegi turvarežiimis, minge järgmise lahenduse juurde.
Kolmas lahendus: tühjendage Gmaili vahemälu ja andmed
Selle meetodi abil lähtestatakse rakendus vaikeseadetele ja konfiguratsioonile. See välistab võimaluse, et probleem on rakenduses, sest kui see on nii, siis parandab järgmine meetod probleemi ja vabaneb veateatest.
- Kõigi rakenduste kuvamiseks puudutage avakuval ja pühkige üles või alla.
- Avakuval navigeerige: Seaded > Rakendused.
- Puudutage valikut Rakenduste haldur.
- Leidke ja koputage Gmail.
- Puudutage valikut Ladustamine.
- Puudutage valikut Tühjendage vahemälu.
- Puudutage valikut Vahemällu salvestatud andmed.
- Puudutage valikut SELGE.
See on kõige tõhusam lahendus peaaegu kõigile rakendusega seotud probleemidele, kuid siis pole mingit garantiid, et see töötab kõigil juhtudel. Nii et juhul, kui probleem pärast seda jätkub, parandab järgmine meetod probleemi kindlasti.
Neljas lahendus: varundage oma olulised failid ja lähtestage telefon
Niikaua kui püsivara jäi mingil moel muutmata, saate sellise probleemi lähtestamisega taastada. Kui proovisite siiski oma telefoni juurida ja installida kohandatud ROM-i ja siis see probleem algas, peate selle parandamiseks vilkuma varude püsivara. Eeldusel, et see pole nii, peaksite oma olulised failid ja andmed varundama ning seejärel tegema järgmist.
- Lülitage seade välja.
- Hoidke all klahvi Helitugevuse suurendamine klahv ja Bixby klahvi, seejärel hoidke all klahvi Võimsus võti.
- Kui kuvatakse roheline Androidi logo, vabastage kõik klahvid (enne Android-süsteemi taastemenüü suvandite kuvamist kuvatakse ‘Süsteemivärskenduse installimine’ umbes 30–60 sekundit).
- Vajutage Hääl maha „pühkige andmed / tehase lähtestamine” esile tõstmiseks vajutage mitu korda
- Vajutage Võimsus nuppu.
- Vajutage Hääl maha kuni „Jah - kustuta kõik kasutajaandmed” on esile tõstetud.
- Vajutage Võimsus nupp põhilähtestuse valimiseks ja käivitamiseks.
- Kui lähtestamine on lõppenud, tõstetakse esile ‘Reboot system now’.
- Vajutage Toitenupp seadme taaskäivitamiseks.
Loodan, et pärast seda on teie seadme probleem lahendatud. Kui teil on muid probleeme, mida soovite meiega jagada, võtke meiega ühendust või jätke allpool kommentaar.
võta meiega ühendust
Oleme alati avatud teie probleemidele, küsimustele ja ettepanekutele, nii et võtke meiega ühendust, täites selle vormi. See on meie pakutav tasuta teenus ja me ei nõua selle eest sentigi. Kuid pange tähele, et me saame iga päev sadu meile ja meil on võimatu neile kõigile vastata. Kuid võite olla kindel, et lugesime iga saadud sõnumit läbi. Neile, keda oleme aidanud, levitage palun sõna, jagades oma postitusi oma sõpradele või lihtsalt meeldides meie Facebooki ja Google+ lehele või jälgides meid Twitteris.
Postitused, mida võiksite ka vaadata:
- Kuidas parandada oma Samsung Galaxy J7, mis ei saa enam ühendust koduse WiFi ja muude levialadega [Veaotsingu juhend]
- Kuidas parandada Samsung Galaxy J7-d, mis kuvab jätkuvalt vea „Telefon on kahjuks peatatud” [Veaotsingu juhend]
- Kuidas parandada oma Samsung Galaxy J7, mis ei saa SMS- ja MMS-sõnumeid saata / vastu võtta [Veaotsingu juhend]
- Kuidas parandada Samsung Galaxy J7 tõrkeid „Hoiatus: kaamera ebaõnnestus” ja „Kahjuks on kaamera peatunud” [Veaotsingu juhend]
- Samsung Galaxy J7 ekraani vilkumise probleemi ja muude ekraaniga seotud probleemide lahendamine [Veaotsingu juhend]