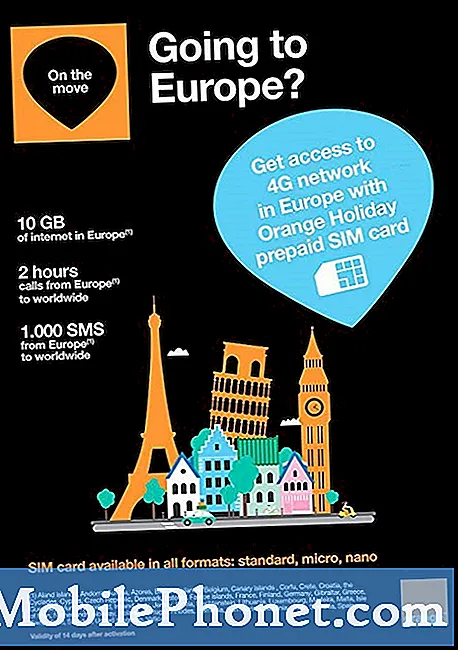Sisu
Aeglase wifi-ga tegelemine on üks kõige masendavamaid probleeme. Selles tõrkeotsingu artiklis näitame teile võimalusi aeglase wifi probleemi lahendamiseks Galaxy Tab S4-s.
Kuidas lahendada Galaxy Tab S4 aeglase wifi probleem
Allpool on teie Galaxy Tab S4 aeglase wifi probleemi lahendamiseks vajalikud tõrkeotsingu toimingud
Taaskäivitage seade. See on üks põhilisi tõrkeotsingu samme, mida peate sel juhul tegema. Mõnikord on wifi probleemid tingitud ajutistest vigadest. Seda tüüpi vigade parandamiseks on vaja ainult RAM-i puhastada ja süsteemi üldiselt värskendada. Selleks toimige järgmiselt.
- Hoidke helitugevuse vähendamise nuppu all ja ärge vabastage seda.
- Seejärel hoidke helitugevuse nuppu all hoides toitenuppu all.
- Hoidke mõlemaid klahve all vähemalt 10 sekundit.
- Las telefon taaskäivitub.
- Kontrollige probleemi.
Veenduge, et wifi töötab ja pole aeglane. Kui teie S8 taaskäivitamine ei toimi, on järgmine tõrkeotsingu samm kontrollida, kas teil on aeglane Interneti-ühenduse probleem või mitte, või kui probleem seisneb telefonis endas. Selleks soovite läbi viia ühenduse kiirusega. Kui teil pole Interneti-kiiruse kontrollimiseks installitud Ookla rakendust Speedtest, peate selle kõigepealt Play poest hankima. Seejärel, kui see on olemas, korraldage kiiruskatse kolm korda. Kui testitulemused on enam-vähem samad ja need on teie tellitud kiiruse jaoks liiga madalad, tähendab see, et teie ruuteri või Interneti-teenuse pakkuja poolel on probleem. Teisest küljest, kui kiiruskatse tulemused on head, st see on teie Interneti-liitumisplaani osas vastuvõetava kiiruse piires, võib teil olla probleem telefoniga. Selle parandamiseks jätkake allpool soovitatud lahendustega.
Teine võimalus kontrollida, kas probleem peitub ruuteris või Interneti-teenuse pakkujas, on kontrollida teiste seadmetega. Kui neil tekib teie WiFi kasutamisel ka aeglane ühendusprobleem, on see ruuteri või Interneti-teenuse pakkuja probleemiga seotud märguanne.
Veenduge, et seade ei laadiks alla ega voogesitaks. Kui märkasite, et teie wifi-võrgu üldine jõudlus on aeglane, on võimalik, et teie tahvelarvuti või mõni muu ühendatud seade võib ribalaiust häirida. Kui teil on piiratud lairibaühenduse kiirus ja videoid alla laadida või voogesitada korraga mitu seadet, võib võrgu üldkiirus kannatada. Lülitage kindlasti kõik teie WiFi-d kasutavad seadmed välja ja vaadake, kas see muudab midagi.
Unustage wifi-ühendus. Teine peamine asi, mida siin teha tuleb, on seadme WiFi-võrgust lahti ühendamine. See värskendab ühendust ja võib-olla kustutab vea, mis võib tekkida praeguse wifi seadistusega. Sellest võib abi olla, kuna see lahutab seadme ruuterist ja sunnib hiljem uue ühenduse tegema. WiFi-võrgu unustamine
- Tõmmake olekuriba ülevalt alla.
- Vajutage ja hoidke wifi peal all.
- Vajutage ja hoidke all wifi-võrku, millega olete praegu ühendatud.
- Valige Unusta võrk.
Taaskäivitage võrguseade. Lisaks Galaxy Tab S4 värskendamisele on selles olukorras vaja värskendada ka oma võrguseadmeid, nagu modem / ruuter, wifi-signaali võimendaja (kui te seda kasutate) jne. Põhimõtteliselt on eesmärk taaskäivitada kõik. Enamik tänapäeva Interneti-teenuse pakkujatest või Interneti-teenuse pakkujatest ei paku enam modemit ega ruuterit, kuid kui teil on mõlemad olemas, veenduge, et teeksite järjestikuse toitetsükli. Selleks tehke järgmist.
- Lülitage modem välja.
- Lülitage ruuter välja.
- Lülitage aeglase ühenduse probleemiga mõjutatud seadmed välja.
- Oodake vähemalt 30 sekundit.
- Seejärel keerake kõigepealt modem ja oodake, kuni see on täielikult lähtestatud.
- Seejärel lülitage ruuter uuesti sisse ja oodake, kuni ka see on täielikult lähtestatud.
- Lõpuks taaskäivitage mõjutatud vidinad ja vaadake, kas ühenduse kiirus on paranenud.
Kui kasutate ainult ruuterit, siis lihtsalt ignoreerige modemiga tehtud sammu.
Kasutage staatilist IP-d. Vaikimisi peaks teie Galaxy Tab S4 wifi-võrguga ühenduse loomisel kasutama dünaamilist IP-d või DHCP-d. Selleks, et näha, kas on mõni ruuteri viga, mis võib blokeerida selle funktsiooni normaalse töö, võite selle asemel minna staatilisele IP-le. See tõrkeotsingu samm eeldab, et teate, kuidas oma ruuteri konfiguratsiooniga seadistada ja sellega mängida. Kui teil pole aimugi, kuidas ruuterit konfigureerida, siis lihtsalt ignoreerige seda sammu.
Kui soovite siiski proovida staatilist IP-d, toimige järgmiselt.
- Tõmmake olekuriba ülevalt alla.
- Vajutage ja hoidke wifi peal all.
- Vajutage ja hoidke all wifi-võrku, millega olete praegu ühendatud.
- Valige Võrguseadete haldamine.
- Veenduge, et valitud on Kuva täpsemad valikud.
- Valige IP-seadete alt Staatiline.
- Kui olete selle teinud, on muud allolevad väljad saadaval, et saaksite neid konfigureerida. Need väljad hõlmavad IP-aadressi, lüüsi, võrgu prefiksi pikkust, DNS 1 ja DNS 2.
- Sisestage kindlasti kehtiv IP-aadress ja Gateway IP.
Kasutage kolmanda osapoole DNS-i. Veebiga ühenduse loomiseks peab ühendatud seadmete ahel töötama. Isegi kui teie koduvõrguseadmed ja telefon töötavad, on võimalik, et teie ühenduse seadistamisel on veel üks punkt, mis ei pruugi töötada. Näiteks pole haruldane, et teie operaatori domeeninimeserver või DNS võivad langeda. See on serveritüüp, mis teisendab aadressiribale sisestatud URL-i IP-aadressideks, mida veebi arvutid mõistavad. Näiteks kui sisestate aadressiribale Google.com, pole see arvutite ega serverite jaoks tegelikult mõistetav. DNS-i ülesanne on tähed IP-aadressiks teisendada, nii et teie taotlust tõlgendatakse soovina jõuda Google.com-i veebisaidile. Mõnikord võib Interneti-teenuse pakkuja DNS-is ilmneda probleem, mis põhjustab aeglase sirvimise. DNS-i probleemide kontrollimiseks võite proovida muuta oma seadme wifi seadete DNS 1 ja DNS 2, nagu ka siis, kui vahetate DHCP-st staatiliseks.
DNS-serverite muutmiseks toimige järgmiselt.
- Tõmmake olekuriba ülevalt alla.
- Vajutage ja hoidke wifi peal all.
- Vajutage ja hoidke all wifi-võrku, millega olete praegu ühendatud.
- Valige Võrguseadete haldamine.
- Veenduge, et valitud on Kuva täpsemad valikud.
- Valige IP-seadete alt Staatiline.
- Kui olete selle teinud, on muud allolevad väljad saadaval, et saaksite neid konfigureerida. Need väljad hõlmavad IP-aadressi, lüüsi, võrgu prefiksi pikkust, DNS 1 ja DNS 2.
- Sisestage soovitud uued DNS-serverid. Soovitame teil kasutada Google'i enda DNS-servereid, kuna need on usaldusväärsemad ja kiiremad kui ükski teine DNS-server. DNS 1 jaoks sisestage 8.8.8.8, DNS 2 puhul aga 8.8.4.4.
Värskendage võrgu konfiguratsiooni. Kõigi võrguseadete õigsuse tagamiseks lähtestage kindlasti ka Galaxy Tab S4 võrguseaded. Selleks tehke järgmist.
- Avage rakendus Seaded.
- Puudutage valikut Üldine haldamine.
- Puudutage käsku Lähtesta.
- Puudutage käsku Lähtesta võrguseaded.
- Puudutage nuppu RESET SETTINGS.
- Taaskäivitage S8 ja kontrollige probleemi.
Tühjendage vahemälu partitsioon. Mõni võrguprobleem võib olla põhjustatud süsteemi valest vahemälust. Tahvelarvuti vahemälu partitsiooni ülemise kuju hoidmiseks puhastage kindlasti vahemälu partitsioon. Selleks tehke järgmist.
- Lülitage seade välja.
- Vajutage ja hoidke all helitugevuse suurendamise klahvi ja Bixby (kodu) klahvi, seejärel hoidke toitenuppu all.
- Kui kuvatakse roheline Androidi logo, vabastage kõik klahvid (enne Android-süsteemi taastemenüü suvandite kuvamist kuvatakse ‘Süsteemivärskenduse installimine’ umbes 30–60 sekundit).
- Vajutage mitu korda helitugevuse vähendamise klahvi, et tõsta esile „pühkige vahemälu partitsioon”.
- Valimiseks vajutage toitenuppu.
- Vajutage helitugevuse vähendamise klahvi, kuni ‘jah’ on esile tõstetud, ja vajutage toitenuppu.
- Kui vahemälu pühkimise sektsioon on lõpule viidud, tõstetakse esile „Taaskäivitage süsteem kohe”.
- Seadme taaskäivitamiseks vajutage toitenuppu.
Kontrollige wifi turvarežiimis. Probleemi võib põhjustada mõni kolmanda osapoole rakendus. Kontrollimiseks käivitage telefon turvarežiimi ja kontrollige, kuidas wifi toimib. Turvarežiimi taaskäivitamine:
- Lülitage seade välja.
- Vajutage ja hoidke toitenuppu mudeli nimeekraani taga.
- Kui ekraanile ilmub „SAMSUNG”, vabastage toitenupp.
- Pärast toitenupu vabastamist hoidke kohe all helitugevuse vähendamise klahvi.
- Hoidke helitugevuse vähendamise klahvi all, kuni seade taaskäivitamise lõpetab.
- Turvarežiim kuvatakse ekraani vasakus alanurgas.
- Kui näete turvarežiimi, vabastage helitugevuse vähendamise klahv.
- Kontrollige probleemi.
Pidage meeles, et turvarežiim blokeerib kolmandate osapoolte rakendused. Kui wifi paraneb märkimisväärselt, kui teie Galaxy Tab S4 on turvarežiimis, tähendab see, et üks teie allalaaditud rakendustest on ribalaiusega seotud. See võib olla seaduslik rakendus või pahavara. Kui teil pole aimugi, mis see rakendus võiks olla, võite selle tuvastamiseks kasutada kõrvaldamisprotsessi. Selleks tehke järgmist.
- Käivitage turvarežiim.
- Kontrollige probleemi. Kui wifi pole üldse aeglane, jätkake järgmiste sammudega.
- Desinstallige rakendus. Alustage kõige uuematest, mille installisite või värskendasite.
- Pärast rakenduse desinstallimist taaskäivitage telefon tavarežiimile.
- Kontrollige probleemi. Kui probleem püsib, korrake samme 1–4.
Tehaseseadete taastamine. Kui miski pole seni töötanud, on tehases lähtestatud viimane tõrkeotsing, mida saate oma seadmes teha. Kui see on tarkvaraviga või rakendus, mis põhjustab probleemi, peaks aitama tehase lähtestamine.
- Looge oma isikuandmete varukoopia.
- Lülitage seade välja.
- Vajutage ja hoidke all helitugevuse suurendamise klahvi ja Bixby klahvi, seejärel hoidke toitenuppu all.
- Kui kuvatakse roheline Androidi logo, vabastage kõik klahvid (enne Android-süsteemi taastemenüü suvandite kuvamist kuvatakse ‘Süsteemivärskenduse installimine’ umbes 30–60 sekundit).
- Vajutage mitu korda helitugevuse vähendamise klahvi, et tõsta esile teave „andmete pühkimine / tehase lähtestamine”.
- Valimiseks vajutage toitenuppu.
- Vajutage helitugevuse vähendamise klahvi, kuni esile tõstetakse „Jah - kustuta kõik kasutajaandmed”.
- Põhilähtestuse valimiseks ja käivitamiseks vajutage toitenuppu.
- Kui lähtestamine on lõppenud, tõstetakse esile ‘Reboot system now’.
- Seadme taaskäivitamiseks vajutage toitenuppu.
Kontrollige ruuterit. Kui tehaseseadete lähtestamine ei lahenda teie wifi-probleemi praegu, võite proovida ka ruuterit kontrollida. Teie ruuteri kiirust võivad mõjutada mitmed võimalikud põhjused. Kui saate, proovige enne Interneti-teenuse pakkujale helistamist ruuter tehases lähtestada.
Hankige abi Interneti-teenuse pakkujalt. Kui te ei saa probleemi praegu lahendada, eriti kui olete kindel, et tegemist on ruuteriprobleemiga, on kõige ideaalsem asi võtta ühendust Interneti-teenuse pakkujaga. Kui te ei ostnud oma ruuterit eraldi, peaksite rohkemate probleemide tekke vältimiseks laskma Interneti-teenuse pakkujal ruuteri tõrkeotsingu lahendada.