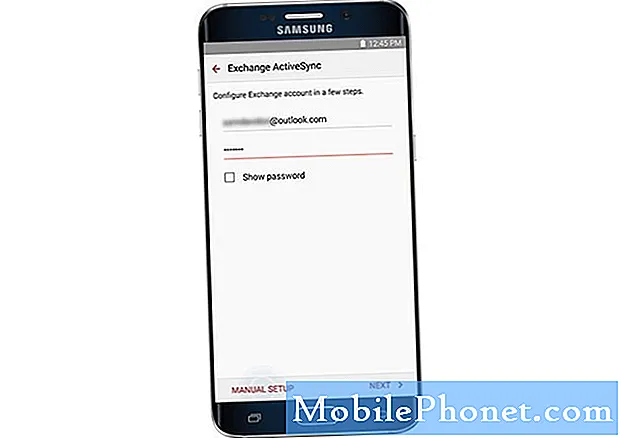Sisu
- Probleem nr 1: vea Galaxy S9 „Samsung Connect on peatatud” parandamine
- Probleem nr 2: Galaxy S9 Plusi seadete rakendus ei tööta teavitusribal
Selles tõrkeotsingu postituses käsitletakse kahte Samsungi põhirakendustega seotud probleemi Galaxy S9-s - Samsung Connect või SmartThings and Settings. Mõlemad need rakendused on osa tavalisest Samsungi püsivara paketist, nii et kui olete oma S9 või S9 Plus ka mõne neist viga leidnud, peaks see juhend aitama.
Probleem nr 1: vea Galaxy S9 „Samsung Connect on peatatud” parandamine
Mulle saadeti just uuendatud telefon ja pärast kõigi oma vanade telefonikaupade saatmist uude telefoni ilmus hüpikaken, mis ütles, et Samsung Connect on peatunud. Ekraan ei kao ega luba mul midagi teha. Isegi pärast proovimist vajutada nuppu üles ja Bixby nuppu mitu korda 60 ja 60 + sekundi jooksul on see endiselt olemas ja ei sulgu, lubage mul saata tagasisidet või midagi. Mida ma teen? Kui see on defektne ja pean selle tagasi saatma, on kogu minu teave sellel olemas. - Ange32004
Lahendus: Tere, Ange32004. Samsung Connect on rakenduse SmartThings vana nimi, nii et kui ilmub püsiv tõrge „Samsung Connect on peatatud”, peab probleem olema SmartThingsi või opsüsteemiga. Selle parandamiseks peate tegema järgmist.
Lahendus # 1: taaskäivitage oma S9
Võimalik, et põhjus, miks teie S9 kuvab jätkuvalt tõrke „Samsung Connect on peatatud”, on tarkvara viga. See viga võib olla ajutine ja selle võib parandada ilma midagi drastilist tegemata. Esimene asi, mida soovite teha, on proovida süsteemi taaskäivitada. Nii toimige järgmiselt.
- Hoidke toitenuppu + helitugevuse vähendamise nuppe umbes 10 sekundit või kuni seade lülitub sisse. Märkus. Hoidke mitu sekundit, kuni kuvatakse hoolduse alglaadimisrežiimi ekraan.
- Valige ekraanilt Maintenance Boot Mode (Tavaline alglaadimine). Saate saadaolevate valikute sirvimiseks kasutada helitugevuse nuppe ja valimiseks vasakut alumist nuppu (helitugevuse nuppude all). Samuti lubage lähtestamise lõpuleviimiseks kuni 90 sekundit.
Lahendus # 2: Tühjendage vahemälu partitsioon
Kui teie S9-l on jätkuv püsiv viga ja te ei saa ikkagi midagi teha, on järgmine hea asi proovida vahemälu partitsioon pühkida. Probleemsel rakendusel võib olla probleem süsteemi vahemäluga, nii et sellel lahendusel on hea võimalus see lahendada.
Vahemälu sektsiooni pühkimine:
- Lülitage seade välja, vajutades mõneks sekundiks toitenuppu. Kui menüü Toit kuvatakse, valige see täielikult välja lülitada, mitte uuesti käivitada.
- Minge taasterežiimi, vajutades ja hoides all helitugevuse suurendamise klahvi ja Bixby klahvi.
- Seejärel hoidke toitenuppu all.
- Kui kuvatakse roheline Androidi logo, vabastage kõik klahvid (enne Android-süsteemi taastemenüü suvandite kuvamist kuvatakse ‘Süsteemivärskenduse installimine’ umbes 30–60 sekundit).
- Vajutage mitu korda helitugevuse vähendamise klahvi, et tõsta esile „pühkige vahemälu partitsioon”.
- Valimiseks vajutage toitenuppu.
- Vajutage helitugevuse vähendamise klahvi, kuni ‘jah’ on esile tõstetud, ja vajutage toitenuppu.
- Kui vahemälu pühkimise sektsioon on lõpule viidud, tõstetakse esile „Taaskäivitage süsteem kohe”.
- Seadme taaskäivitamiseks vajutage toitenuppu.
- Kontrollige probleemi.
Lahendus # 3: tehase lähtestamine
Kui probleem jätkub ka pärast süsteemi vahemälu värskendamist, peate järgmise telefoni lähtestama. Peate tegema, kuna tavalise alglaadimisrežiimi korral ei saa hüpikakna vältimiseks midagi teha. Eeldame, et teil pole praegu olulisi faile kaotada, nii et jätkake ja tehke järgmised toimingud:
- Lülitage seade välja.
- Vajutage ja hoidke all helitugevuse suurendamise klahvi ja Bixby klahvi, seejärel hoidke toitenuppu all.
- Kui kuvatakse roheline Androidi logo, vabastage kõik klahvid (enne Android-süsteemi taastemenüü suvandite kuvamist kuvatakse ‘Süsteemivärskenduse installimine’ umbes 30–60 sekundit).
- Vajutage mitu korda helitugevuse vähendamise klahvi, et tõsta esile teave „andmete pühkimine / tehase lähtestamine”.
- Valimiseks vajutage toitenuppu.
- Vajutage helitugevuse vähendamise klahvi, kuni esile tõstetakse „Jah - kustuta kõik kasutajaandmed”.
- Põhilähtestuse valimiseks ja käivitamiseks vajutage toitenuppu.
- Kui lähtestamine on lõppenud, tõstetakse esile ‘Reboot system now’.
- Seadme taaskäivitamiseks vajutage toitenuppu.
Nüüd, kui olete telefoni pühkinud, ärge kiirustage kõigi rakenduste uuesti installimist. Proovige kõigepealt vaadata, kas teie seade töötab, kui te sellele midagi ei lisa. Kui viga „Samsung Connect on peatatud” ei ilmu üldse, peavad selle rakenduse vanad andmed olema rikutud või aegunud.
Lahendus # 4: taastage vanad andmed ilma Samsung Connecti või SmartThingsita
Siinkohal peate olema juba kinnitanud, et teil on SmartThingsiga või Samsung Connectiga probleeme, nii et soovite tagada, et te ei lisaks sama problemaatilist rakendust tagasi. Rakendus Samsung Connect ei kuulu tavaliselt vaikeprogrammi Samsungi püsivara hulka, seega installige oma uusim versioon Play poest selle asemel, et see oma vanadest andmetest uuesti installida. See on praegune SmartThingsi link Google Play poes.
Lahendus # 5: seadistage telefon uue seadmena (ilma Samsung Connectita)
Kui te ei saa oma vanu andmeid uuesti lisada, lisamata ka rakenduse SmartConnect andmeid, soovitame enne ülejäänud andmete uuesti lisamist kõigepealt installida rakendus SmartThings. Loodetavasti hoiab see ära rikutud Samsung Connecti rakenduse andmete lisamise süsteemi.
Lahendus # 6: veenduge, et kõiki rakendusi, sealhulgas nutikaid asju, värskendataks
Minimeerimaks rakenduste kokkusobimatusprobleemide tekkimise võimalust, hoidke neid kogu aeg ajakohasena. Selleks saate lubada Google Play poe rakendusel värskendusi alla laadida ja installida, kui need muutuvad kättesaadavaks. Nii toimige järgmiselt.
- Avage Play poe rakendus.
- Puudutage paremas ülanurgas valikut Rohkem (kolme horisontaalse joone ikoon).
- Kerige alla ja valige Seaded.
- Puudutage valikut Rakenduste automaatne värskendamine.
- Valige soovitud automaatvärskenduse valik.
Lahendus # 7: desinstallige Samsung Connect
Kui probleem jätkub praegusel hetkel, kuna kõik ülaltoodud soovitused ei toimi, kaaluge Samsung Connecti desinstallimist. Kui see ei kuulu operatsioonisüsteemiga kaasas olnud eelinstallitud rakendustesse, saate seda teha, käivitades kõigepealt oma S9 turvarežiimi. Kui olete turvarežiimis, kustutage see nagu iga tavaline rakendus.
Kui juhtub, et rakendus Samsung Connect on osa teie operatsioonisüsteemi rakendustest, ei saa te seda seadmest kustutada. Selle asemel saate selle ainult keelata. Et seda teha:
- Avage rakendus Seaded.
- Puudutage valikut Rakendused.
- Puudutage paremas ülaosas valikut Rohkem seadeid (kolme punktiga ikoon).
- Valige Kuva süsteemirakendused.
- Leidke Samsung Connect (nüüd võib selle ümber nimetada SmartThingsiks) ja puudutage seda.
- Kontrollige, kas nupp DISABLE on aktiivne. Kui see on, puudutage seda.
- Kui nupp KEELA pole aktiivne (hallikas), minge jaotisse Salvestusruum ja puudutage selle asemel TÜHJENDA ANDMED.
Pidage meeles, et rakendusel Samsung Connect või SmartThings on funktsioone, mis ei pruugi teistes riikides saadaval olla. Kui teie renoveeritud telefon tuli teisest piirkonnast, võib see olla põhjuseks, miks SmartThings või Samsung Connect on problemaatiline. Selle parandamiseks võite selle kas keelata või süsteemist kustutada.
Probleem nr 2: Galaxy S9 Plusi seadete rakendus ei tööta teavitusribal
Mul on Samsung Galaxy S9 + androidi versiooniga 8.0.0. Minu seadete ikoon (hammasratas) ülal rippmenüüs Menüü lakkas töötamast. Puudutusele ei reageerita. Samuti ei tööta seadete ikoonist paremal asuvad kolm virnastatud punkti. Telefonis värskendatakse kõike ja kõik muu töötab ootuspäraselt. Seadete juurde pääsen rakenduse ikooni kaudu, kuid need kaks mainitud piirkonda ei tööta. Ma ei saa veateateid. Olen oma telefoni taaskäivitanud ja vahemälud tühja tulemusteta. Täname abi eest. - Ron
Lahendus: Tere Ron. Kas on võimalik, et puuteekraani osa, kus asub ikoon Seaded, on kahjustatud? Kui teie telefoni ekraan pole üldse kahjustatud ja osa, kus ikoon asub, peaks normaalselt töötama, peaksite tegema järgmist.
Rakendus Force Stop Settings
Rakendus Seaded töötab nagu iga teine rakendus ja mõnikord võivad sellel olla samad probleemid nagu tavalisel rakendusel. Probleemi lahendamiseks proovige näha, mis juhtub, kui sunnite selle lõpetama. Nii toimige järgmiselt.
- Avage rakendus Seaded.
- Puudutage valikut Rakendused.
- Puudutage paremas ülaosas valikut Rohkem seadeid (kolme punktiga ikoon).
- Valige Kuva süsteemirakendused.
- Puudutage valikut Seaded.
- Puudutage nuppu JÕUDA STOP.
- Taaskäivitage telefon ja kontrollige probleemi.
MÄRKUS. Loendis võib olla kaks seadete rakendust, nii et veenduge, et sunniksite neist kõik peatama.
Kustutage rakenduse Seaded andmed
Teine hea viis mis tahes rakenduspõhise vea lahendamiseks on selle andmete kustutamine. Kuna rakendus Seaded on Androidi põhirakendus, peate selle vaikeseisundi taastamiseks selle andmed kustutama, mis peaks meie arvates olema lahendus. Nii toimige järgmiselt.
- Avage rakendus Seaded.
- Puudutage valikut Rakendused.
- Puudutage paremas ülaosas valikut Rohkem seadeid (kolme punktiga ikoon).
- Valige Kuva süsteemirakendused.
- Puudutage valikut Seaded.
- Puudutage valikut Salvestusruum.
- Puudutage nuppu Kustuta andmed.
- Taaskäivitage telefon ja kontrollige probleemi.
Jällegi veenduge, et kustutaksite kahe rakenduse Seaded andmed.