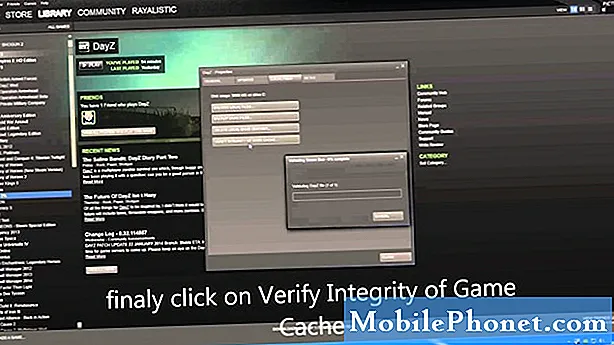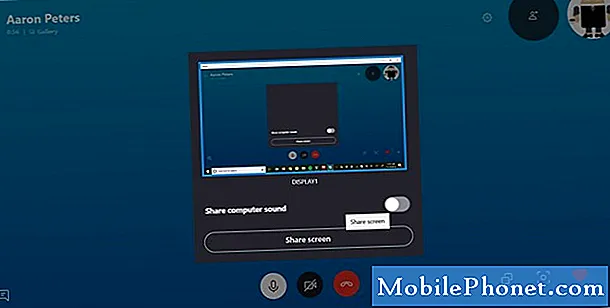Sisu
Interneti-ühenduse probleemide lahendamine on tavaliselt lõppkasutaja tasemel. Tänane veaotsingu artikkel näitab teile, kuidas toimida Galaxy S9 mittetöötava Interneti-ühendusega.
Probleem: Galaxy S9 Interneti-ühendus ei tööta
Tere, mul on olnud probleeme oma samsung galaxy s9-ga. see pole minu Internetiga ühendust andnud. see ütleb, et see ühendub minu Internetiga, kuid see ilmub ainult nii, nagu see oli ja kui proovin rakendust minna, ei tööta see kunagi, see ei ütle, et tal on viga. see juhtus just umbes 2 päeva tagasi, 8. detsembril. Olen proovinud teie meetodeid, kuid need ei toimi. Ma oleksin tänulik, kui aitaksid aitäh.
Lahendus: Selle probleemi võimalike põhjuste loetelu on pikk. Selle probleemi lahendamiseks tehke järgmist.
Sunnitud taaskäivitamine
Mõnikord võib see lihtne protseduur parandada vead, mis tekkisid pärast süsteemi pikka aega töötamist. Kui sunnite oma S9-i käsitsi taaskäivitama, simuleerite põhimõtteliselt akutõmmet, mis vanemate eemaldatavate akupakettidega mobiilides oli tõhus viis süsteemi värskendamiseks. Kui te pole seda veel proovinud, saate teha järgmist.
- Hoidke toitenuppu + helitugevuse vähendamise nuppe umbes 10 sekundit või kuni seade lülitub sisse. Laske mitu sekundit kuvada hoolduse alglaadimisrežiimi.
- Valige ekraanilt Maintenance Boot Mode (Tavaline alglaadimine). Saate saadaolevate valikute sirvimiseks kasutada helitugevuse nuppe ja valimiseks vasakut alumist nuppu (helitugevuse nuppude all). Lähtestamise lõpuleviimiseks oodake kuni 90 sekundit.
Kontrollige, kas võrgusignaal on tugev (kui kasutate mobiilset andmesidet)
Kui Internet lakkab töötamast mobiilse andmeside kasutamisel, peate kõigepealt tagama, et teie S9 saaks teie võrgust head signaali. Kiirema lairibaühenduse võimaldamiseks peate kontrollima, kas 3G või 4G on lubatud. Signaali jaoks peab seade pidevalt näitama vähemalt 3 riba. Igasugune katkendlik ühendus võib potentsiaalselt anda ka täieliku Interneti-puudumise mulje.
Kui teie S9-l on aeglane 3G- või 4G-ühendus, võib üldine mobiilse andmeside kasutuskogemus kannatada. Sellisel juhul võite vahele jätta ülejäänud allolevad tõrkeotsingu toimingud ja hankida kohe oma operaatorilt abi.
Kontrollige, kas wifi töötab (kui kasutate wifi-d)
Kui te ei kasuta üldse mobiilset andmesidet ja loodate ainult wifi-le, on oluline kontrollida, kas teie wifi töötab korralikult või mitte. Kontrollimiseks võite kasutada mõnda muud traadita seadet (telefon, tahvelarvuti, sülearvuti jne). Kui teine seade saab sama wifi abil Interneti-ühenduse luua, peab probleem olema teie Galaxy S9-s. Jätkake selle tõrkeotsingut, järgides meie allolevaid soovitusi.
Kui kõik traadita seadmed ei suuda samas wifi-võrgus olles Internetiga ühendust luua, võib probleem olla ruuteris või Interneti-teenuse pakkujas (ISP). Sellisel juhul soovite abi saamiseks pöörduda Interneti-teenuse pakkuja poole.
Tühjenda süsteemi vahemälu
Teie Android-seade kasutab rakenduste kiireks laadimiseks spetsiaalset vahemälu nimega süsteemivahemälu. Kui soovite kontrollida, kas teie seadme süsteemivahemälu on rikutud ja põhjustab probleeme, proovige vahemälu partitsioon kustutada. Nii toimige järgmiselt.
- Lülitage seade välja.
- Vajutage ja hoidke all helitugevuse suurendamise klahvi ja Bixby klahvi, seejärel hoidke toitenuppu all.
- Kui kuvatakse Androidi logo, vabastage kõik kolm klahvi.
- Sõnumit „Süsteemivärskenduse installimine” kuvatakse 30–60 sekundit, enne kui kuvatakse Androidi süsteemitaaste menüüvalikud.
- Vahemälu pühkimise partitsiooni esiletõstmiseks vajutage mitu korda helitugevuse vähendamise klahvi.
- Valimiseks vajutage toitenuppu.
- Jah, nende esile tõstmiseks vajutage helitugevuse vähendamise klahvi ja vajutage valimiseks toitenuppu.
- Kui vahemälu pühkimise sektsioon on lõpule viidud, on süsteem Taaskäivitatud süsteem nüüd esile tõstetud.
- Seadme taaskäivitamiseks vajutage toitenuppu.
Lähtestage võrguseaded
Kui Internet töötas varem teie S9-ga ja see äkki kadus, võib tekkida võrgu konfiguratsiooniprobleem. Saate oma seadme võrguseaded lähtestada, et näha, mis juhtub.
- Avage rakendus Seaded.
- Puudutage valikut Üldine haldamine.
- Puudutage käsku Lähtesta.
- Puudutage käsku Lähtesta võrguseaded.
- Puudutage kinnitamiseks nuppu RESET SETTINGS.
- Taaskäivitage S9 ja kontrollige probleemi.
Paigaldage SIM-kaart uuesti (kui kasutate mobiilset andmesidet)
Mõned kasutajad suutsid võrguprobleeme edukalt lahendada, lihtsalt oma SIM-kaardid lahti ühendades. Kui te pole seda varem proovinud, peate täpselt tegema järgmist.
- Lülitage telefon välja.
- Eemaldage SIM-kaart ettevaatlikult.
- Enne telefoni uuesti sisselülitamist oodake vähemalt 10 sekundit.
- Seejärel sisestage SIM-kaart uuesti ja kontrollige probleemi.
- Veenduge, et konto võrguoperaatori juures oleks töökorras ((kui kasutate mobiilset andmesidet)
Lähtestage rakenduse eelistused
Rakenduseelistuste lähtestamist unustatakse paljudes Androidi tõrkeotsingu artiklites sageli tähelepanuta, kuid kui tegemist on teie probleemiga, võib see palju aidata. Võimalik, et üks või mõni teie vaikerakendus ei pruugi olla õigesti seadistatud, mis põhjustab selle tõrke. Kuna pole aimugi, kas see oletus vastab tõele, peate lihtsalt tagama, et kõik vaikerakendused on sisse lülitatud. Selleks tehke järgmist.
- Avage rakendus Seaded.
- Puudutage valikut Rakendused.
- Puudutage paremas ülaosas valikut Rohkem sätteid (kolme punktiga ikoon).
- Valige Lähtesta rakenduseelistused.
- Taaskäivitage S9 ja kontrollige probleemi.
Tehaseseadete taastamine
Seadme pühkimine ja kõik tehaseseadetele naasmine on enamikul juhtudel drastiline, kuid see võib olla vajalik lahendus, kui probleem pole veel lahendatud. Enne selle tegemist looge kindlasti varukoopia oma isikuandmetest. S9 tehaseseadetele lähtestamiseks järgige alltoodud samme:
- Looge oma andmete varukoopia.
- Lülitage seade välja.
- Vajutage ja hoidke all helitugevuse suurendamise klahvi ja Bixby klahvi, seejärel hoidke toitenuppu all.
- Kui kuvatakse roheline Androidi logo, vabastage kõik klahvid (enne Android-süsteemi taastemenüü suvandite kuvamist kuvatakse ‘Süsteemivärskenduse installimine’ umbes 30–60 sekundit).
- Vajutage mitu korda helitugevuse vähendamise klahvi, et tõsta esile teave „andmete pühkimine / tehase lähtestamine”.
- Valimiseks vajutage toitenuppu.
- Vajutage helitugevuse vähendamise klahvi, kuni esile tõstetakse „Jah - kustuta kõik kasutajaandmed”.
- Põhilähtestuse valimiseks ja käivitamiseks vajutage toitenuppu.
- Kui lähtestamine on lõppenud, tõstetakse esile ‘Reboot system now’.
- Seadme taaskäivitamiseks vajutage toitenuppu.
Hankige oma operaatorilt abi
Kui arvate, et teie kontoga on probleeme või kui pärast tehase lähtestamist midagi ei juhtu, peaksite abi küsima oma võrguoperaatorilt.