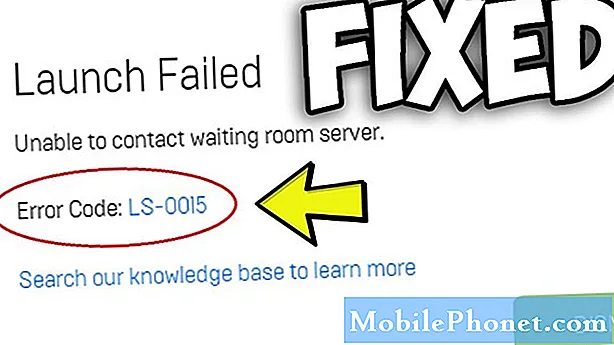Sisu
Kas teil on probleeme Spotifys muusika voogesitusega? Sellest postitusest saate teada, mida saate Galaxy S10 5G Spotify mittetöötava probleemi lahendamiseks teha.
Enne jätkamist tahame teile meelde tuletada, et kui otsite oma #Androidi probleemile lahendusi, võite meiega ühendust võtta, kasutades selle lehe lõpus olevat linki. Oma probleemi kirjeldamisel olge võimalikult üksikasjalik, et saaksime asjakohase lahenduse hõlpsalt leida. Kui saate, lisage palun täpsed veateated, et saada meile idee, kust alustada. Kui olete juba enne meile saatmist proovinud mõnda tõrkeotsingu toimingut, mainige need kindlasti, et saaksime need oma vastustes vahele jätta.
Kuidas parandada Galaxy S10 5G Spotify ei tööta | muusikat ei edastata
Kui Spotify rakendus teie Galaxy S10 5G-ga ei tööta, saate proovida allpool toodud tõrkeotsingu samme:
S10 5G Spotify ei tööta, parandus nr 1: kontrollige vigu
Alati, kui teil tekib mõni rakendusega seotud probleem, peate kõigepealt kontrollima, kas kuvatakse veateate või kood. Kui on, tehke selle kohta kiire Google'i otsing. Veenduge, et võtaksite täpse vea teadmiseks. Kui teil on õnne, võib teil olla hõlpsasti saadaval olev parandus, mida saate jälgida.
S10 5G Spotify ei tööta 2. parandus: taaskäivitage Spotify rakendus
Teine oluline, kuid põhiline samm, mida teha, on sundida kõnealune rakendus sulgema. Kui teie Galaxy S10 5G Spotify rakendus ei tööta ja te ei tea, kuidas sellega toime tulla, sulgege esmalt nimetatud rakendus. Nii toimige järgmiselt.
- Puudutage ekraanil valikuklahvi Hiljutised rakendused (see, millel on kolm vertikaalset joont nupust Kodu vasakul).
- Kui kuvatakse hiljutiste rakenduste ekraan, pühkige Instagrami rakenduse otsimiseks vasakule või paremale. See peaks olema siin, kui teil õnnestus seda varem käitada. Seejärel pühkige rakendus selle sulgemiseks üles. See peaks sundima selle sulgema. Kui seda pole, puudutage kõigi rakenduste taaskäivitamiseks lihtsalt rakendust Sule kõik.
Teine viis rakenduse sundimiseks on järgmine:
- Avage rakendus Seaded.
- Puudutage valikut Rakendused.
- Puudutage ikooni Rohkem seadeid (paremal ülal kolme punktiga ikoon).
- Puudutage valikut Kuva süsteemirakendused.
- Leidke rakendus Spotify ja puudutage seda.
- Puudutage käsku Peata sund.
Kui mõlemad need protseduurid ei aita vea parandamisel, jätkake ülejäänud tõrkeotsinguga allpool.
S10 5G Spotify ei tööta 3. parandus: tühjendage Spotify rakenduse vahemälu
Mõnikord on rakenduse väiksemad probleemid põhjustatud rikutud rakenduste vahemälust. Kaamerarakenduse vahemälu värskuse tagamiseks toimige järgmiselt.
- Avage rakendus Seaded.
- Puudutage valikut Rakendused.
- Puudutage ikooni Rohkem seadeid (paremal ülal kolme punktiga ikoon).
- Puudutage valikut Kuva süsteemirakendused.
- Leidke rakendus Spotify ja puudutage seda.
- Puudutage valikut Salvestusruum.
- Puudutage nuppu Tühjenda vahemälu.
S10 5G Spotify ei tööta, parandus nr 4: taaskäivitage seade
Kui teie Galaxy S10 5G Spotify ei tööta endiselt, on järgmine samm, mida saate teha, et näha, kas pehme lähtestamise või sundkäivituse tegemine aitab. Nii toimige järgmiselt. vajutage ja hoidke korraga 10 sekundit all helitugevuse vähendamise nuppu ja toitenuppu või kuni seadme ekraan lülitub sisse.
Kui tavalise taaskäivitamise tegemine ei aita, proovige järgmist.
- Kõigepealt hoidke helitugevuse vähendamise nuppu all ja ärge vabastage seda.
- Hoidke seda all hoides ja hoidke toitenuppu all.
- Hoidke mõlemaid klahve all vähemalt 10 sekundit.
Teise taaskäivitamise protseduuriga püütakse simuleerida aku eemaldamise tagajärgi. Vanemates seadmetes on aku lahtiühendamine sageli tõhus viis reageerimata seadmete parandamiseks. Loodetavasti saavad selle protseduuri abil teie wifi-probleemid lahendatud. Kui midagi siiski ei muutunud, jätkake järgmiste soovitustega.
S10 5G Spotify ei tööta parandus nr 5: lähtestage või installige Spotify uuesti
Kui Spotify rakendusega oli kaasas algne rakenduste komplekt (eelinstallitud rakendus), proovige selle andmed kustutada. See viib rakenduse algsesse olekusse. See on tavaliselt tõhus rakenduse pisivigade parandamisel. Nii toimige järgmiselt.
- Avage rakendus Seaded.
- Puudutage valikut Rakendused.
- Puudutage ikooni Rohkem seadeid (paremal ülal kolme punktiga ikoon).
- Puudutage valikut Kuva süsteemirakendused.
- Leidke rakendus Spotify ja puudutage seda.
- Puudutage valikut Salvestusruum.
- Puudutage nuppu Kustuta andmed.
Kui installisite Spotify ise, soovitame selle andmete kustutamise asemel selle uuesti installida. Allpool on toodud rakenduse kustutamise või desinstallimise juhised
- Rakenduste ekraanile pääsemiseks pühkige avaekraanil ekraani keskelt üles või alla.
- Avage rakendus Seaded.
- Puudutage valikut Rakendused.
- Veenduge, et kõik on valitud (üleval vasakul). Vajadusel puudutage rippmenüü ikooni (üleval vasakul) ja valige seejärel Kõik.
- Leidke ja valige siis sobiv rakendus. Kui süsteemirakendused pole nähtavad, puudutage menüüikooni (paremas ülanurgas) ja valige siis Kuva süsteemirakendused.
- Rakenduse kustutamiseks puudutage käsku Desinstalli.
- Puudutage kinnitamiseks OK.
Teise võimalusena võite proovida rakenduse värskendused desinstallida, kui probleem ilmnes pärast Spotify värskendamist. Spotify rakenduse desinstallimiseks toimige järgmiselt.
- Rakenduste ekraanile pääsemiseks pühkige avaekraanil ekraani keskelt üles või alla.
- Avage rakendus Seaded.
- Puudutage valikut Rakendused.
- Veenduge, et kõik on valitud (üleval vasakul). Vajadusel puudutage rippmenüü ikooni (üleval vasakul) ja valige seejärel Kõik.
- Leidke ja valige siis sobiv rakendus. Kui süsteemirakendused pole nähtavad, puudutage menüüikooni (paremas ülanurgas) ja valige siis Kuva süsteemirakendused.
- Rakenduse kustutamiseks puudutage käsku Desinstalli.
- Puudutage kinnitamiseks OK.
- Rakenduse värskenduste desinstallimine (see valik on saadaval ainult siis, kui värskendus on installitud.)
- Puudutage käsku Desinstallimine värskendused.
- Kinnitamiseks puudutage nuppu OK.
S10 5G Spotify ei tööta, parandus # 6: värskendage rakendusi
Eelmise tõrkeotsingu sammu vastand on veenduda, et Spotify töötab viimase versiooniga. Uuendused toovad lisaks uutele asjadele ka teadaolevate vigade parandusi. Värskendage kindlasti Spotify kaudu Google Play pood.
S10 5G Spotify ei tööta parandus nr 7: tühjendage süsteemi vahemälu
Android kasutab rakenduste kiireks laadimiseks süsteemi vahemälu. Mõnel juhul võib see vahemälu rikutud ja probleeme tekitada. Süsteemi vahemälu on tippkuju tagamiseks pühkige vahemälu partitsioon ja vaadake, mis juhtub.
- Lülitage telefon välja.
- Vajutage ja hoidke all helitugevuse suurendamise klahvi ja koduklahvi ning seejärel hoidke toitenuppu all.
- Kui kuvatakse seadme logo ekraan, vabastage ainult toitenupp.
- Kui kuvatakse Androidi logo, vabastage kõik klahvid (enne Android-süsteemi taastemenüü suvandite kuvamist kuvatakse ‘Süsteemivärskenduse installimine’ umbes 30–60 sekundit).
- Vajutage mitu korda klahvi Helitugevuse vähendamine, et tõsta esile valik „Pühi vahemälu partitsioon”.
- Valimiseks vajutage toitenuppu.
- Vajutage helitugevuse vähendamise klahvi, et tõsta esile „jah”, ja vajutage valimiseks toitenuppu.
- Kui vahemälu pühkimise sektsioon on lõpule viidud, tõstetakse esile ‘Reboot system now’.
- Seadme taaskäivitamiseks vajutage toitenuppu.
S10 5G Spotify ei tööta parandus nr 8: lähtestage võrguseaded
Spotify nõuab töötamiseks pidevalt Interneti-ühendust. Mõnikord võivad lennusüsteemi muudatused mõjutada mõnda võrguseadet, mis võib rakendusi otseselt mõjutada. S10 võrguseadete heas vormis hoidmiseks proovige selle võrguseaded lähtestada ja vaadake, mis juhtub.
- Rakenduste salve avamiseks pühkige avakuval tühjal kohal üles.
- Puudutage valikut General Management.
- Puudutage käsku Lähtesta.
- Puudutage käsku Lähtesta võrguseaded.
- Puudutage käsku Lähtesta seaded.
- Kui olete PIN-koodi seadistanud, sisestage see.
- Puudutage käsku Lähtesta seaded. Kui olete lõpetanud, kuvatakse kinnitusaken.
S10 5G Spotify ei tööta, parandus nr 9: kontrollige turvarežiimis
Kui pärast rakenduse installimist ilmnes Galaxy S10 5G Spotify mittetoimiv probleem, võib see selles süüdi olla. Kustutage see ja vaadake, mis juhtub.
Kui te ei saa aru rakendusest, mis võib probleemi põhjustada, proovige seadet laadida turvarežiimis. See eemaldab pildilt kolmanda osapoole rakendused. Turvarežiimis blokeeritakse kõik kolmanda osapoole rakendused.
Galaxy S10 5G käivitamiseks turvarežiimis:
- Lülitage seade välja.
- Vajutage ja hoidke toitenuppu seadme nimega ekraanist mööda.
- Kui ekraanile ilmub ‘SAMSUNG’, vabastage toitenupp.
- Pärast toitenupu vabastamist hoidke kohe all helitugevuse vähendamise klahvi.
- Hoidke helitugevuse vähendamise klahvi all, kuni seade taaskäivitamise lõpetab.
- Turvarežiim kuvatakse ekraani vasakus alanurgas.
- Kui näete valikut „Turvarežiim”, vabastage helitugevuse vähendamise klahv.
- Kui teie Galaxy S10 5G-l pole Spotify turvarežiimis probleeme, on teil kolmanda osapoole rakenduse probleem. Selle tuvastamiseks peate kasutama kõrvaldamise protsessi. Nii toimige järgmiselt.
- Käivitage turvarežiim.
- Kontrollige probleemi.
- Kui olete kinnitanud, et süüdi on kolmanda osapoole rakendus, võite hakata rakendusi eraldi desinstallima. Soovitame alustada kõige uuematest, mille olete lisanud.
- Pärast rakenduse desinstallimist taaskäivitage telefon tavarežiimile ja kontrollige probleemi.
- Kui teie S10 5G on endiselt problemaatiline, korrake samme 1–4.
S10 5G Spotify ei tööta parandus # 10: tehaseseadetele lähtestamine
Kui probleem peaks praegusel hetkel püsima, võite proovida seadme tehaseseadetele lähtestada. Tuntud ka kui tehase lähtestamine, peaks see aitama teil tuvastada, kas probleemi põhjustas mõni tarkvaraprobleem. Seadme pühkimisega kustutate ka kõik rakendused ja võimalikud vead, mida pole seni lahendatud. Allpool on toodud seadme tehaseseadete lähtestamise meetodid.
1. meetod: kuidas Samsung Galaxy S10 seadeid menüü kaudu lähtestada
- Looge oma isiklikest andmetest varukoopia ja eemaldage oma Google'i konto.
- Avage rakendus Seaded.
- Kerige ja puudutage valikut Üldine haldamine.
- Puudutage käsku Lähtesta.
- Valige antud suvanditest Tehaseandmete lähtestamine.
- Lugege teavet ja puudutage jätkamiseks lähtestamist.
- Toimingu kinnitamiseks puudutage käsku Kustuta kõik.
2. meetod: kuidas Samsung Galaxy S10 riistvara nuppude abil lähtestada
- Kui võimalik, looge oma isikuandmete varukoopia enne tähtaega. Kui teie probleem takistab teil seda teha, jätke see samm lihtsalt vahele.
- Lisaks soovite kindlasti eemaldada oma Google'i konto. Kui teie probleem takistab teil seda teha, jätke see samm lihtsalt vahele.
- Lülitage seade välja. See on tähtis. Kui te ei saa seda välja lülitada, ei saa te kunagi taasterežiimi käivitada. Kui te ei saa toitenuppu kaudu seadet regulaarselt välja lülitada, oodake, kuni telefoni aku on tühi. Seejärel laadige telefoni 30 minutit enne taasterežiimi käivitamist.
- Vajutage korraga helitugevuse suurendamise nuppu ja Bixby nuppu.
- Hoidke endiselt helitugevuse suurendamise ja Bixby klahve, hoidke toitenuppu all.
- Nüüd kuvatakse taastekuva menüü. Kui seda näete, vabastage nupud.
- Kasutage helitugevuse vähendamise nuppu, kuni tõstate esile valiku „Pühi andmed / tehase lähtestamine”.
- Vajutage toitenuppu, et valida „Pühi andmed / tehase lähtestamine”.
- Kasutage helitugevuse vähendamist, et esile tõsta Jah.
- Tehase lähtestamise kinnitamiseks vajutage toitenuppu.
S10 5G Spotify ei tööta parandus # 11: Teata veast
Enamasti kaovad Spotify probleemid iseenesest, nii et kui midagi ei muutu, võite kas oodata, kuni viga ise kaob, või teatada sellest arendajale. Kui soovite teha viimast, avage lihtsalt rakenduse seadete menüü ja valige Tugi.
Kui olete üks kasutajatest, kellel on teie seadmega probleeme, andke meile sellest teada. Pakume tasuta lahendusi Androidiga seotud probleemidele, nii et kui teil on probleeme oma Android-seadmega, täitke lihtsalt lühike küsimustik see link ja proovime oma vastused avaldada järgmistes postitustes. Me ei saa tagada kiiret reageerimist, nii et kui teie probleem on aeganõudev, leidke mõni muu viis probleemi lahendamiseks.
Kui leiate, et see postitus on kasulik, aidake meid, levitades seda oma sõpradele. TheDroidGuy on kohal ka suhtlusvõrgustikes, nii et võiksite suhelda meie kogukonnaga meie Facebooki ja Google+ lehtedel.