
Sisu
Windows 10-l on palju meeldivat. Cortana isiklik assistent aitab kasutajatel saada meeldetuletusi ja otsinguid, mida nad teevad. Operatsioonisüsteem käivitub kiiresti ja uuendab end taustal sujuvalt. Kõik see on aga peaaegu vaieldav, sest tegelikud põhjused, miks kasutajad soovivad Windows 10 värskenduse alla laadida, on rakendused.
Loe: Windows 10 Review - Love Affair
Nüüd nimetatakse Windowsi rakendusteks Windowsi poest alla laaditud Windowsi 10 kasutajate bitid paremini. Microsoft on oma rakendused ümber kirjutanud nii hiire kui ka puutetundliku kasutaja jaoks. Iga rakendus võib töötada täisekraani tabletirežiimis või aknas koos teiste rakendustega. Windows 10 rakendused käivituvad kiiremini ja värskendavad ise. Windows Store'i rakendustega on kaks probleemi: iga kasutaja, kes on alla laadinud Windows 10, teatab sellest kohe. Esiteks ei piisa nendest lihtsalt. Microsoft peab pidevalt pingutavaid ettevõtteid platvormile investeerima.

Teiseks, Windows 10 rakendused on mõnikord väga veatud. Sagedamini kui nad peaksid, nad ei käivitu. Mõned kasutajad teatavad rakendustest, mis lihtsalt fadeeruvad ja kaovad hetked pärast nende avamist.
Katkestatud Windowsi 10 rakenduste parandamine on siin. Kas nad ei laadi õigesti, jäävad splash-ekraanile kinni või ei lase neid käivitada.
Tapa rakendust tööülesannete haldurist
Kui Windowsi rakendus ei tööta korralikult, siis esimene asi, mida me kõik teeme, on klõpsata või koputage rakenduse paremas ülanurgas asuval X-l, seejärel avage see uuesti, et näha, kas probleem on fikseeritud. See ei ole juhus. Kõik oleme tingitud Windowsi tööprogrammide toimimisest. Windows 10 rakendused on kulisside taga veidi erinevad ja see mõte ei tööta.
Rakendustel on mõnikord taustal töötavaid protsesse. Lihtsalt sellepärast, et te ei näe rakendust, ei tähenda see tingimata, et seda ei ole. See võib veel töötada. Sellisel juhul saab X-i löömine vabaneda ainult sellest rakenduse osast, mida näete Windows 10-s. See ei pruugi lahendada mis tahes probleemi, mida olete käimas.
Rakenduse täielikuks hävitamiseks peate sukelduma sellesse, mida Microsoft Task Managerile helistab. Võimalik, et olete sellest kuulnud, see on olnud Windowsi juba aastaid.
Kui tahvelarvuti režiim on välja lülitatud, kasutage hiirt paremklõps kohta Windows nuppu ekraani vasakus servas asuval tegumiribal.

Selles menüüs on saadaval kõik, mida võiksite juurde pääseda, mida pole menüüs Seaded. Te otsite Tegumihaldur valik. See on kirje, mis on loetletud seitsmendast alt.

Tere tulemast Task Managerisse. Paremklõpsake loendis olevat rakendust, mis annab teile probleeme ja valige Lõpeta ülesanne. Nüüd avage rakendus uuesti, et näha, kas see töötab korralikult.
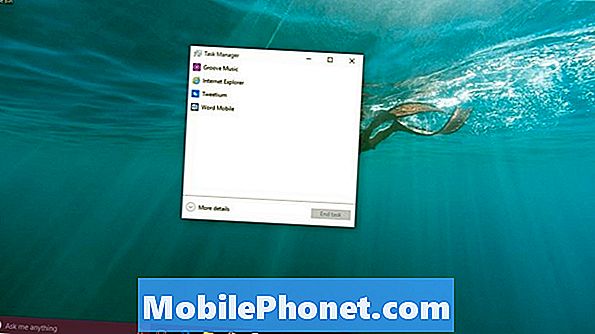
Kui see pole, siis minge tagasi Tegumihalduri juurde ja klõpsa Rohkem detaile.
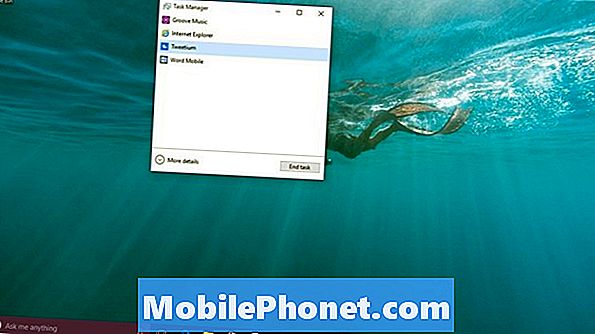
Vaadake, kas rakendus on loetletud taustaprotsessides. Kui see on, paremklõps rakenduses ja valige Lõpeta ülesanne ka seal.
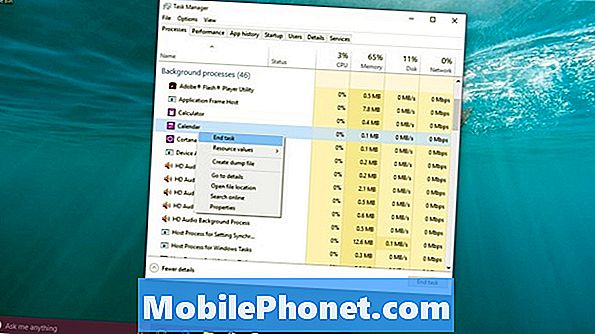
Saate proovida rakendust uuesti, et näha, kas see töötab korralikult. Kui see pole nii, peate proovima meie järgmist lahendust.
Installige rakendus uuesti Windowsi poest
Mõnikord läheb Windows 8 rakenduste uuendamine halvaks. Kui nad seda tegid, oli nende parandamine ainus viis appi uuesti installida. Probleem oli, ei olnud alati selge, kuidas seda mõnede kasutajate jaoks teha.
Rakenduse desinstallimiseks operatsioonisüsteemis Windows 10 tuleb lihtsalt leida selle rakenduse otsetee paremklõps. Alustage menüü Start avamiseks klaviatuuril olevat Windowsi klahvi.

Kui näete rakendust, millega teil on probleeme kohe, kui avate menüü Start, paremklõpsake seda ja valige valikute loendist Uninstall. Kui te rakendust ei näe, puudutage või klõpsake Kõik rakendused.

Nüüd leiad rakenduse installitud rakenduste loendist paremklõps selle kallal. Touch kasutajad peavad seda puudutama ja hoidma sõrme sinna, et saada sama hüpikmenüü. Valige Desinstallimine.
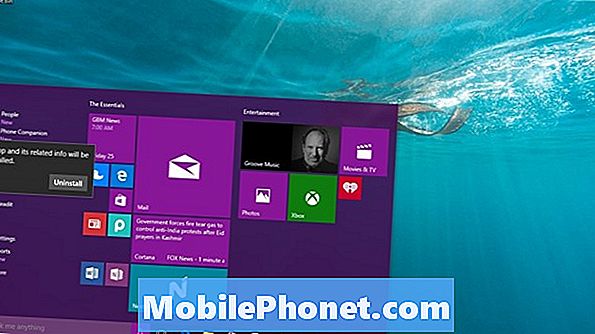
Pöörduge tagasi Windowsi poodi ja installige rakendus. Kõik peaks olema nüüd hea.
Taaskäivitage arvuti
Lõpuks võib arvuti taaskäivitamine kõrvaldada teie ja teie rakenduste ajutised probleemid.
Avage menüü Start ja puudutage või klõpsake Võimsus valik.

Valige Taaskäivita valikute loendist. Enne selle nupu vajutamist salvestage kindlasti kõik, mida teete. Kui te seda ei tee, võite kaotada töö.
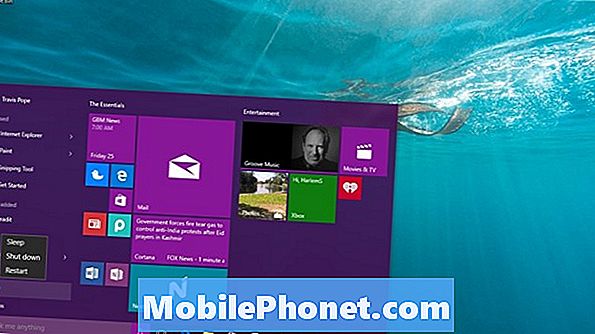
Õnn kaasa Windows 10 rakenduste uuesti käivitamine. Me näeme vähem Windowsi rakendusprobleeme, kuna Microsoft sorteerib Windowsi poega probleeme ja arendajad õpivad, kuidas kasutada neile kättesaadavaid vahendeid.
Pidage meeles, et kuna enamik Windowsi poe rakendusi on tehtud kolmandate osapoolte arendajatelt, võib probleem olla otseselt seotud rakendusega, mitte Windowsi. Kui arvate, et see juhtub, minge rakenduse lehele Windowsi poes. Arendajate ja teiste kasutajate kontaktandmed, kes jagavad oma rakenduse salvestuslehe iga rakenduse kogemust.


