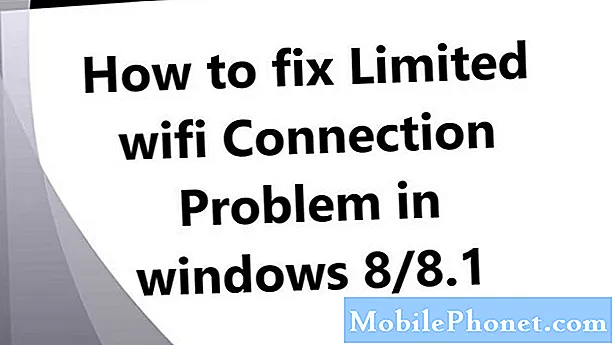Sisu
Samsungi uusim lipulaev Galaxy Note10 seeria esindab muljetavaldavat kaamerakomplekti. Tegelikult on seadme kaamera üks selle müügiargumentidest, nii et mõistame, kui leiate pettumuse, et te ei pruugi fotode või videote tegemisel soovitud tulemust saavutada. Kui teie Galaxy Note10 kaamera näib udune või fookusest väljas, võib see tähendada, et te ei kasuta seadet lihtsalt õigesti või selle taga on tarkvara- või rakendusviga. Probleemi leidmiseks soovitame teil järgida loogiliste tõrkeotsingu sammude komplekti. Pakume neid samme allpool.
Kuidas lahendada udune Galaxy Note10 kaamera probleem | kaamera ei teravusta
Kui teie Galaxy Note kaamera näib udune või kui kaamera rakendus ei näi pildi või video jäädvustamisel fokuseerivat, peate probleemi lahendamiseks tegema mitmeid tõrkeotsingu toiminguid. Siit saate teada sellest tõrkeotsingu juhendist.
Galaxy Note10 hägune kaamera parandus nr 1: lisateave kaamera võimaluste ja piirangute kohta
Tavaliselt on kaks põhjust, miks fotod võivad hägused või fookusest välja tulla - kasutaja probleem või tehniline tõrge. Galaxy Note10-l on muljetavaldav kaamera ja süsteemi positiivsed küljed ületasid senistest negatiivsetest tunduvalt rohkem. Kui näib, et teie Galaxy Note10 kaamera on udune või kui kaamera ei suuda fokuseerida, kontrollige kõigepealt, kas kasutate kaamerat õigesti. Kuigi Galaxy Note10 kaamera on üsna muljetavaldav ja nutikas, pole see siiski täiuslik ja vajab teravate ja teravate piltide saamiseks kasutajalt siiski õiget sisendit.
Kui olete Androidi või Samsungi jaoks võõras, võib kaamerarakendus toimimiseks veidi üle jõu käia. Õnneks on 99% suurepäraste fotode tegemiseks vajalikest asjadest automaatselt kapoti all. Kõik, mida peate tegema, on otsida selle teema jaoks parim nurk ja valgustus. Oluline on see, et peate pildistamise ajal liikumise võimalikult palju vähendama. Live Focus ja Live Focus Video puhul soovite lisaks veenduda, et olete objektist vähemalt 5–5 jala kaugusel. See on kaamera rakenduse jaoks optimaalne kaugus objekti fookuses tuvastamiseks ja jäädvustamiseks. Kõigel lähemal või kaugemal võib olla vähendav mõju.
Põhjalikumaid näpunäiteid ja tehnikaid Galaxy Note10 ja Note10 + parimate fotode tegemiseks arutame eraldi artiklis, seega külastage kindlasti lähiajal meie veebisaiti. Praegu saate suurepäraste piltide tegemiseks järgida telefoni ekraanil ilmuda võivaid juhiseid. See pole raketiteadus, nii et kui kasutate tervet mõistust ja väldite pildistamise ajal liikumist, peaks teie Note10 andma suurema osa ajast teravaid või fokuseeritud pilte. Üks hea näpunäide, mida saate teha, et aidata oma kaamerarakendusel objektile keskenduda, on puudutada ekraani seda osa, kuhu soovite fookuse asetada. Tehke seda enne katiku vajutamist ja teil peaks olema kõik korras.
Kui pärast põhiliste näpunäidete järgimist on fotod endiselt udused või fookuses, peab teie telefonil olema tehniline probleem, mis vajab parandamist. Jätkake allpool toodud tõrkeotsingut.
Galaxy Note10 hägune kaamera parandus nr 2: sundige kaamerarakendust sulgema
Kaamerarakendusega võib olla probleem. Nii nagu mis tahes muu rakenduse puhul, võib ka Samsungi vaikekaamera rakendusel tekkida probleeme. Enamik neist vigadest kaovad tavaliselt siis, kui rakendus taaskäivitatakse, nii et kindlasti sundige kaamerarakendust sulgema.
Kui te pole seda veel proovinud, sundige kindlasti Google Chrome sulgema. Selleks on kaks võimalust.
1. meetod: sulgege rakendus hiljutiste rakenduste klahvi abil
- Puudutage ekraanil valikuklahvi Hiljutised rakendused (see, millel on kolm vertikaalset joont nupust Kodu vasakul).
- Kui kuvatakse hiljutiste rakenduste ekraan, pühkige rakenduse otsimiseks vasakule või paremale. See peaks olema siin, kui teil õnnestus seda varem käitada.
- Seejärel pühkige rakendus selle sulgemiseks üles. See peaks sundima selle sulgema. Kui seda pole, puudutage kõigi rakenduste taaskäivitamiseks lihtsalt rakendust Sule kõik.
2. meetod: sulgege rakendus menüü Rakenduse teave abil
Teine võimalus rakenduse sundimiseks on rakenduse enda seadetes sisenemine. See on küll ülaltoodud esimese meetodiga võrreldes pikem tee, kuid sama tõhus. Seda meetodit soovite kasutada, kui kavatsete nimetatud rakenduse jaoks muid tõrkeotsinguid teha, näiteks tühjendage selle vahemälu või andmed. Seda tehakse nii:
- Avage rakendus Seaded.
- Puudutage valikut Rakendused.
- Puudutage ikooni Rohkem seadeid (paremal ülal kolme punktiga ikoon).
- Puudutage valikut Kuva süsteemirakendused.
- Leidke rakendus ja puudutage seda.
- Puudutage valikut Jõu seiskamine.
Galaxy Note10 hägune kaamera parandus nr 3: värskendage kaamera rakendust
Hoidke rakendust Samsung kaamera ajakohasena, et vähendada vigade tekkimise tõenäosust. Erinevalt tavalistest rakendustest peab Samsungi rakenduste värskendamine läbima Play poe. Kui soovite kontrollida, kas kaamerarakendusel on ootel värskendus, mis võib teie Galaxy Note10 udused fotod parandada, toimige järgmiselt.
- Avage rakendus Samsung Camera.
- Puudutage nuppu Seaded ikoon vasakus ülanurgas (hammasratas).
- Kerige alla ja valige Teave kaamera kohta.
- Puudutage valikut Uuenda. Kui nuppu Värskenda pole, tähendab see, et rakendusel töötab praegu kõige uuem versioon.
Galaxy Note10 hägune kaamera parandus nr 4: installige värskendused
Mõni kaamerarakenduse viga on parandatav ainult mõne koodi muutmisega. Kui teie Galaxy Note10 kaamera on udune ja ei fokuseeri, on võimalik, et selle taga võib olla tarkvaraviga.Uued seadmed võivad väikeste tarkvaravigade tõttu kohata vigu. Paigaldage kindlasti süsteemivärskendused, kuna need vähendavad probleemide tekkimise võimalust Seaded> Tarkvarauuendus.
Samuti veenduge, et ülejäänud teie rakendused oleksid täielikult värskendatud. Mõnikord võivad kolmanda osapoole rakendused mõjutada teisi rakendusi, mistõttu need ei tööta ootuspäraselt. Selle juhtumise tõenäosuse minimeerimiseks hoidke oma rakendusi kogu aeg ajakohasena.
Galaxy Note10 udune kaamera parandus nr 5: lähtestage rakenduse eelistused
Mõni rakendus, sealhulgas Google Chrome Androidile, nõuab töötamiseks vaikesüsteemirakendusi. Mõnikord võivad teised vaikerakendused need rakendused välja lülitada või pärast mõnda süsteemi muutmist, näiteks pärast värskendamist. Kõigi vaikerakenduste uuesti lubamise tagamiseks võite teha järgmised toimingud.
- Avage rakendus Seaded.
- Puudutage valikut Rakendused.
- Puudutage paremas ülaosas valikut Rohkem sätteid (kolme punktiga ikoon).
- Valige Lähtesta rakenduseelistused.
- Taaskäivitage oma Galaxy Note10 ja kontrollige probleemi.
Galaxy Note10 hägune kaamera parandus nr 6: kustutage kaamera rakendus ja andmed
Enamik Samsung Galaxy seadmete kaamerarakenduste probleeme oli varem lahendatavad, tehes kahte asja: tühjendades kaamerarakenduse vahemälu ja andmed.
Esiteks soovite näha, mis juhtub, kui tühjendate rakenduse vahemälu. Sarnaselt operatsioonisüsteemiga kasutavad rakendused ülesannete kiiremaks täitmiseks vahemälu. Mõnikord võib rakenduse vahemälu põhjustada jõudlusprobleeme. Rakenduse vahemälu probleemide kontrollimiseks toimige järgmiselt.
- Avage rakendus Seaded.
- Puudutage valikut Rakendused.
- Leidke kaamera rakendus ja puudutage seda.
- Puudutage valikut Salvestusruum.
- Puudutage nuppu Tühjenda vahemälu.
- Taaskäivitage seade ja kontrollige probleemi.
Kui pärast rakenduse vahemälu tühjendamist midagi ei toimi, on järgmine hea asi selle andmete kustutamine.
- Avage rakendus Seaded.
- Puudutage valikut Rakendused.
- Leidke kaamera rakendus ja puudutage seda.
- Puudutage valikut Salvestusruum.
- Puudutage nuppu Kustuta andmed.
Galaxy Note10 udune kaamera parandus nr 7: pühkige vahemälu partitsioon
Kui teie Galaxy Note10 kaamera muutus pärast süsteemivärskenduse installimist uduseks või fookusest välja, võib põhjus olla süsteemi vales vahemälus. Kui see on nii, proovige vahemälu partitsioon kustutada. See palub seadmel süsteemi vahemälu uuesti üles ehitada. Seda tehakse nii:
- Lülitage seade välja.
- Vajutage ja hoidke all helitugevuse suurendamise klahvi ja Bixby / toitenuppu.
- Kui kuvatakse roheline Androidi logo, vabastage mõlemad klahvid (enne Android-süsteemi taastemenüü suvandite kuvamist kuvatakse ‘Süsteemivärskenduse installimine’ umbes 30–60 sekundit).
- Nüüd kuvatakse taastekuva menüü. Kui seda näete, vabastage nupud.
- Kasutage helitugevuse vähendamise nuppu, kuni tõstate esile valiku Pühi vahemälu partitsioon.
- Vajutage toitenuppu, et valida valik „Pühi vahemälu partitsioon”.
- Kasutage helitugevuse vähendamist, et esile tõsta Jah.
- Vahemälu tühjendamiseks toimingu kinnitamiseks vajutage toitenuppu.
- Oodake sekund, kui süsteem tühjendab vahemälu.
- Seadme taaskäivitamiseks vajutage uuesti toitenuppu. See taastab seadme tavalise liidese.
- See on kõik!
Galaxy Note10 hägune kaamera parandus nr 8: jälgige turvarežiimis
Nagu eespool mainitud, võivad mõned rakendused põhjustada probleeme teiste rakenduste või operatsioonisüsteemiga. Selleks, et näha, kas süüdi on mõni sisestatud rakendustest, saate oma Note10 taaskäivitada turvarežiimis. Seda tehakse nii:
- Hoidke toitenuppu all, kuni kuvatakse aken Toide välja, seejärel vabastage.
- Puudutage ja hoidke toide väljas, kuni kuvatakse turvarežiimi viip, seejärel vabastage.
- Puudutage kinnitamiseks valikut Turvarežiim.
- Protsessi lõpuleviimiseks võib kuluda kuni 30 sekundit.
- Taaskäivitamisel ilmub avakuva vasakusse alanurka „turvarežiim“.
- Kontrollige probleemi.
Ärge unustage: turvarežiim blokeerib kolmandate osapoolte rakendused, kuid see ei ütle teile, milline neist on tegelik põhjus. Kui arvate, et süsteemis on petturitest kolmanda osapoole rakendus, peate selle tuvastama. Täpselt peate tegema järgmist.
- Käivitage turvarežiim.
- Kontrollige probleemi.
- Kui olete kinnitanud, et süüdi on kolmanda osapoole rakendus, võite hakata rakendusi eraldi desinstallima. Soovitame alustada kõige uuematest, mille olete lisanud.
- Pärast rakenduse desinstallimist taaskäivitage telefon tavarežiimile ja kontrollige probleemi.
- Kui teie Galaxy Note10 on endiselt problemaatiline, korrake samme 1–4.
Galaxy Note10 hägune kaamera parandus nr 9: tehase lähtestamine
Kui probleem püsib praegusel hetkel, peate proovima telefoni kustutada, nii et selle tarkvara taastatakse vaikeseadetele. See on tavaliselt tõhus igasuguste tarkvaraprobleemide lahendamisel. Kui probleemi põhjus on seotud tarkvaraga, võib tehaseseadete lähtestamine lahendada teie Galaxy Note10 häguse kaameraprobleemi.
Allpool on kaks võimalust oma Note10 tehases lähtestada:
1. meetod: kuidas Samsung Galaxy Note10 + seadeid menüü kaudu lähtestada
See on kõige lihtsam viis oma Galaxy Note10 pühkimiseks. kõik, mida peate tegema, on minna menüüsse Seaded ja järgida alltoodud samme. Soovitame seda meetodit, kui teil pole seadete jaotises probleeme.
- Looge oma isiklikest andmetest varukoopia ja eemaldage oma Google'i konto.
- Avage rakendus Seaded.
- Kerige ja puudutage valikut Üldine haldamine.
- Puudutage käsku Lähtesta.
- Valige antud suvanditest Tehaseandmete lähtestamine.
- Lugege teavet ja puudutage jätkamiseks lähtestamist.
- Toimingu kinnitamiseks puudutage käsku Kustuta kõik.
2. meetod: kuidas Samsung Galaxy Note10 kõvasti lähtestada riistvaranuppude abil
Kui teie juhtum on see, et telefon ei käivitu või see käivitub, kuid menüü Seaded pole ligipääsetav, võib see meetod olla kasulik. Esiteks peate seadme taaskäivitama taasterežiimi. Kui olete taastele edukalt juurde pääsenud, alustate õige lähtestamise protseduuri. Enne taastele juurdepääsemist võib teie jaoks kuluda mõningaid katseid, seega olge kannatlik ja proovige lihtsalt uuesti.
- Kui võimalik, looge oma isikuandmete varukoopia enne tähtaega. Kui teie probleem takistab teil seda teha, jätke see samm lihtsalt vahele.
- Lisaks soovite kindlasti eemaldada oma Google'i konto. Kui teie probleem takistab teil seda teha, jätke see samm lihtsalt vahele.
- Lülitage seade välja. See on tähtis. Kui te ei saa seda välja lülitada, ei saa te kunagi taasterežiimi käivitada. Kui te ei saa toitenuppu kaudu seadet regulaarselt välja lülitada, oodake, kuni telefoni aku on tühi. Seejärel laadige telefoni 30 minutit enne taasterežiimi käivitamist.
- Vajutage ja hoidke all helitugevuse suurendamise klahvi ja Bixby / toitenuppu.
- Kui kuvatakse roheline Androidi logo, vabastage mõlemad klahvid (enne Android-süsteemi taastemenüü suvandite kuvamist kuvatakse ‘Süsteemivärskenduse installimine’ umbes 30–60 sekundit).
- Nüüd kuvatakse taastekuva menüü. Kui seda näete, vabastage nupud.
- Kasutage helitugevuse vähendamise nuppu, kuni tõstate esile valiku „Pühi andmed / tehase lähtestamine”.
- Vajutage toitenuppu, et valida „Pühi andmed / tehase lähtestamine”.
- Kasutage helitugevuse vähendamist, et esile tõsta Jah.
- Tehase lähtestamise kinnitamiseks vajutage toitenuppu.
- Järgige ülesande täitmiseks ülejäänud juhiseid.
Galaxy Note10 hägune kaamera parandus # 10: remont
Kui telefoni tarkvara pühkimine ei muuda üldse midagi, võib teie probleemil olla sügavam põhjus. Kaamera kokkupanekul võib olla mehaaniline või füüsiline probleem või emaplaadil võib olla probleeme, millest me pole teadlikud. Probleemi lahendamiseks külastage kohalikku Samsungi poodi või teeninduskeskust. Selles olukorras ei pruugi probleemi diagnoosimine olla majanduslikult otstarbekas, mistõttu võidakse üksus välja vahetada. Olge valmis esitama vajalikud paberid, et Samsung saaks remondi- või asendustaotluse sujuvalt töödelda.
Kui olete üks kasutajatest, kellel on teie seadmega probleeme, andke meile sellest teada. Pakume tasuta lahendusi Androidiga seotud probleemidele, nii et kui teil on probleeme oma Android-seadmega, täitke lihtsalt lühike küsimustik see link ja proovime oma vastused avaldada järgmistes postitustes. Me ei saa tagada kiiret reageerimist, nii et kui teie probleem on aeganõudev, leidke mõni muu viis probleemi lahendamiseks.
Kui leiate, et see postitus on kasulik, aidake meid, levitades seda oma sõpradele. TheDroidGuy on kohal ka suhtlusvõrgustikes, nii et võiksite suhelda meie kogukonnaga meie Facebooki ja Google+ lehtedel.